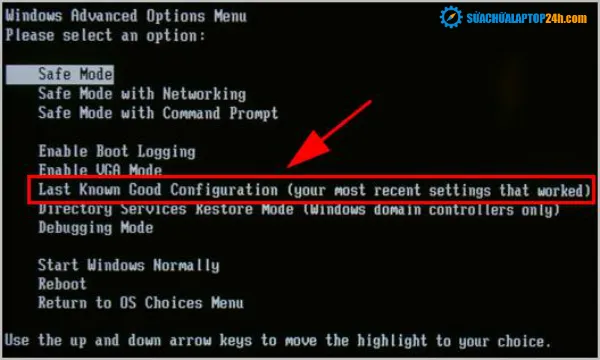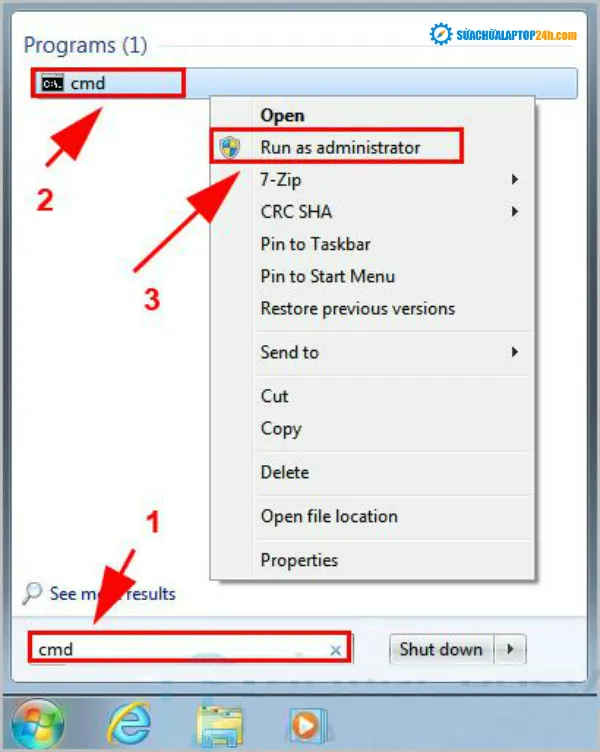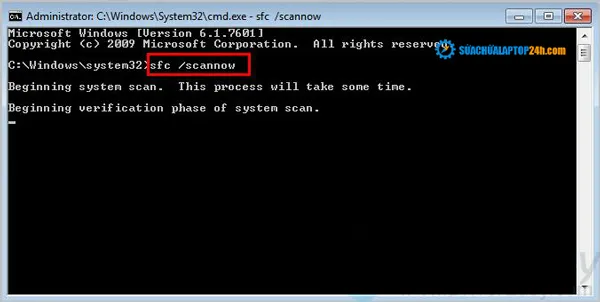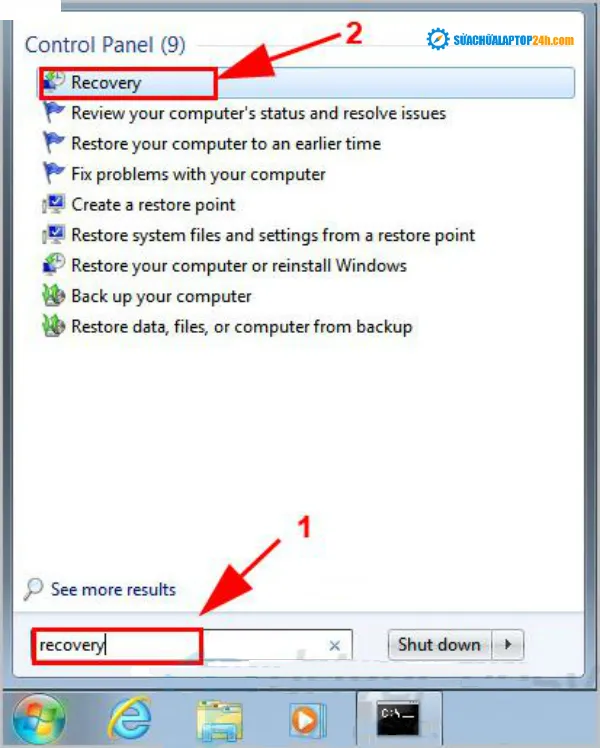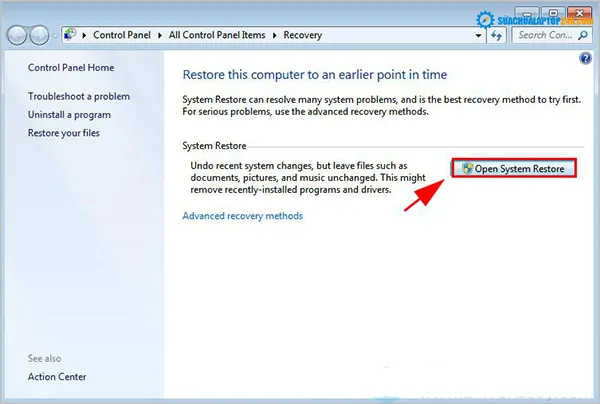Lỗi hệ thống khi sử dụng laptop là một trong những sự cố dễ xảy ra nhất. Trong khi sử dụng laptop, ít nhất một lần người dùng đã từng gặp phải chúng. Trong bài viết dưới đây của SUACHUALAPTOP24h.com, chúng tôi sẽ hướng dẫn các bạn cách sửa lỗi Windows 7 chỉ có màn hình đen và con trỏ chuột
Bạn đang đọc: Sửa lỗi Windows 7 chỉ có màn hình đen và con trỏ chuột
SỬA LỖI WINDOWS 7 CHỈ CÓ MÀN HÌNH ĐEN VÀ CON TRỎ CHUỘT
Bạn vẫn sử dụng laptop của mình bình thường cho đến một ngày, khi bạn bật thiết bị thì máy tỉnh chỉ hiển thị màn hình đen và con trỏ chuột. Màn hình laptop hiển thị một màu đen thường báo hiệu những vấn đề đang xảy ra với laptop của bạn. Nhưng không phải màn hình đen nào cũng đáng sợ, hãy cùng SUACHUALAPTOP24h.com sửa lỗi Windows 7 chỉ có màn hình đen và con trỏ chuột bằng các thủ thuật dưới đây nhé.
Laptop hiển thị màn hình đen nhưng vẫn còn con trỏ chuột có thể là dấu hiệu của vấn đề với card đồ họa, hoặc cũng có thể là xung đột phần cứng của laptop.
Sửa lỗi Windows 7 chỉ có màn hình đen và con trỏ chuột
Bạn hãy thực hiện lần lượt một trong các cách xử lý sau của chúng tôi:
Cách 1: Tháo các thiết bị ngoài
Nếu máy tính của bạn khởi động mà không hiển thị bất kỳ thứ gì trừ một màn hình đen và con trỏ, đây có thể là một dấu hiệu của xung đột phần cứng. Vì vậy, bạn nên ngắt kết nối các thiết bị bên ngoài đang cắm với máy tính của bạn.
Các thiết bị bên ngoài, bao gồm ổ USB, Tai nghe và Microphone…
Tháo pin máy tính xách tay và cáp sạc nếu bạn đang sử dụng máy tính xách tay.
Nhấn và giữ nút nguồn trong 30 giây và thả ra. Máy tính của bạn sẽ tắt trong khoảng thời gian này.
Đặt pin của bạn trở lại và cắm lại bộ sạc.
Nhấn nút nguồn như bình thường để bật laptop của bạn.
Kiểm tra xem màn hình đen đã biến mất chưa. Nếu chưa, hãy tiếp tục thực hiện cách thứ hai của chúng tôi.
Cách 2: Khởi động vào Last Known Good Configuration
Tính năng này sẽ cho phép bạn khởi động Windows 7 trong trường hợp bạn gặp sự cố nghiêm trọng, nó sẽ giúp tải lại hệ thống vẫn hoạt động bình thường lần cuối bạn sử dụng.
Cách thực hiện:
– Tắt máy tính bằng cách nhấn nút nguồn sau đó để máy tự tắt sau vài giây.
– Chờ khoảng vài giây, tiếp tục nhấn nút nguồn để bật máy tính lên.
– Nhấn phím F8 sau khi bạn thấy màn hình logo máy tính và trước khi logo Windows xuất hiện.
– Sau đó, menu Tùy chọn khởi động nâng cao( Advanced Boot Options) sẽ hiển thị. Nhấn phím mũi tên để chọn Last Known Good Configuration, sau đó nhấn Enter.
Nhấn phím mũi tên để chọn Last Known Good Configuration, sau đó nhấn Enter
Tham khảo: Cách sửa lỗi laptop bị tắt đột ngột tại nhà dễ thực hiện nhất
– Đợi một lúc để Windows 7 khởi động.
Quá trình này sẽ lưu máy tính Windows 7 của bạn và sửa lỗi màn hình đen và con trỏ khi bạn mở máy.
Khi máy bạn truy cập được vào màn hình desktop hãy sử dụng xem còn vấn đề nào nữa không. Nếu không, vấn đề của bạn đã được giải quyết rồi đấy.
Cách 3: Cập nhật Driver
Driver của laptop bị thiếu hoặc lỗi thời trong máy tính của bạn có thể khiến máy tính của bạn xuất hiện màn hình đen và con trỏ trỏ chuột. Vì vậy, một trong những cách sửa lỗi mà chúng tôi khuyên bạn nên thực hiện đó là cập nhật Driver.
Lưu ý: Để cập nhật Driver, bạn sẽ cần phải đăng nhập vào Windows 7. Nếu bạn không thể đăng nhập vào Windows như bình thường, trước tiên hãy khởi động nó vào chế độ Safe Mode với mạng của bạn.
Bạn có hai cách để cập nhật driver:
Cập nhật thủ công – Bạn có thể truy cập trang web của nhà sản xuất, tìm trình điều khiển thiết bị phần cứng của bạn và tải xuống phiên bản mới nhất. Sau đó tự cài đặt nó trong máy tính của bạn. Hãy chắc chắn tải xuống bản tương thích với hệ điều hành Windows của bạn. Điều này đòi hỏi thời gian và kiến thức về máy tính. Nếu bạn không chắc chắn hiểu rõ việc mình sẽ làm, hãy sử dụng phương án thứ hai.
Cập nhật driver tự động – Bạn sẽ cần đến sự giúp đỡ từ một ứng dụng của bên thứ ba.
Bạn có thể tải và sử dụng Driver Easy- chương trình sẽ tự động nhận ra hệ thống của bạn và tìm driver chính xác cho nó. Bạn không cần phải biết chính xác máy tính của mình đang chạy hệ thống nào, bạn không cần phải mạo hiểm tải xuống và cài đặt driver sai, và bạn không cần lo lắng về việc mắc lỗi khi cài đặt.
– Trước tiên, bạn cần tải xuống và cài đặt Driver Easy.
– Mở Driver Easy và bấm Quét ngay. Driver Easy sau đó sẽ quét các trình điều khiển đang bị lỗi trong máy tính của bạn.
– Nhấp vào nút Cập nhật bên cạnh thiết bị được gắn cờ để tự động tải xuống phiên bản chính xác của trình điều khiển của họ. Sau đó bạn chỉ cần cài đặt nó là xong.
Bạn có thể nâng cấp lên phiên bản Pro mất phí, phiên bản này cho phép bạn tải tự động toàn bộ tất cả các driver đang bị lỗi.
Sau khi đã cài đặt lại các driver bị lỗi, hãy khởi động lại máy để kiểm tra xem vấn đề còn tồn tại hay không.
Cách 4: Chạy System File Checker
Sự cố màn hình WIndows 7 bị đen và có con trỏ chuột có thể xảy ra nếu các tệp hệ thống của bạn bị hỏng, do đó bạn nên chạy Kiểm tra tệp hệ thống (SFC) và khắc phục mọi tệp hệ thống bị hỏng.
– Đầu tiên, bạn sẽ phải khởi động máy tính của bạn vào Chế độ an toàn( Safe mode).
Nhập cmd vào hộp tìm kiếm
– Sau khi đăng nhập vào desktop, nhập cmd vào hộp tìm kiếm, nhấp chuột phải vào cmd. Sau đó, biểu tượng Command Prompt sẽ mở ra, kích chuột phải vào nó rồi chọn Run as administrator.
– Nhập lệnh sau và nhấn Enter.
Nhập cụm lệnh trên hình
Tham khảo: Hướng dẫn cách xem card màn hình laptop dễ dàng
sfc / scannow
– Sau đó, công cụ sẽ quét các tệp hệ thống của bạn và sửa bất kỳ tệp bị hỏng nào cho bạn. Đợi quy trình hoàn thành.
– Nhập exit và nhấn Enter để thoát Command Prompt.
– Khởi động lại máy tính của bạn như bình thường.
Kiểm tra máy xem lỗi đã được khắc phục hay chưa.
Cách 5: Kiểm tra virus và phần mềm độc hại
Ngoài các lỗi phần mềm trên máy, lỗi Windows 7 chỉ có màn hình đen và con trỏ chuột cũng có thể do vi-rút tấn công hệ thống của máy. Vì vậy, một trong những cách khắc phục bạn nên sử dụng đó là quét vi-rút toàn bộ hệ thống.
Để quét vi-rút cho máy bạn phải truy cập bằng chế độ Safe Mode. Sau đó, mở chương trình chống vi-rút của bạn. Windows Defender có thể không phát hiện ra loại vi rút đang tấn công máy tính của bạn. Bạn sẽ cần một số chương trình diệt vi rút chuyên nghiệp hơn như ESET hoặc một số phần mềm khác.
Nếu bất kỳ phần mềm độc hại nào đã được phát hiện, hãy làm theo các hướng dẫn được cung cấp để khắc phục nó.
Sau khi diệt vi-rút, rất có khả năng lỗi này sẽ được khắc phục.
Cách 6: Thực hiện khôi phục hệ thống
Bạn có thể khôi phục Windows 7 bằng đưa hệ thống trở về trạng thái trước đó.
Lưu ý: Bạn sẽ cần tạo một điểm khôi phục để hệ thống của bạn nhận diện và đưa hệ thống trở lại điểm khôi phục đó.
– Khởi động máy tính Windows 7 của bạn vào Safe Mode.
– Nhấp vào nút Start ở góc dưới bên trái màn hình của bạn và nhập “recovery“. Sau đó bấm chọn Recovery trong danh sách kết quả.
Nhập “recovery“ sau đó bấm chọn Recovery trong danh sách kết quả.
– Bấm Mở System Restore để mở System Restore wizard.
Bấm Mở System Restore để mở System Restore wizard
Xem thêm: Những thói quen xấu ảnh hưởng đến tuổi thọ bản lề laptop
– Làm theo hướng dẫn của System Restore wizard để khôi phục hệ thống của bạn từ điểm khôi phục hệ thống.
Kiểm tra xem lỗi đã được khắc phục chưa bằng cách khởi động lại máy.
Trên đây là các cách sửa lỗi Windows 7 chỉ có màn hình đen và con trỏ chuột mà các bạn hoàn toàn có thể tự thực hiện. Các bạn đừng quên thường xuyên cập nhật các kiến thức công nghệ mới từ SUACHUALAPTOP24h.com trong mục Góc chia sẻ nhé. Trong quá trình sử dụng điện thoại, laptop, Macbook nếu bạn gặp phải vấn đề nào hãy nhắn tin ngay cho Sửa chữa Laptop 24h .com hoặc gọi cho chúng tôi qua hotline 1800 6024 để đước tư vấn khắc phục miễn phí.