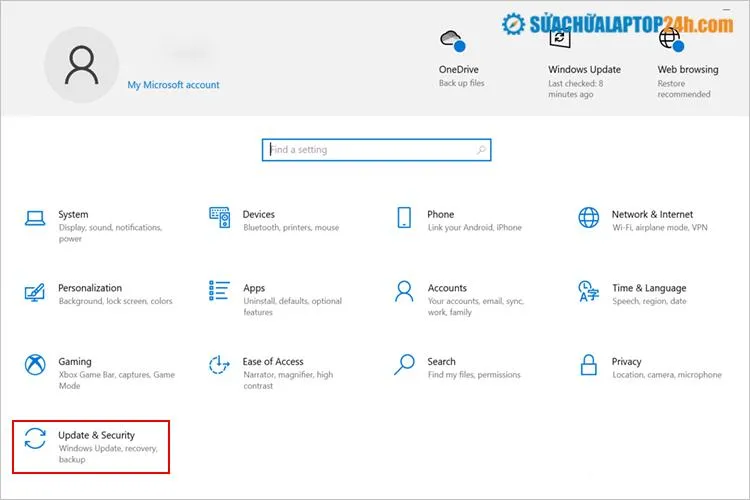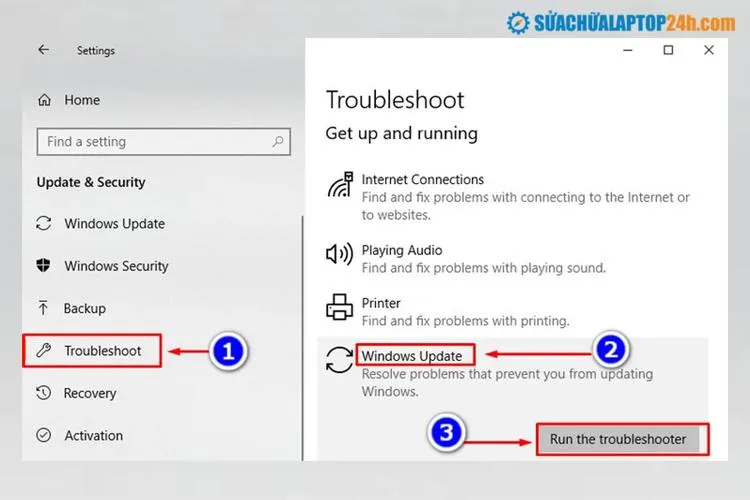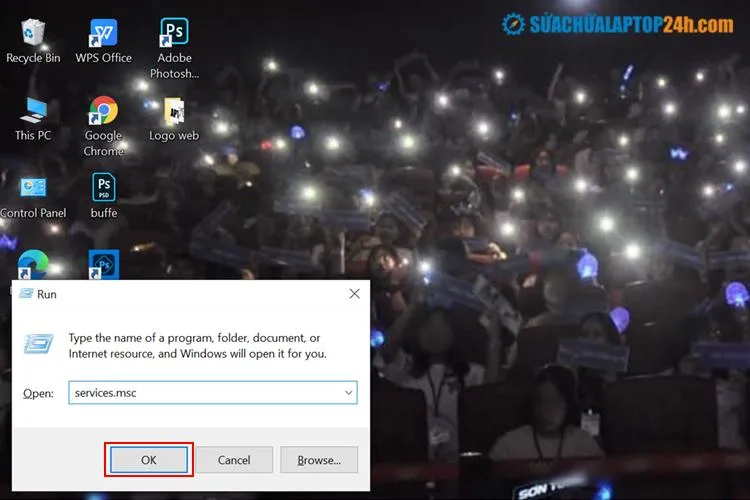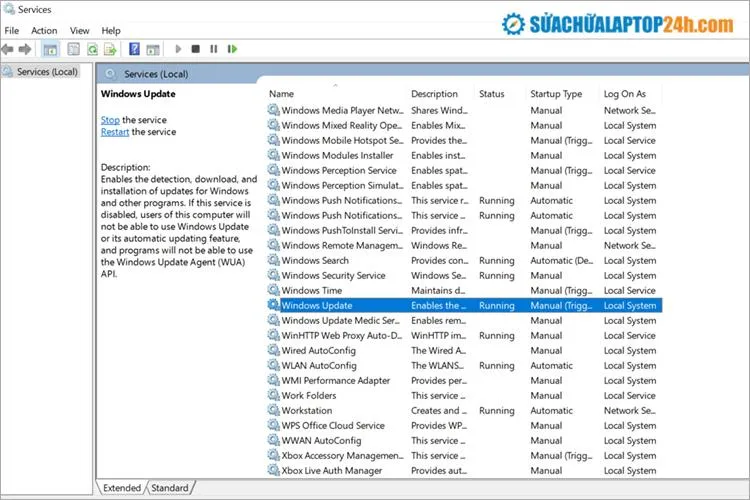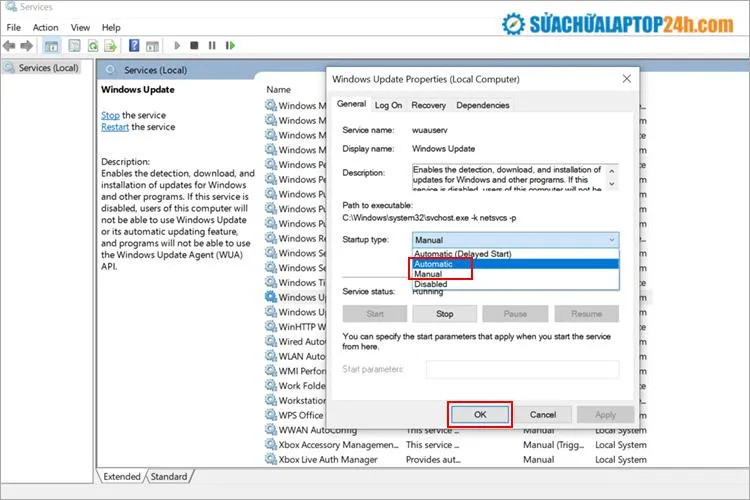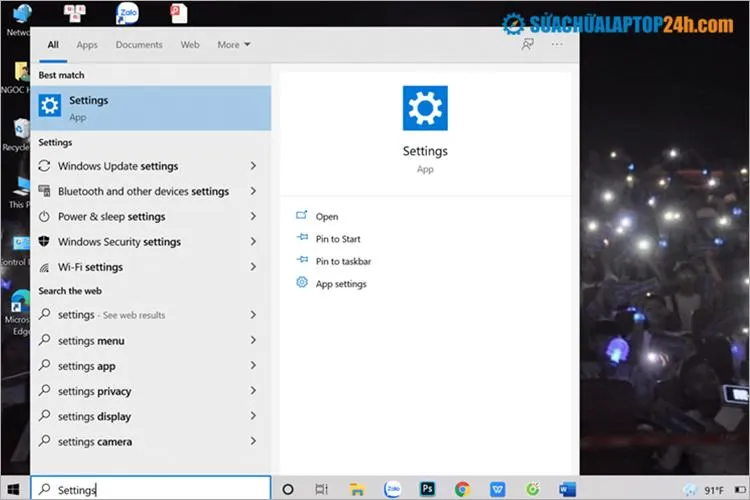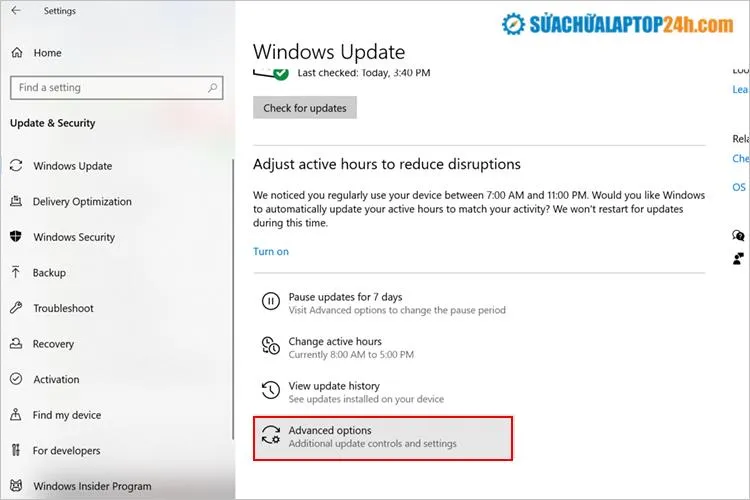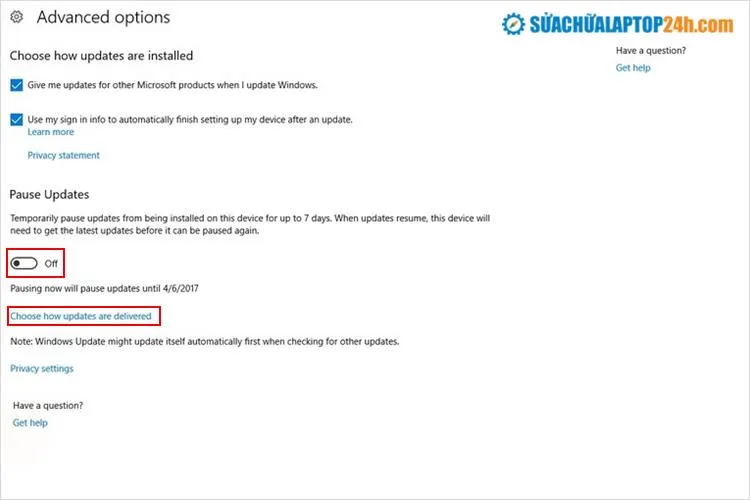Lỗi không update thể được Win 10 có thể không gây thiệt hại ngay cho người dùng. Tuy nhiên về lâu dài, máy tính không được cập nhật thường xuyên sẽ làm việc chậm chạp, giật lag hay thậm chí dễ bị virus tấn công do không được cập nhật tính năng mới, vá lỗ hổng kịp thời.
Bạn đang đọc: Laptop không update được Win 10: Hướng dẫn cách xử lý nhanh
Khắc phục sự cố không được Win 10
Để tránh những sự cố đáng tiếc xảy ra và nâng cao trải nghiệm thì kỹ thuật viên của Sửa chữa Laptop 24h .com sẽ chia sẻ một số biện pháp sửa lỗi laptop không được Win 10, mời bạn tham khảo.
>>> Chia sẻ: Cách tải Snipping Tool Win 10 và hướng dẫn sử dụng chi tiết
Nguyên nhân khiến Windows 10 không được
Có rất nhiều nguyên nhân dẫn đến tình trạng máy tính không thể cập nhật được, tuy nhiên ở đây chúng ta có thể liệt kê ra một số vấn đề phổ biến như:
- Tính năng Windows đang tắt
- Tính năng Pause đang được bật
- Có lỗi tại Windows Updates trên Win 10
- Dung lượng ổ đĩa không đủ
Ngoài ra còn có một số lý do như sau:
- Phần mềm diệt virus khiến Windows không thể được
- Các thiết bị ngoại vi được cắm vào như: USB, thẻ nhớ, ổ cứng ngoài,…
- Đang sử dụng mạng riêng VPN hoặc phần mềm Fake IP
Làm cách nào để sửa lỗi không được Win 10?
Sửa lỗi không cập nhật được win 10 chưa bao giờ dễ đến vậy
I. Chạy trình tự sửa lỗi Windows Updates có sẵn
Hiện nay, trên hệ điều hành Windows 10, Microsoft đã tích hợp công cụ fix lỗi Windows Updates. Điều này thực sự rất tuyệt vời đối với người sử dụng, đặc biệt là những người dùng không có nhiều kinh nghiệm về máy tính.
Bước 1: Mở ứng dụng Settings, chọn mục & security.
Chọn & Security
Bước 2: Nhấn vào mục Troubleshoot, chọn Windows Update để hệ thống tiến hành kiểm tra và fix lỗi.
Chọn Windows để kiểm tra fix lỗi
Trong trường hợp trình sửa lỗi Windows Updates của Microsoft không hiệu quả, bạn hãy thử thêm những cách dưới đây.
II. Kích hoạt Services Windows đang bị tắt
Một tips nhỏ để nhận biết laptop đang bị tắt cập nhật Win 10 là bạn không thể truy cập vào cửa hàng Microsoft Store. Nếu tính năng này bị chặn, thì khả năng cao Windows đã bị chặn hay bị lỗi.
Bước 1: Nhấn tổ hợp phím Windows + R để mở hộp thoại Run, nhập lệnh services.msc.
Nhập lệnh services.msc
Bước 2: Khi cửa sổ Services hiện ra, bạn hãy click chuột vào Windows Update.
Click chuột vào Windows Update
Bước 3: Tại mục Startup type, bạn có thể chọn Automatic hoặc Manual.
Chọn Automatic hoặc Manual
Bước 4: Nhấn OK để hoàn tất.
>>> Dành cho bạn: Bạn đã biết cách vệ sinh bàn phím đơn giản tại nhà trong mùa dịch chưa?
III. Tắt tính năng Pause trên hệ thống
Phiên bản mới của Windows 10 có tích hợp thêm Pause Updates nhằm tạm dừng các bản cập nhật. Để kiểm tra và tắt tính năng này bạn hãy làm theo các bước sau đây:
Bước 1: Mở ứng dụng Settings trên laptop.
Mở ứng dụng cài đặt
Bước 2: Tại cửa sổ Settings, bạn nhấn chọn & security như hình bên dưới.
Chọn & Security
Bước 3: Lúc này, bạn hãy nhấp vào mục Advanced options để thiết lập.
Chọn Advanced options để thiết lập
Bước 3: Tại đây bạn tìm đến Pause Updates, đưa về trạng thái Off.
Đưa Pause Updates về trạng thái Off
Chọn Choose how updates are delivered để thiết lập lại một số tính năng giúp cho việc được đơn giản hơn.
Bước 4: Tại phần Updates more than one place, bạn chuyển sang trạng thái sang On.
Chuyển sang trạng thái On
Vậy là xong rồi đó, bây giờ bạn hãy khởi động lại máy tính sau đó tiến hành cập nhật và Windows lên phiên bản mới nhất.
>>> Cảnh báo trước khi sử dụng FacePlay: Nguy cơ lộ thông tin, xuất hiện trên Clip đen
Như vậy, trên đây Sửa chữa Laptop 24h .com đã chia sẻ đến bạn những cách khắc phục sự cố không được Win 10 một cách tỉ mỉ và chi tiết. Hy vọng những thông tin này sẽ giúp bạn có thêm kiến thức bổ ích trong quá trình sử dụng laptop của mình. Trong quá trình thực hiện, nếu bạn có bất kỳ câu hỏi thắc mắc cần được tư vấn, hãy liên để được giải đáp nhanh nhất. Chúc bạn thực hiện thành công!