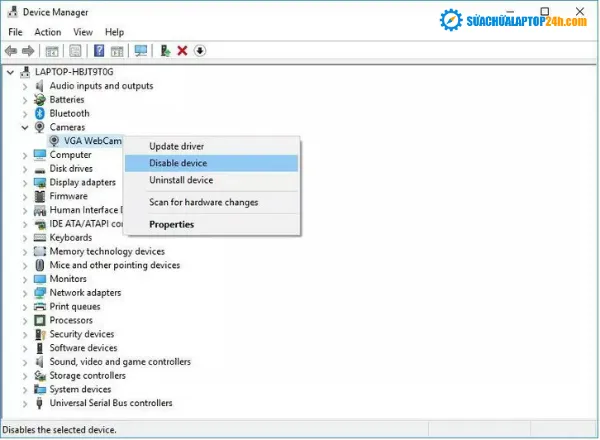Trong một số trường hợp, bạn không muốn chia sẻ hình ảnh của mình với người bạn đang nói chuyện hoặc muốn tiết kiệm lượng điện năng sử dụng, bạn có thể tắt Camera bằng các thao tác vô cùng đơn giản. SUACHUALAPTOP24h.com sẽ chia sẻ với các bạn cách tắt Webcam trên Windows 10 trong bài dưới đây
Bạn đang đọc: Cách tắt Webcam trên Windows 10
CÁCH TẮT WEBCAM TRÊN WINDOWS 10
Hiện nay, có một số phần mềm giao tiếp cho phép tự động bật Webcam khi bạn nhận cuộc gọi trên laptop. Nếu bạn không muốn mở Webcam của mình lên, ngoài cách sử dụng băng dính hoặc một cái gì đó để tắt camera đi, bạn hoàn toàn có thể vô hiệu hóa chúng trên hệ thống. Trong bài viết dưới đây của Sửa chữa Laptop 24h .com, chúng tôi sẽ đưa ra cách giúp bạn tắt Webcam laptop trên Windows 10 chỉ trong tích tắc.
Vị trí của Camera trên laptop
Xem thêm: Thay camera iPhone chính hãng, lấy ngay chỉ từ 15 phút
Cách để tắt webcam trên Windows 10
Bước 1: Mở Trình quản lý thiết bị (Device Manager) bằng cách nhấn phím Windows và phím R cùng lúc để mở hộp thoại Run. Ngoài ra, bạn có thể sử dụng hộp tìm kiếm hoặc yêu cầu Trợ lý ảo Cortana mở Trình quản lý thiết bị (Device Manager).
Bước 2: Nhập devmgmt.msc vào ô trống.
Vô hiệu hóa tính năng camera trên Windows 10
Bước 3: Trong danh sách các thiết bị Webcam, hãy tìm một dòng ghi Máy ảnh (Cameras) hoặc Thiết bị Hình ảnh (Imaging devices). Nhấp chuột để mở rộng dòng đó, nó là tên Thiết bị Hình ảnh (Imaging devices) của bạn, ví dụ: VGA WebCam, Camera tích hợp, Camera USB,…
Bước 4: Tiếp theo, nhấp chuột phải vào tên Webcam của bạn và chọn Tắt thiết bị.
Cách tắt camera trên laptop thông dụng, dễ thực hiện
Trên đây là cách tắt Webcam laptop trên Windows 10 vô cùng đơn giản mà Sửa chữa laptop 24h .com muốn chia sẻ với các bạn. Khi các bạn cảm thấy camera laptop là không cần thiết hoặc không muốn chia sẻ hình ảnh của bạn cho ai đó. Các bạn hãy sử dụng cách trên để vô hiệu hóa Camera của bạn nhé. Chúc các bạn thành công.