Màn hình laptop bị tối khiến bạn khó nhìn rõ được các nội dung hiển thị, về lâu dài sẽ làm ảnh hưởng xấu đến thị giác. Trong bài viết này, hãy cùng tìm hiểu kỹ hơn về các lỗi màn hình tối và cách khắc phục cụ thể cho từng trường hợp nhé!
Bạn đang đọc: Màn hình laptop bị tối mờ, tối đen? | Khắc phục ngay

Hướng dẫn xử lý lỗi màn hình laptop bị tối
Thực tế, lỗi màn hình tối có thể nhiều biểu hiện khác nhau nhưng có thể được chia làm 2 trường hợp chính, bao gồm:
- Màn hình laptop tối mờ (Âm bản): Người dùng vẫn nhìn thấy nội dung nhưng mờ hoặc tối hơn. Nguyên nhân lỗi có thể do phần mềm hoặc phần cứng.
- Màn hình laptop tối đen: Người dùng không thể nhìn thấy được nội dung trên màn hình. Nguyên nhân màn hình laptop bị tối đen chủ yếu là do lỗi phần cứng.
Tùy vào từng trường hợp, kỹ thuật viên Sửa chữa Laptop 24h sẽ hướng dẫn bạn cách khắc phục cụ thể.
Trường hợp 1: Lỗi màn hình laptop bị tối màu
Một trong những vấn đề khách hàng của Sửa chữa Laptop 24h thường gặp phải là đã tăng độ sáng màn hình máy tính lên đến 100% nhưng vẫn tối. Xét đến các nguyên nhân phần mềm, chúng ta có thể kể đến.
1. Tắt cài đặt Adaptive Brightness
Tính năng Adaptive Brightness được Windows sử dụng để tăng giảm sáng màn hình theo môi trường xung quanh. Đây cũng có thể là lý do khiến màn hình laptop bị tối. Bạn hãy tắt tính năng này để giữ màn hình luôn sáng.
Bước 1: Nhấn Windows + I để mở Settings, sau đó chọn System.
Bước 2: Chọn cài đặt Display ở menu bên trái màn hình.
Bước 3: Cuối cùng bạn bỏ chọn Change brightness automatically when lighting changes.
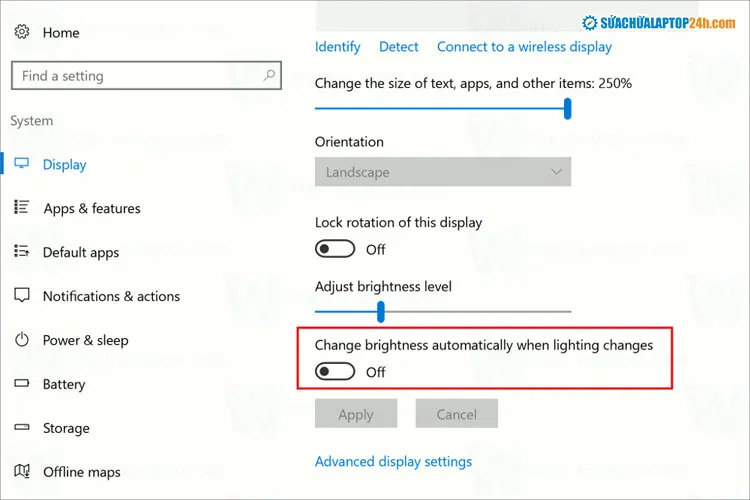
Tắt tính năng tự động điều chỉnh độ sáng màn hình
Ngoài ra, trường hợp màn hình laptop bị tối khi không sạc pin là do cài đặt độ sáng màn hình laptop tự động khi sạc. Bạn chỉ cần tắt tính năng này là có thể khắc phục được lỗi.
2. Thay đổi Power saving mode
Nhiều laptop đã được cài mặc định Power saving mode nên khi ngắt sạc, màn hình laptop bị giảm độ sáng để tiết kiệm pin. Nếu như bạn vẫn muốn giữ chế độ tiết kiệm pin nhưng muốn giữ màn hình luôn sáng thì hãy điều chỉnh lại cài đặt Power saving mode.
Nếu tự nhiên màn hình laptop bị tối, bạn hãy thử thao tác khắc phục như sau:
Bước 1: Bạn tìm và truy cập Control Panel trên thanh tìm kiếm.
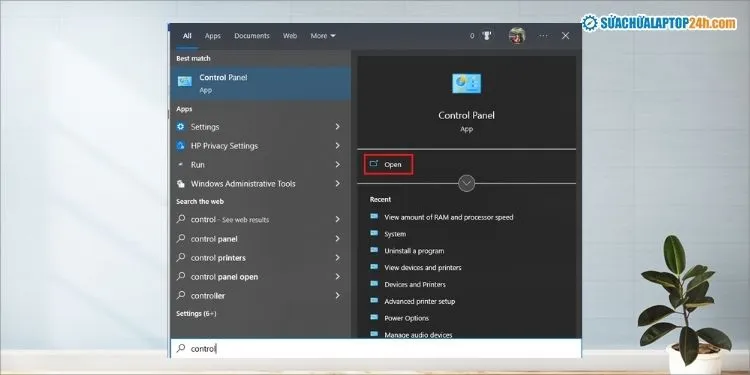
Nhấn Open để truy cập cài đặt Control Panel
Bước 2: Bạn nhấn vào Hardware and Sound.
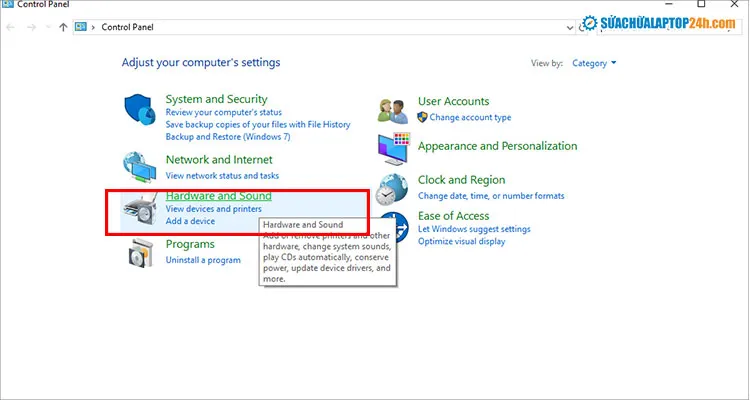
Chọn Hardware and Sound để truy cập cài đặt phần cứng
Bước 3: Tại đây, bạn nhấn vào Power Options.
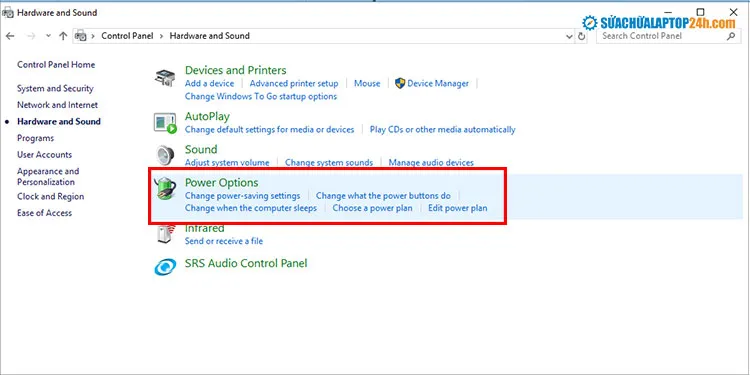
Truy cập cài đặt năng lượng trong Power Options
Bước 4: Tích chọn chế độ Balanced > nhấn Change plan settings để truy cập cài đặt pin.
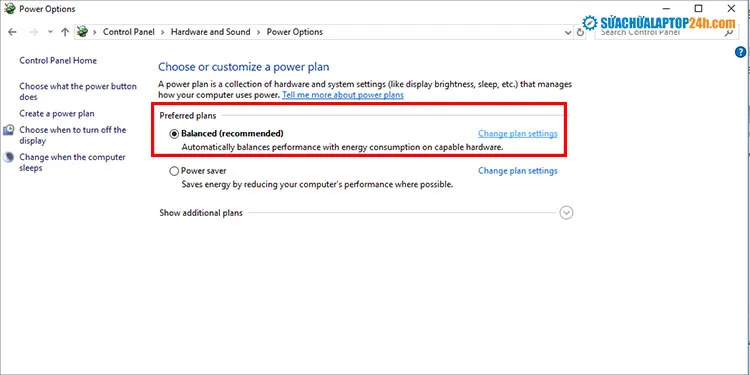
Chọn Change plan settings
Bước 5: Tại đây, bạn đổi các giá trị thành Never để không bị giảm ánh sáng màn hình.
Như vậy, màn hình laptop của bạn sẽ luôn sáng đều.
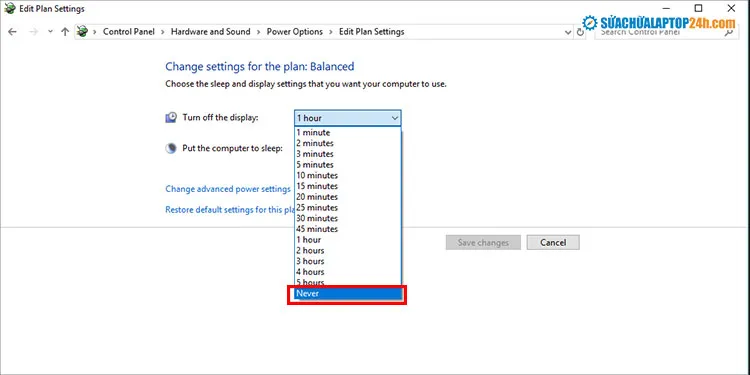
Cài đặt Never để màn hình không tắt
Ngoài ra, bạn có thể tắt chế độ Power saving mode trong Windows Settings như sau:
- Nhấn tổ hợp phím Windows + I để mở Settings > chọn System.
- Chọn Battery > chọn Battery Saver.
- Bỏ tích dòng Lower screen brightness while in battery saver.
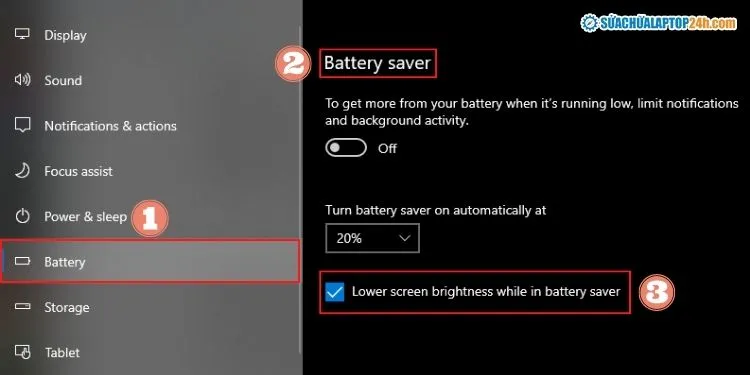
Bỏ tích dòng Lower screen brightness while in battery saver
Xem thêm:
Video hướng dẫn sửa màn hình laptop bị tối
3. Cài đặt trình điều khiển màn hình
Driver điều khiển hiển thị đã cũ hay không tương thích sẽ gây ra lỗi màn hình tối và nhiều vấn đề khác. Cách nhanh nhất để khắc phục vấn đề này là bạn cài đặt lại driver.
Bước 1: Bạn nhấn phím Windows + X và mở Device Manager.
Bước 2: Nhấn 2 lần vào Display adapters và chuột phải driver thiết bị, chọn Disable Device.

Tắt trình điều khiển hiển thị hình ảnh
Bước 3: Bạn tiếp tục nhấn chuột phải vào driver thiết bị lần nữa, chọn Enable Device.
Trong trường hợp màn hình laptop vẫn bị tối màu, bạn hãy chọn Update driver để cập nhật driver cho thiết bị. Hoặc bạn có thể chọn Uninstall Device để gỡ cài đặt trình điều khiển cũ sau đó khởi động lại máy, Windows sẽ tự động tải bản driver sạch về cho thiết bị.
4. Các sự cố về cài đặt nguồn
Trong số ít trường hợp, việc cài đặt nguồn không đúng lại là nguyên nhân màn hình laptop bị tối. Lúc này bạn hãy chạy công cụ Power Troubleshooter có sẵn để Windows tự tìm lỗi và đề xuất cách khắc phục.
Trên Windows 11, bạn kích hoạt tính năng Power Troubleshooter như sau:
Bước 1: Bạn mở Settings > chọn System > Troubleshoot.
Bước 2: Bạn tiếp tục chọn Other Troubleshoot.
Bước 3: Tại dòng Power, bạn nhấn vào nút Run.
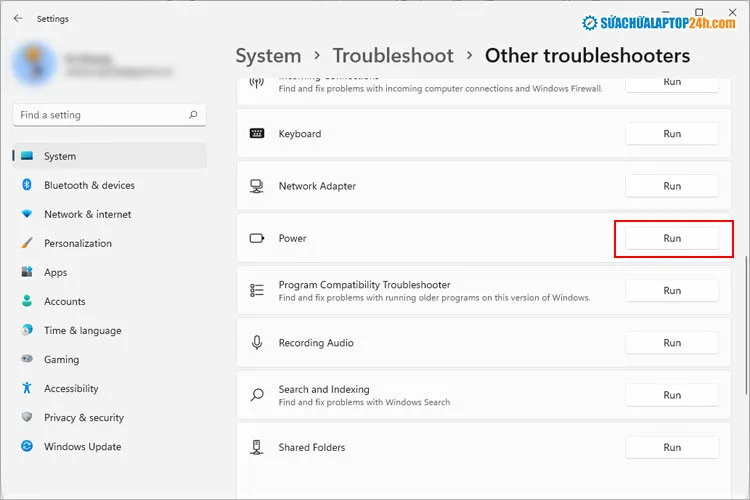
Công cụ Power Troubleshooter nằm trong Other Troubleshoot
Bước 4: Power Troubleshooter sẽ chạy chẩn đoán trong ít phút.
Cuối cùng bạn chỉ cần thực hiện theo hướng dẫn hệ thống gợi ý để khắc phục các lỗi màn hình laptop bị lỗi do cài đặt nguồn.
5. Lỗi phần cứng
Nếu bạn đã thử các cách trên mà lỗi chưa được khắc phục, nghĩa là màn hình laptop bị tối đen do lỗi phần cứng. Nguyên nhân lỗi có thể do một số bộ phận sau:
- Đèn cao áp: Màn hình nháy sáng, tối mờ, bị loang màu khi chạy Windows, hoặc có những vùng nhỏ bị tối trên màn hình.
- Vỉ cao áp: Khi vỉ cao áp hỏng hoặc bị lỗi sẽ khiến đèn cao áp không thể hoạt động bình thường khiến màn hình laptop tối.
- Bo mạch chủ: Nếu bo mạch chủ cung cấp tín hiệu yếu, không ổn định, vỉ cao áp không thể hoạt động ổn định, dẫn đến hiện tượng màn hình laptop tối mờ.
- Cáp tín hiệu: có nhiệm vụ truyền tín hiệu từ bo mạch chủ lên màn hình. Trường hợp cáp tín hiệu bị đứt, đèn cao áp sẽ bị tối, làm cho màn hình laptop cũng bị tối mờ hơn.
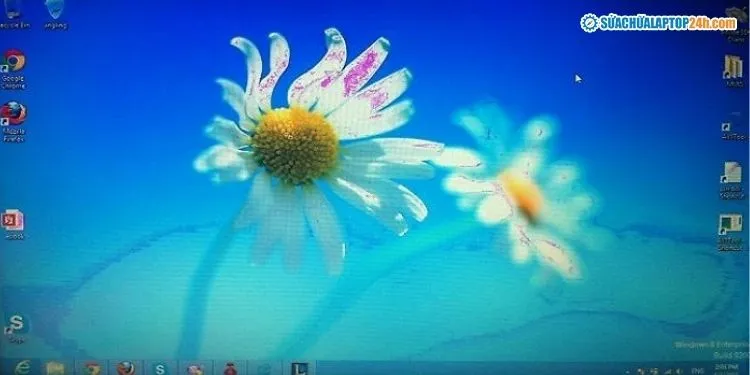
Lỗi màn hình laptop bị tối mờ và nhòe do lỗi đèn cao áp
Đối với các lỗi phần cứng này, cách tốt nhất để khắc phục hoàn toàn lỗi là thay thế linh kiện mới. Việc sửa chữa bộ phận bị hư hỏng chỉ mang tính chất tạm thời, không có hiệu quả lâu dài và lỗi có thể bị tái lại.
Trường hợp 2: Lỗi màn hình laptop bị tối đen
Lỗi màn hình laptop bị tối đen nghĩa là khi bạn bật laptop vẫn có đèn báo nguồn và dữ liệu, nhưng lại không thấy màn hình hiển thị.
Nguyên nhân có thể do màn hình LCD bị mất tín hiệu. Lỗi này có thể do màn hình của bạn quá lâu ngày hoặc do bị va đập mạnh trước đó, dẫn đến việc màn hình laptop đen thui, nhấp nháy, không thể hiển thị nội dung.
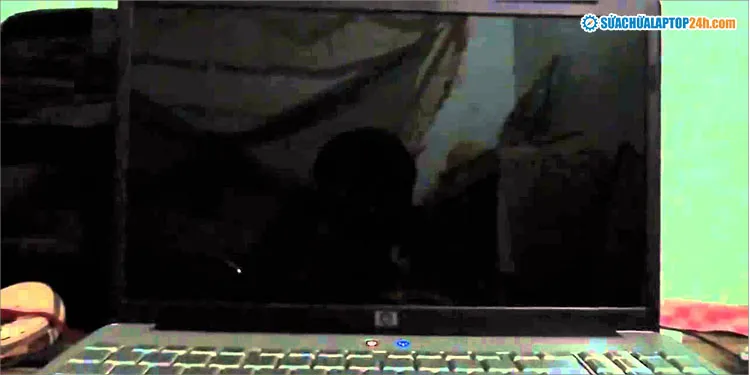
Màn hình laptop bị tối đen, không nhìn thấy dữ liệu do lỗi phần cứng
Các trường hợp màn hình laptop bị tối do lỗi phần cứng, bạn sẽ cần kiểm tra và loại trừ từng nguyên nhân để xác định lỗi cụ thể.
Tại Sửa chữa Laptop 24h, với quy trình chẩn đoán chuyên nghiệp các kỹ thuật viên sẽ nhanh chóng tìm ra nguyên nhân màn hình laptop bị tối đen, khắc phục và lấy ngay chỉ trong 1 giờ. Liên hệ ngay tới Hotline 1800 6024 để được tư vấn. Hoặc bạn mang máy đến cơ sở Sửa chữa Laptop 24h gần nhất để được hỗ trợ khắc phục nhanh nhất nhé!
