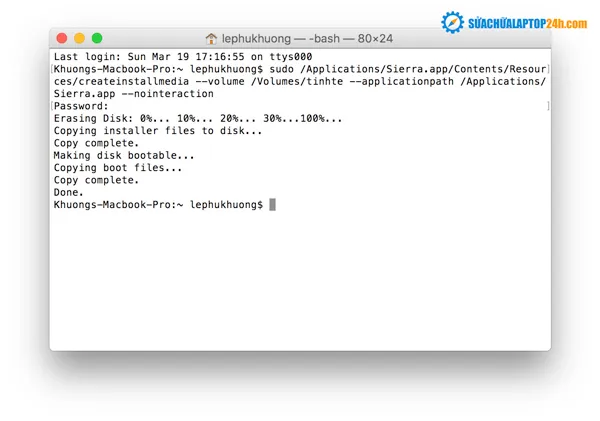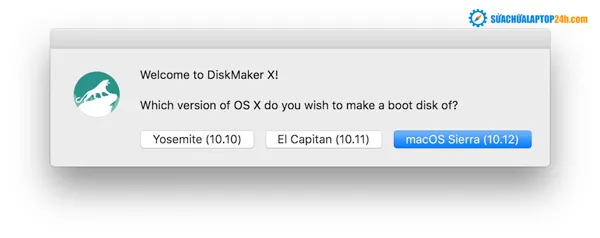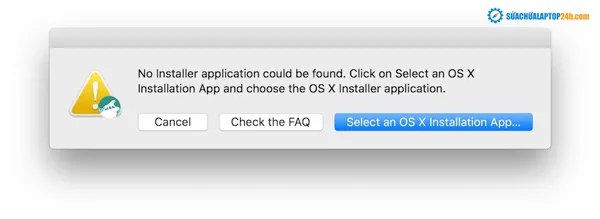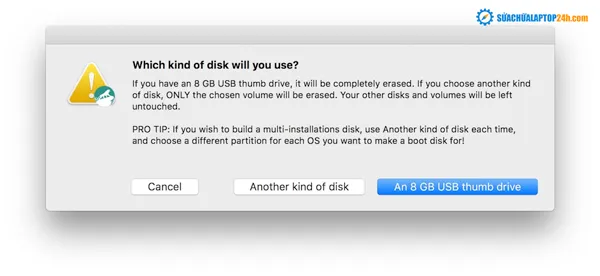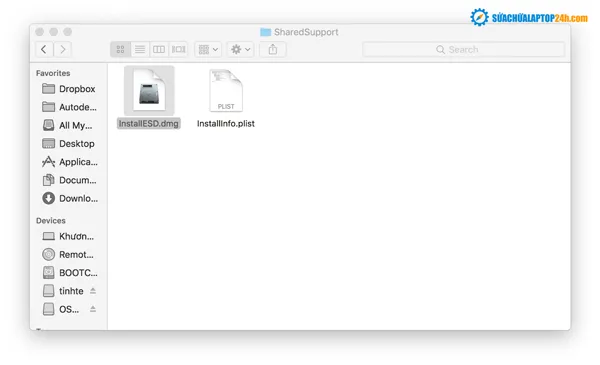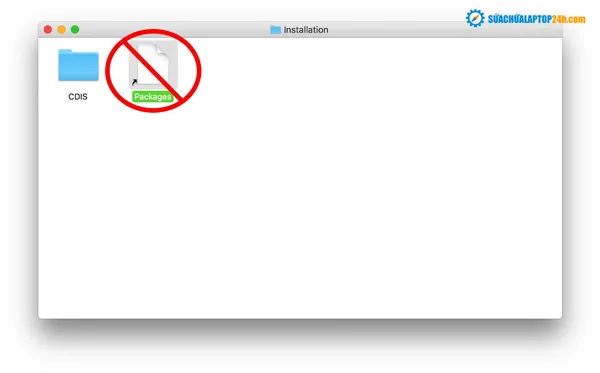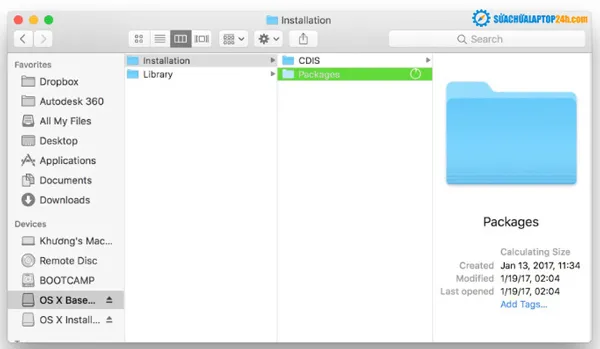Trong trường hợp muốn cài lại macOS cho Macbook bằng USB thì cần phải tạo bộ cài MacOS trên USB. Có nhiều cách tạo USB cài MacOS như cài bằng Terminal, tạo bộ cài bằng một số phần mềm hỗ trợ như DiskMarker X hoặc nếu không thì thực hiện tạo bộ cài mac OS trên USB một cách thủ công.
Bạn đang đọc: 3 Cách đơn giản tạo USB cài macOS
3 CÁCH ĐƠN GIẢN TẠO USB CÀI MACOS
MacOS được biết đến như một nền tảng hệ điều hành mượt mà, tối ưu và giao diện đẹp mắt trên Macbook. Để cài đặt mac OS cho Macbook, tạo USB là một trong những cách thông dụng, đơn giản và hiệu quả nhất. Để làm được điều đó, chúng ta phải tạo bộ cài trên USB. Có rất nhiều hướng dẫn khác nhau giúp bạn cài đặt macOS trên máy tính. Trong bài viết dưới đây, trung tâm Sửa chữa Laptop 24h .com cũng sẽ tổng hợp và giới thiệu tới người dùng 3 cách tạo USB cài macOS dễ dàng. Đó là tạo bộ cài mac OS bằng Terminal, sử dụng phần mềm bên thứ ba hay làm thủ công hoàn toàn.
3 cách đơn giản tạo USB cài MacOS là gì?
Trước tiên, để tạo bộ cài macOS, chúng ta cần chuẩn bị một chiếc USB tối thiểu 8Gb, nên sử dụng USB 3.0 để chứa file cài. Sau khi đã có cho mình một chiếc USB rồi thì hãy tham khảo một trong ba cách sau để tạo bộ cài macOS trên USB.
Cực HOT dành cho bạn: Phụ kiện máy tính chính hãng
Cách 1: Tạo bộ cài bằng Terminal
Trước tiên, người dùng cần tải bộ cài cho phiên bản MacOS mong muốn rồi chép bộ cài đó vào thư mục Application.
Sau đó, bạn sử dụng tiện ích Disk Utility để format lại USB theo định dạng mac OS Extended như hướng dẫn tương tự phía trên.
Tiếp tục, bạn mở Terminal rồi sao chép đoạn code như dưới đây:
sudo /Applications/xxxx.app/Contents/Resources/createinstallmedia –volume /Volumes/yyyy –applicationpath /Applications/xxxx.app –nointeraction
(Trong đó: xxxx là tên của bộ cài, yyyy là tên của USB mà bạn đặt, có phân biệt hoa thường nhé.)
+ Nhập mật khẩu máy và đợi tầm 4-10 phút để hoàn tất việc cài bộ cài MacOS từ USB.
Tạo bộ cài từ USB bằng Terminal
Cách 2: Tạo bộ cài bằng phần mềm hỗ trợ
Trong khuôn khổ bài viết này, trung tâm sẽ giới thiệu người dùng phần mềm DiskMarker X. Việc sử dụng phần mềm hỗ trợ sẽ giúp đơn giản hóa các thao tác tạo bộ cài vào USB. Người dùng chỉ cần thực hiện theo các bước đơn giản sau:
+ Sau khi tải phần mềm về máy, bạn hãy chọn phiên bản MacOS muốn cài.
Lựa chọn phiên bản MacOS muốn cài
Sau đó Ấn vào Select an OS X Installation App để chọn một bộ cài mà bạn đã tải sẵn về máy.
Chọn bộ cài mà bạn đã tải sẵn về máy
Khi được hỏi Bạn sẽ sử dụng loại ổ nào thì hãy chọn một ổ USB 8Gb đúng theo hướng dẫn.
Chọn một ổ USB để tạo bootable USB
Mẹo Hay: Cách cài win trên Macbook dùng song song hai hệ điều hành
Hãy lựa chọn ổ mà bạn đã format ở trước đó rồi bấm chọn Choose this disk. Sau khi hoàn thành xong các bước thiết lập cơ bản thì bạn đợi cho đến khi chép xong vào USB là hoàn tất.
Cách 3: Thực hiện thủ công hoàn toàn
Nếu như người dùng thực hiện bằng hai cách kia không được thì có thể áp dụng phương pháp tạo USB cài macOS thủ công. Tuy nhiên, cách này khá là phức tạp nên trung tâm khuyên các bạn nên đem tới các cơ sở của trung tâm để được hỗ trợ. Còn với những ai am hiểu hơn về Macbook thì có thể cài thủ công theo hướng dẫn sau đây:
Bước 1: Vào Terminal, gõ hai dòng lệnh sau:
defaults write com.apple.finder AppleShowAllFiles TRUE (ấn Enter)
killall Finder (ấn Enter)
Bước 2: Sau file ẩn trong Finder hiện lên, bạn click chuột phải vào file cài rồi chọn Show Package Contents.
Bước 3: Đi theo đường dẫn content/SharedSupport và nháy đúp vào installESD.dmg
Nháy đúp vào installESD.dmg
Xem thêm: “Sổ tay” những điều cần biết cho người mới sử dụng Macbook
Bước 4: Trong Disk Utility, bạn chọn vào tên USB muốn dùng để chứa bộ cài rồi chọn Restore. Trong cửa sổ lựa chọn hiện ra, tại Restore From bạn lựa chọn BaseSystem.dmg.
Chọn BaseSystem.dmg của Restore From
Bước 5: Vào USB, đi theo đường dẫn systeminstallation và xóa Packages đi.
Đi theo đường dẫn systeminstallation và xóa Packages
Tham khảo: Làm gì khi Macbook Air cài win 10 bị lỗi không có âm thanh
Bước 6: Vào lại ổ đĩa ảo OS X install ESD để copy folder Packages và paste vào USB ngay tại vị trí của file alias Package vừa được xóa trước đó. Vậy là đã hoàn thành việc tạo USB cài macOS bằng cách thực hiện thủ công.
Thực hiện sao chép folder Packages vào USB
Có thể bạn quan tâm: Hướng dẫn sao chép dữ liệu ra USB trong Macbook
Trên đây là ba cách đơn giản mà Sửa chữa Laptop 24h .com hướng dẫn giúp bạn dễ dàng tạo bộ cài MacOS trên USB. Hy vọng bài tổng hợp của trung tâm sẽ hỗ trợ cho người dùng laptop tự biết cách tạo USB cài macOS cho Macbook, PC hay windows,… tại nhà. Nếu gặp phải bất kỳ vấn đề gì khi sử dụng các thiết bị laptop, Macbook, iMac, hãy liên hệ với số hotline: 18006024 để được tư vấn và hỗ trợ hoàn toàn miễn phí.
Mọi chi tiết xin vui lòng liên hệ:
Tổng đài hỗ trợ: 1800 6024 – Hotline: 083 865 8866
Facebook: fb.com/suachualaptop24h
Đăng ký kênh Youtube nhận ngay thủ thuật hữu ích: youtube.com/suachualaptop24hcomvn
Tham gia hội Laptop Việt Nam tại: facebook.com/groups/Tuvansuachualaptop/
Tìm địa chỉ gần nhất tại: suachualaptop24h.com/Lien-he.html
Sửa chữa Laptop 24h .com – Trân trọng từng phút giây để phục vụ khách hàng!