Tắt chuột cảm ứng trên laptop là giải pháp đơn giản, hiệu quả để tránh việc vô tình chạm tay vào gây xáo trộn màn hình làm việc. Trong bài viết này, kỹ thuật viên Sửa chữa laptop 24h sẽ chia sẻ 3 cách giúp bạn bật/tắt chuột cảm ứng trên laptop nhanh chóng theo ý muốn.
Bạn đang đọc: 3+ Cách bật/tắt chuột cảm ứng trên laptop Windows 10, 11 cực nhanh

Hướng dẫn bật/tắt chuột cảm ứng laptop nhanh chóng
Chuột cảm ứng (Touchpad) làm tăng tính linh hoạt cho laptop nếu bạn thường xuyên phải di chuyển khi làm việc. Nhưng nếu bạn sử dụng chuột ngoài thì lại touchpad trở nên không cần thiết.
Do đó, nhiều người sẽ muốn khóa chuột cảm ứng của laptop để tránh làm di chuyển vị trí con trỏ chuột mỗi khi gõ bàn phím.
Cách 1: Sử dụng tổ hợp phím tắt
Vị trí phím chức năng để bật/tắt chuột cảm ứng trên laptop sẽ khác nhau tùy theo nhà sản xuất, thậm chí là dòng máy. Bạn có thể dễ dàng nhận biết phím tắt này thông qua biểu tượng Touchpad bị gạch chéo được in trên phím.
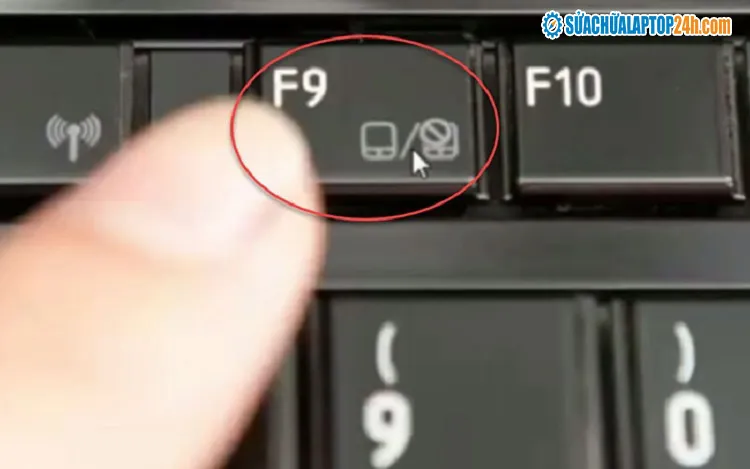
Sử dụng tổ hợp phím tắt Fn + F9 đối với laptop Asus
Bạn tham khảo danh sách phím tắt chuột cảm ứng laptop phổ biến theo từng hãng sau đây:
- Laptop Asus: Fn + F9
- Laptop Toshiba: Fn + F9
- Laptop Acer: Fn + F7
- Laptop Dell: Fn + F8
- Laptop Lenovo: Fn + F6
- Laptop HP: Fn + F7
Đôi khi người dùng nhấn nhầm các tổ hợp phím gây ra lỗi chuột cảm ứng không click được. Để khắc phục, bạn chỉ cần nhấn tổ hợp phím tắt thêm một lần nữa là được.
Cách 2: Thay đổi cài đặt Touchpad Settings
Trong trường hợp laptop không có phím tắt, bạn có thể vô hiệu hóa Touchpad thông qua cài đặt trong Settings. Cách thực hiện trên 2 phiên bản Windows 11 và 10 sẽ có sự khác biệt một chút.
2.1. Tắt chuột cảm ứng trên Windows 11
Bạn có thể khóa chuột laptop trên Windows 11 nhanh qua các bước sau:
Bước 1: Nhấn tổ hợp phím Windows + I để mở cửa sổ Settings.
Bước 2: Chọn vào mục Bluetooth & devices > Touchpad.
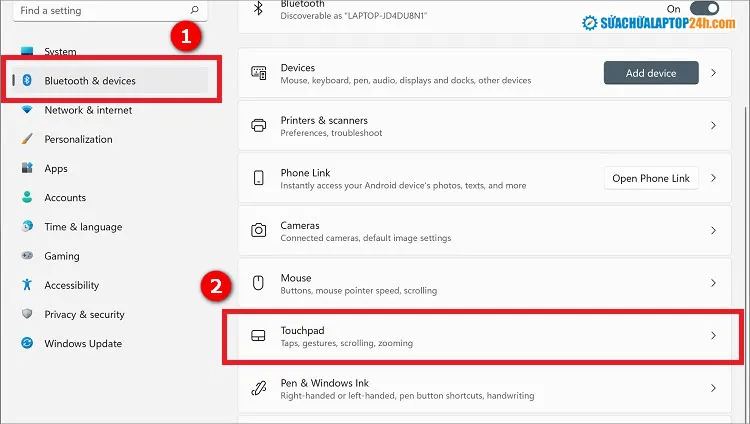
Chọn Touchpad trong mục Bluetooth & devices
Bước 3: Gạt thanh trượt ở mục Touchpad để Tắt (Off) hoặc Bật (On).

Gạt công tắc ở mục Touchpad để bật/ tắt chuột cảm ứng trên laptop
Ngoài ra, bạn có thể thiết lập tự động vô hiệu hóa Touchpad khi kết nối chuột ngoài bằng cách nhấn vào dấu mũi tên bên cạnh nút On/Off, đánh dấu Leave touchpad on when a mouse is connected.

Cài đặt tự động vô hiệu hóa Touchpad khi cắm chuột USB
Xem thêm: Chuột cảm ứng có thể sử dụng như một bộ điều khiển từ xa
2.2. Vô hiệu hóa Touchpad trên Windows 10
Cách bật/tắt chuột cảm ứng trên laptop trên Windows 10 cũng tương tự như Windows 11 nhưng thao tác sẽ có một chút khác biệt nhỏ.
Bước 1: Nhấn chọn tổ hợp phím Windows + I để mở Settings. Sau đó chọn Devices.
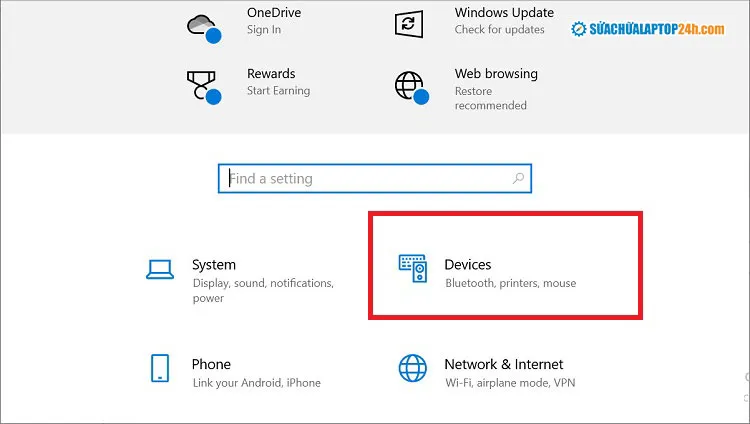
Chọn Devices trong mục Settings
Bước 2: Chọn Touchpad trong danh mục bên trái giao diện.
Bước 3: Nhấn vào thanh trượt Touchpad để bật hoặc tắt chuột cảm ứng.
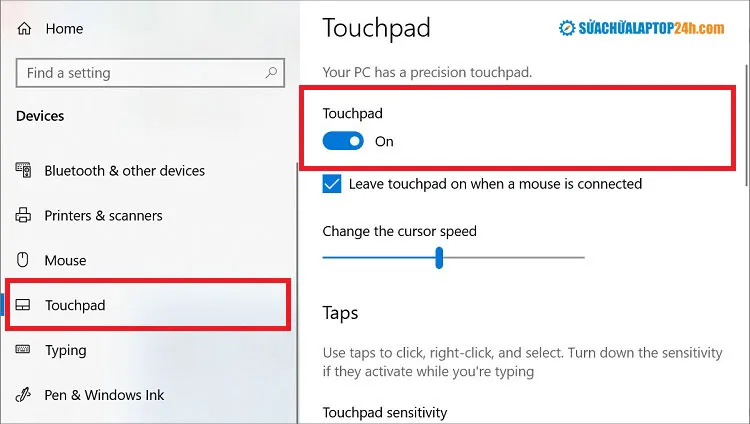
Nhấn vào Touchpad để tắt hoặc bật chuột cảm ứng
Cách 3: Tắt chuột cảm ứng tại Device Manager
Trình điều khiển driver là một tệp trung gian kết nối giữa hệ điều hành và thiết bị ngoại vi như chuột, bàn phím, màn hình, loa,… Bạn có thể dễ dàng khóa chuột cảm ứng của laptop thông qua Device Manager 3 bước.
Bước 1: Truy cập vào Menu Start, tìm kiếm “Device Manager” và nhấn đúp để mở.
Bước 2: Click chọn Mice and other pointing devices.
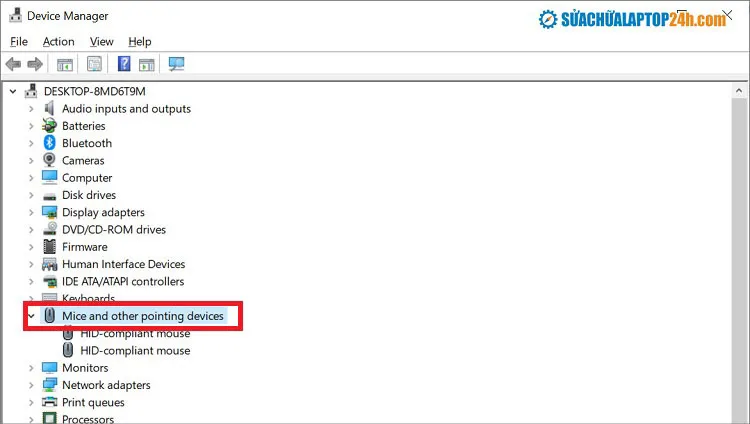
Chọn Mice and other pointing devices trong Device Manager
Bước 3: Click chuột phải vào Driver Touchpad và chọn Disable để khóa chuột laptop.
Cuối cùng bạn khởi động lại laptop để Windows áp dụng cài đặt.
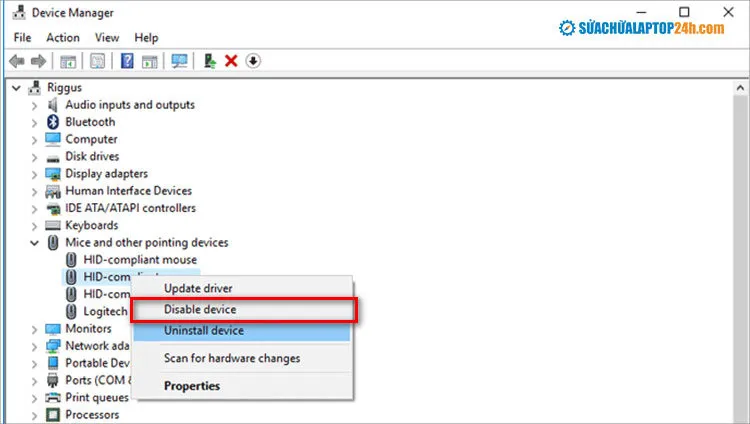
Chọn Disable để khóa chuột laptop
Ngược lại, cách bật chuột cảm ứng trên laptop cũng thực hiện tương tự như trên, bước cuối cùng chọn Enable Device thay vì Disable Device.
Trên đây là 3 cách bật/tắt chuột cảm ứng trên laptop đơn giản giúp bạn tránh gây lộn xộn màn hình khi kết nối thêm chuột ngoài.
Nếu touchpad hay laptop gặp lỗi trong quá trình sử dụng, đừng ngần ngại liên hệ ngay cho Sửa chữa laptop 24h qua Hotline 091 546 8866 để được kỹ thuật viên tư vấn và đặt lịch sửa chữa trong thời gian sớm nhất nhé!
