Nếu gặp phải tình trạng màn hình laptop bị đen gây ảnh hưởng nghiêm trọng tới quá trình học tập và làm việc. Hãy cùng tìm hiểu nguyên nhân gây ra hiện tượng này và cách khắc phục ngay tại nhà trong bài viết này nhé!
Bạn đang đọc: Nguyên nhân và cách khắc phục màn hình laptop bị đen

Nguyên nhân và cách khắc phục màn hình laptop bị đen
1. Nguyên nhân khiến màn hình laptop bị đen
Có một số nguyên nhân dẫn tới tình trạng laptop bị đen màn hình như sau:
- Máy bị nhiễm virus: Máy không tự động load Windows Explorer.
- Lỗi bản quyền sau khi cập nhật windows, hoặc một số trường hợp máy tự động cập nhật: Màn hình tối đen khi khởi động máy, hiển thị dòng chữ “This copy of Windows is not original” xuất hiện ở góc dưới bên phải của màn hình
- Do card màn hình máy tính (card rời) lỗi
- Ổ cứng có vấn đề: Laptop bị đen màn hình chỉ thấy chuột, Laptop bị màn hình đen không vào được win
- Tính năng Fast Startup trên hệ điều hành Windows.
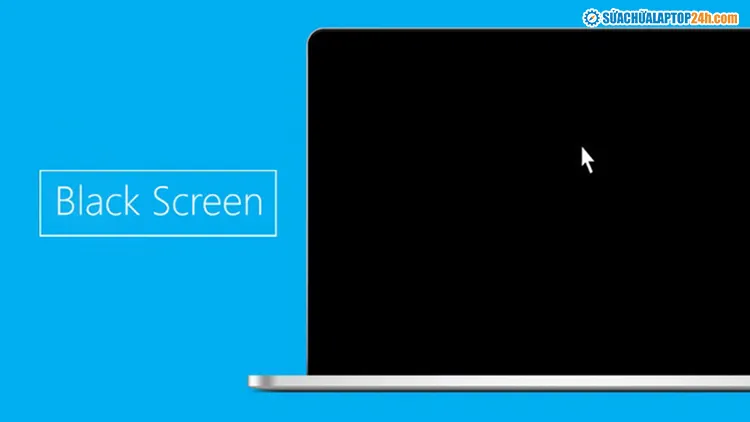
Nguyên nhân và biểu hiện của lỗi màn hình đen
2. Cách khắc phục lỗi màn hình đen
Dưới đây Sửa chữa Laptop 24h sẽ chia sẻ một số biện pháp khắc phục lỗi màn hình đen ngay tại nhà.
2.1. Truy cập tạm thời vào Windows Explorer
Đây là cách đơn giản để khắc phục lỗi màn hình đen trên laptop. Tuy nhiên, bạn cần lưu ý rằng đây chỉ là cách khắc phục tạm thời, nếu muốn khắc phục hoàn toàn thì nên áp dụng các cách khác để đạt hiệu quả tốt nhất.
Bước 1: Nhấn Ctrl + Alt + Delete rồi chọn Task Manager
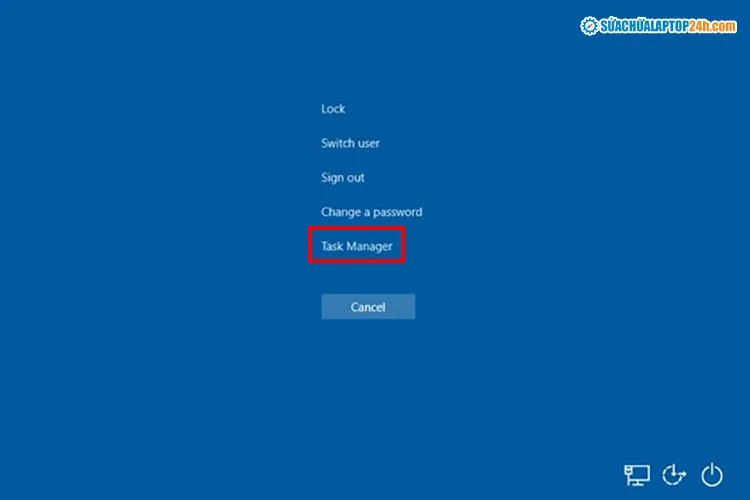
Chọn Task Manager
Bước 2: Chọn File → Chọn Run new task

Chọn Run new task
Bước 3: Nhập Explorer.exe → Chọn OK để truy cập vào màn hình nền Windows.
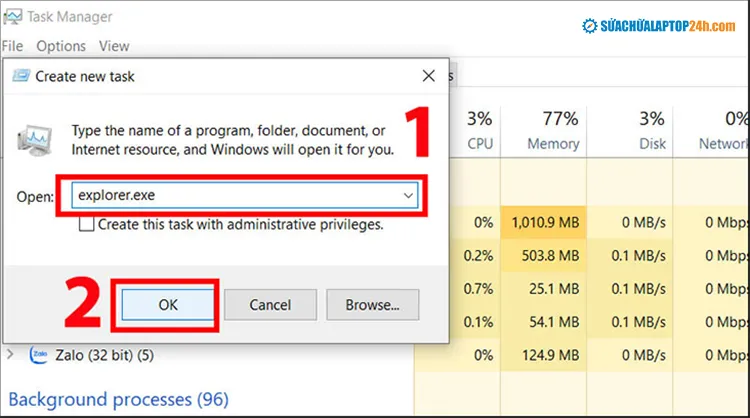
Truy cập vào màn hình nền Windows
Sau khi thực hiện cách này, bạn có thể truy cập tạm thời vào màn hình nền và tạm thời khắc phục được lỗi màn hình laptop bị đen.
2.2. Sử dụng lệnh Command Prompt
Bước 1: Nhấn vào biểu tượng Search → Nhập cmd.exe → Chọn Run as administrator.

Chọn Run as administrator
Bước 2: Màn hình xuất hiện “Command Prompt” → Nhập lệnh slmgr /rearm → Nhấn OK.
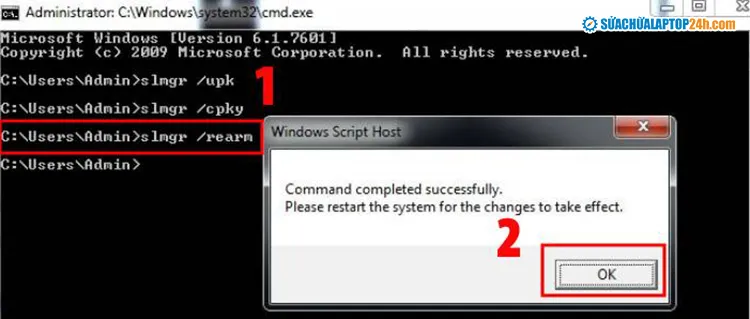
Nhấn OK để hoàn tất
Cuối cùng bạn đã có thể truy cập vào màn hình nền và khắc phục hoàn toàn lỗi laptop bị màn hình đen không vào được win.
2.3. Tắt tính năng tự động cập nhật
Bước 1: Click chuột phải vào This PC trên màn hình nền, sau đó chọn Manage.
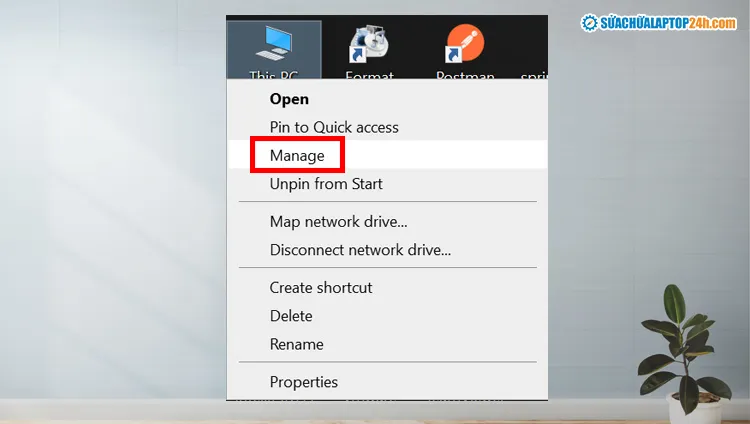
Chọn Manage
Bước 2: Chọn Services and Applications → Click Services

Click Services
Bước 3: Tìm kiếm và nhấp đúp chuột tại Window Update
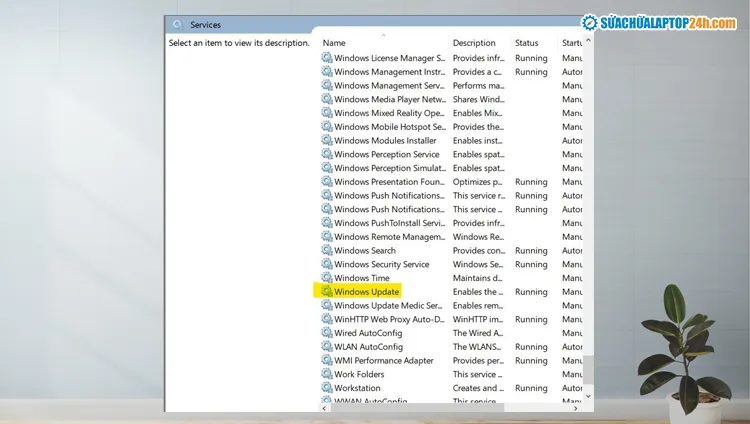
Nhấp đúp chuột tại Window Update
Bước 4: Vào Startup type → Chọn Disabled → Nhấn OK để kết thúc quá trình cài đặt.
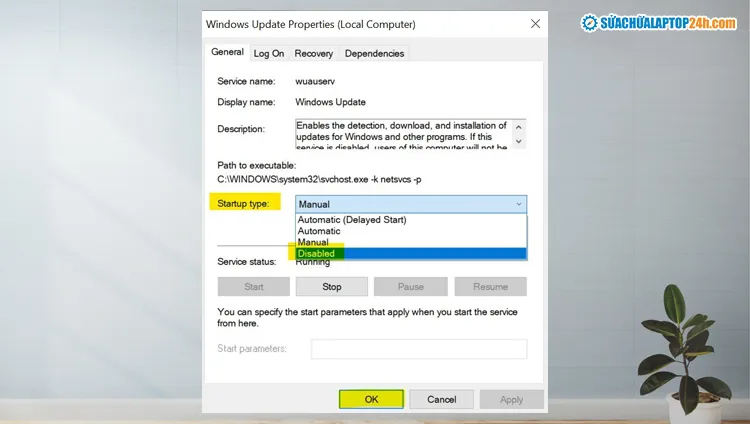
Nhấn OK
Với những lỗi nhỏ như màn hình laptop bị đen 1 góc bạn có thể thử thực hiện cách này để khắc phục. Chúc bạn thành công!
2.4. Vô hiệu hóa AppReadiness trong Services
Bước 1: Nhấn tổ hợp phím Ctrl + Alt + Delete → Chọn Task Manager
Bước 2: Chọn tab Services → Nhấp vào AppReadiness.
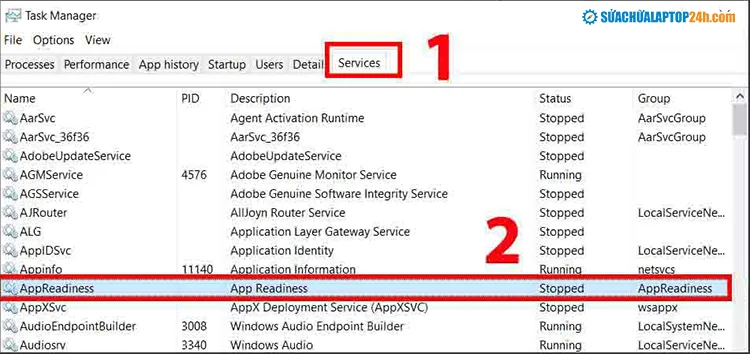
Chọn tab Services và Nhấp vào AppReadiness
Bước 3: Kích chuột phải vào AppReadiness → Chọn Stop.
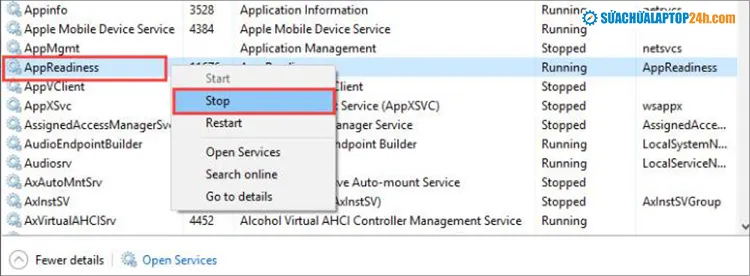
Chọn Stop
Nếu AppReadiness đang ở trạng thái Stop → Nhấp chuột phải và chọn Open Services
Bước 4: Tìm và click đúp chuột vào AppReadiness.
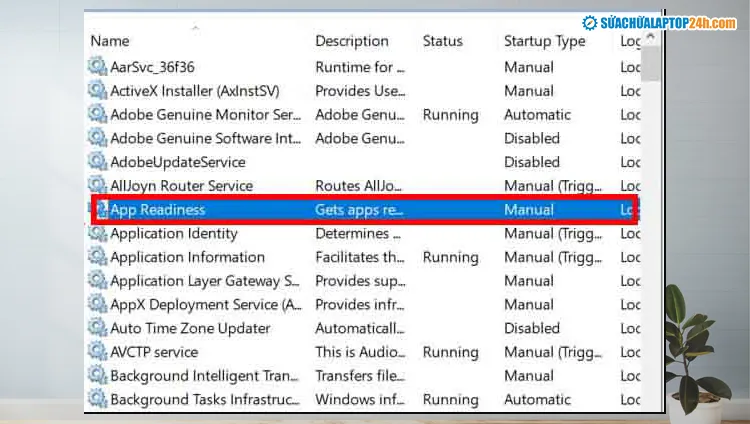
Tìm và click đúp chuột vào AppReadiness
Bước 5: Chọn thẻ General trong mục Startup type → Chọn giá trị Disabled → Nhấn OK để xác nhận.
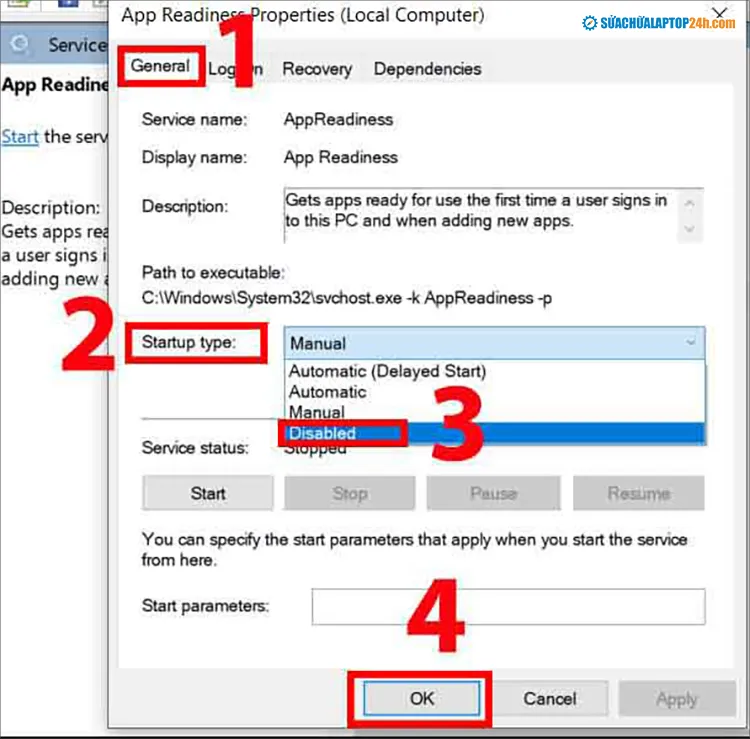
Nhấn OK để xác nhận
2.5. Vô hiệu hóa tạm thời card màn hình rời (nếu có)
Bước 1: Truy cập vào Chế độ an toàn Safe Mode
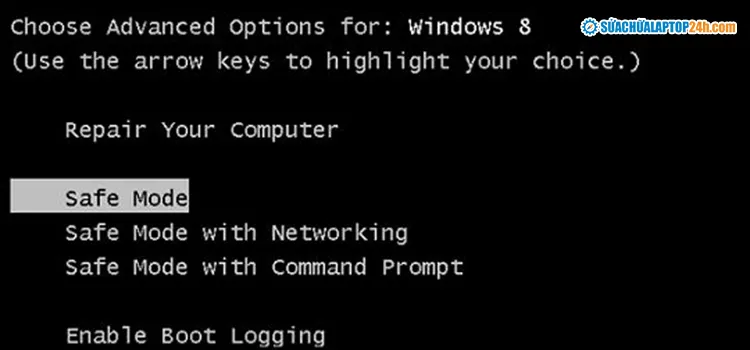
Truy cập vào Chế độ an toàn Safe Mode
Bước 2: Nhấn tổ hợp Windows + R → Nhập lệnh devmgmt.msc và nhấp vào OK.
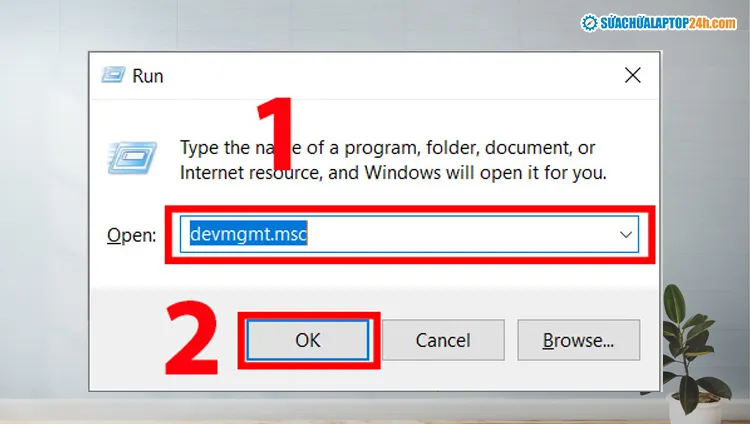
Nhập lệnh devmgmt.msc và nhấp vào OK
Bước 3: Tại phần Display adapter → Nhấp chuột phải vào card màn hình rời mà bạn đang sử dụng rồi chọn Disable device để tắt tạm thời.
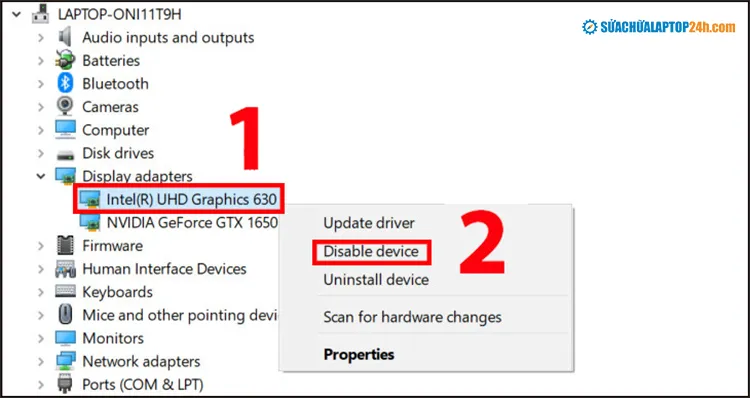
Chọn Disable device để tắt tạm thời
Bạn khởi động lại máy và kiểm tra xem lỗi màn hình đen đã được khắc phục chưa. Nếu không, tiếp tục thực hiện tương tự trên card màn hình còn lại.
Bước 4: Sau khi bạn tắt tạm thời card màn hình mà vẫn bị màn hình đen khi khởi động thì nguyên nhân không phải do card màn hình. Vui lòng Enable device bằng cách thực hiện tương tự như bước 3.
2.6. Tản nhiệt cho laptop
Laptop hoạt động quá tải, thường xuyên trong tình trạng nóng cũng dẫn đến màn hình đen, bạn có thể dễ dàng nhận biết khi laptop đang hoạt động đột ngột mà màn hình tắt đột ngột, đây là lúc hệ thống sẽ tự ngắt để hạ nhiệt.

Tản nhiệt cho laptop
Để khắc phục tình trạng quá tải này, bạn nên thường xuyên vệ sinh laptop, thay keo tản nhiệt cho CPU và nâng cấp máy mạnh hơn.
2.7. Gỡ phần mềm gây xung đột bằng Safe Mode
Lỗi xung đột phần mềm trên laptop thường xảy ra khi bạn vừa cài đặt xong phần mềm nào đó khiến màn hình máy tính bị đen.

Gỡ phần mềm gây xung đột bằng Safe Mode
Để khắc phục hiện tượng này, hãy thực hiện các bước sau:
Bước 1: Khởi động máy tính và vào Safe Mode.
Bước 2: Gỡ cài đặt phần mềm đã cài đặt.
Bước 3: Khởi động lại máy và bạn có thể sử dụng như bình thường.
2.8. Sử dụng Windows bản quyền
Để khắc phục hoàn toàn lỗi màn hình laptop bị đen trên Windows, cách tốt nhất là sử dụng các phiên bản Windows có bản quyền.

Sử dụng Windows bản quyền
Điều này không chỉ giúp laptop hạn chế những lỗi phát sinh không mong muốn mà còn cung cấp nhiều tính năng, tiện ích khác phục vụ nhu cầu của bạn.
Trên đây là những nguyên nhân gây lỗi màn hình đen và cách khắc phục màn hình laptop bị đen tại nhà. Nếu đã thực hiện hết các biện pháp trên mà lỗi không được khắc phục, Bạn hãy mang laptop tới cơ sở gần nhất của Sửa chữa Laptop 24h để được hỗ trợ từ các kỹ thuật viên chuyên nghiệp.
