Phiên bản driver camera laptop quá cũ hay không có sẵn là nguyên nhân chính khiến camera laptop hay webcam không hoạt động. Rất may, đây không phải là lỗi quá nghiêm trọng người dùng hoàn toàn có thể tự sửa chữa. Theo dõi bài viết để tìm hiểu cài và kiểm tra driver camera laptop nhé!

Camera laptop bị lỗi khắc phục thế nào?
Nếu máy tính cài đặt hệ điều hành Windows 10, hệ thống thường tự kiểm tra và tìm driver còn thiếu. Phần lớn trường hợp này bạn chỉ cần khởi động lại thiết bị là có thể khắc phục tình trạng camera laptop bị lỗi đơn giản. Tuy nhiên, không phải lúc nào tính năng này cũng hoạt động hiệu quả.
Kiểm tra thiết lập cài đặt camera trong Windows
Đôi khi camera laptop không hoạt động không phải do thiếu driver mà là do người dùng thiết lập hệ thống bị sai. Bạn cũng truy cập vào mục Setting trên Windows để kiểm tra, cách làm như sau:
Bước 1: Truy cập Settings (phím tắt Windows + I), chọn Privacy → Camera.
Bước 2: Tại dòng Camera access for this device is on, bạn nhấn vào nút Change → chọn ON.
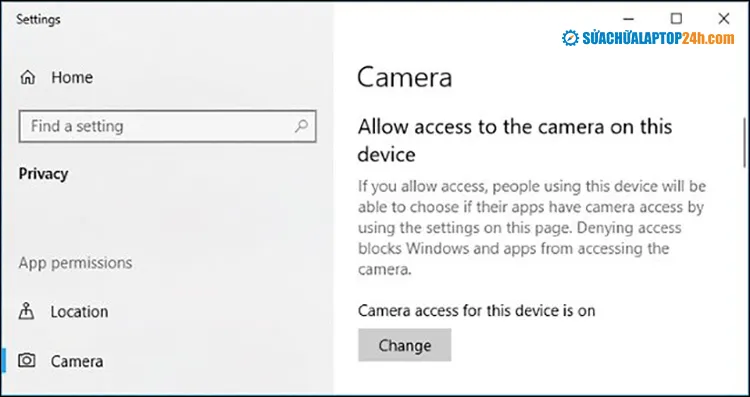
Cài đặt Camera access for this device is on
Bước 3: Gạt thanh ON tại mục Allow apps to access your camera bên dưới.
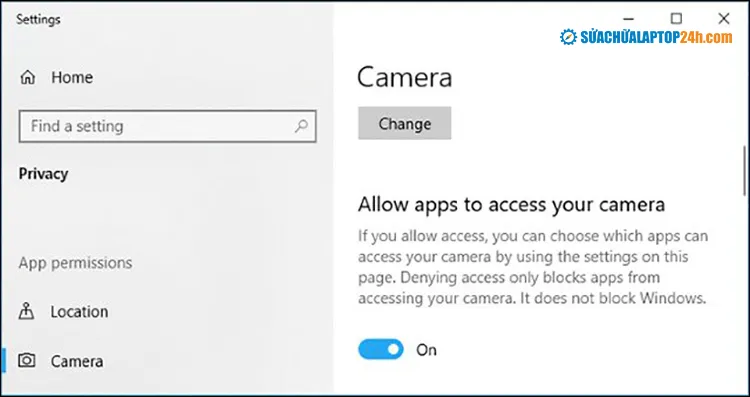
Tiếp tục gạt thanh ON
Bước 4: Tại Choose which apps can access your camera gạt thanh ON cho các ứng dụng bạn muốn cấp quyền sử dụng camera.
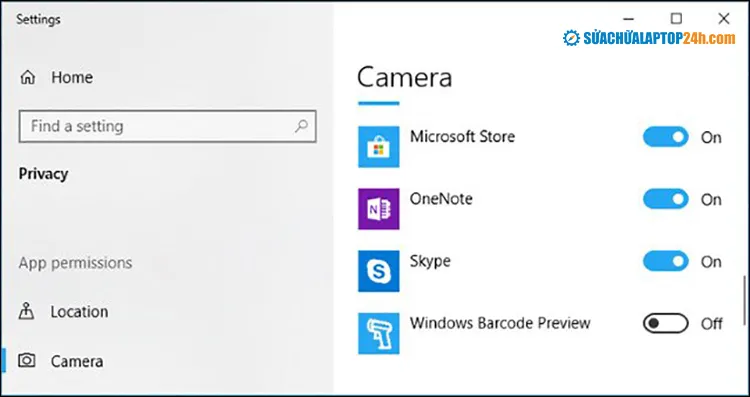
Chọn ứng dụng bạn muốn cấp quyền truy cập Camera
Sau khi thực hiện xong các bước hướng dẫn, bạn reset lại máy để áp dụng các cài đặt được thiết lập.
>>> Xem thêm: Dùng điện thoại làm webcam – Giải pháp cứu cánh trong mùa học online
Cài driver camera cho laptop trong Device Manager
Bước 1: Click chuột phải vào Start → chọn Device Manager.
Bước 2: Từ bảng hiển thị, truy cập đến Imaging Devices.
Bước 3: Chuột phải vào tên camera đang sử dụng, chọn driver.
Lưu ý: Trong trường hợp driver camera bị tắt (Disable device) thì ở bước này bạn hãy nhấn Enable device để kích hoạt lại.
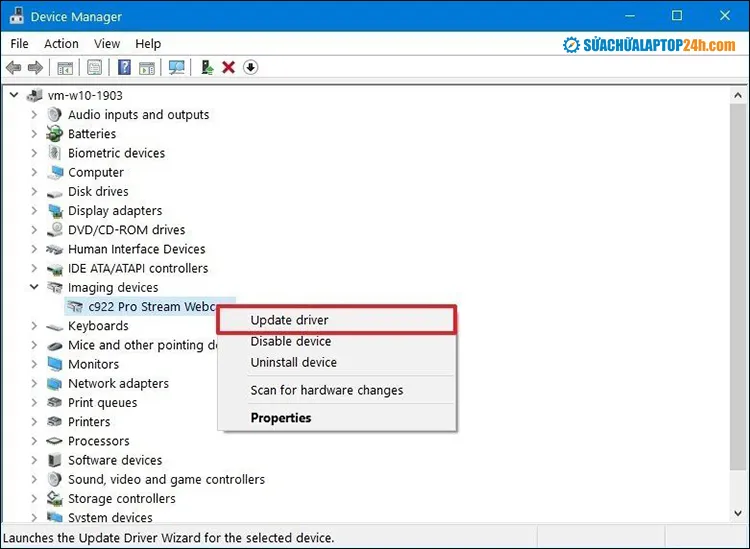
Cập nhật trình điều khiển cho webcam
Bước 4: Một cửa sổ hiện ra, chọn Search automatically for driver, sau đó bạn chỉ cần nhấn Next là xong.
Trong trường hợp khác khi máy tính không nhận camera do driver đã quá cũ hoặc máy tính mới cài lại Windows thì bạn tiếp tục làm theo hướng dẫn để cập nhật driver camera laptop.
Gỡ và cài đặt driver camera laptop mới
Đôi khi việc cập nhật driver webcam trên laptop của bạn không hiệu quả. Lúc này bạn nên gỡ driver camera cũ và cài đặt driver mới.
Bước 1: Click chuột phải vào Start → chọn Device Manager.
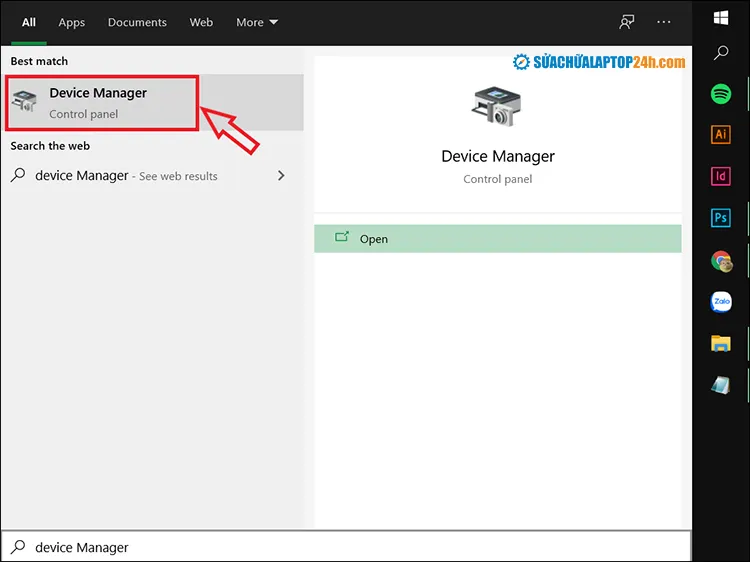
Tìm kiếm và chọn Device Manager
Bước 2: Chuột phải vào Driver camera trong mục Imaging devices chọn Properties.
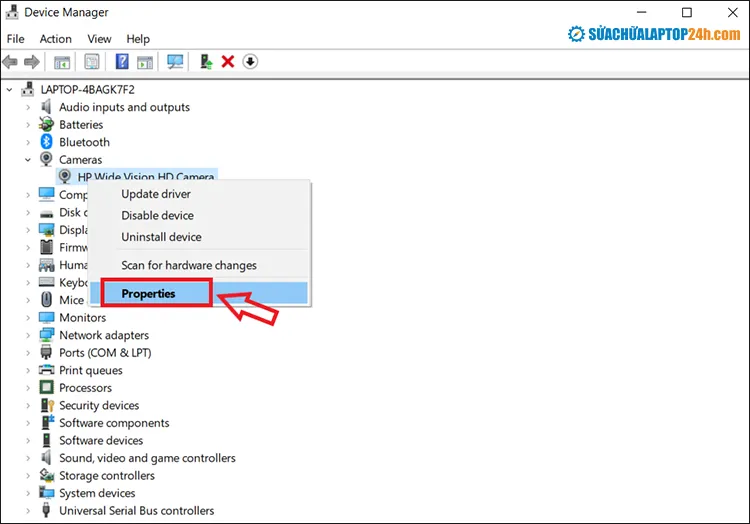
Click chọn Properties
Bước 3: Tại cửa sổ mới xuất hiện → Mở tab Driver.
Bước 4: Chọn Uninstall → the driver software for this device → OK.
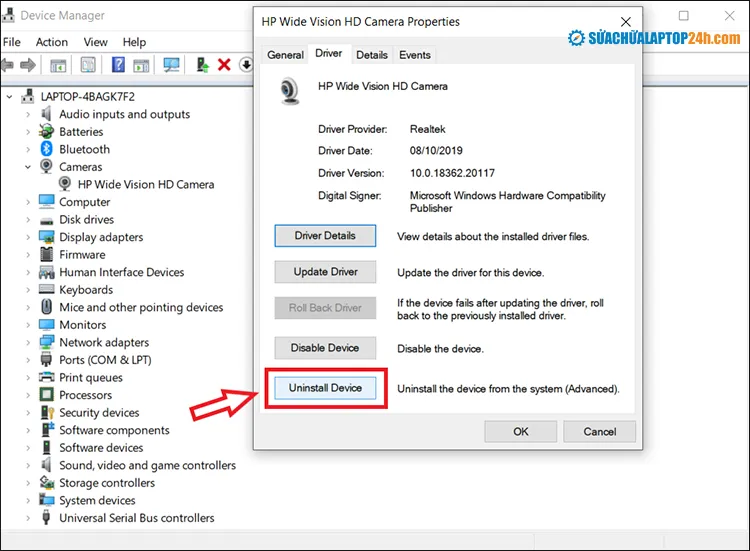
Thực hiện gỡ cài đặt Driver Camera
Bước 5: Quay lại Device Manager → Chuột phải vào Imaging devices chọn Scan for Hardware changes.
Windows sẽ tự động tìm kiếm và cài đặt driver camera laptop phù hợp. Lúc này bạn hãy khởi động lại thiết bị để kiểm tra xem lỗi đã được khắc phục chưa.
Tự cài driver camera ở Compatibility mode
Nếu Windows không thể tìm kiếm và cài đặt phiên bản driver mới nhất, thì bạn sẽ cần vào website của nhà sản xuất laptop hay webcam để kiểm tra và tải xuống gói driver mới nhất sau đó cập nhật cho thiết bị của mình.
Bước 1: Tải driver camera mới nhất ở website nhà sản xuất và lưu về máy.
Tham khảo địa chỉ tải driver camera laptop phổ biến tại đây:
- Driver camera laptop HP
- Driver camera laptop Dell
- Driver camera laptop Asus
- Driver camera laptop MSI
- Driver camera laptop Lenovo
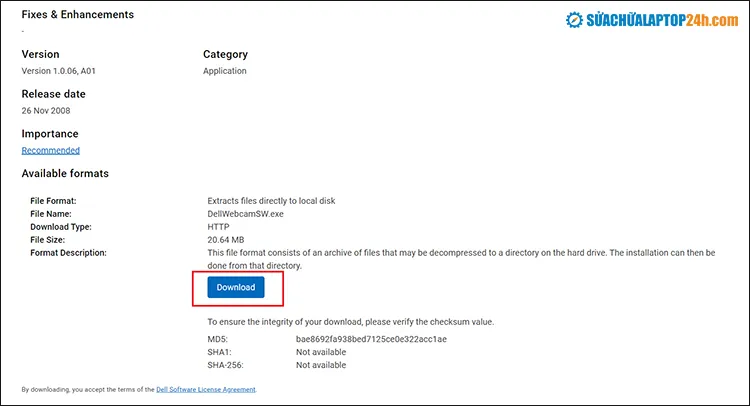
Tải driver camera laptop
Bước 2: Sau khi tải xong, bạn chuột phải vào file driver đã tải, chọn Properties.
Bước 3: Chọn tab Compatibility, đánh dấu mục Run this program in Compatibility mode.
Bước 4: Chọn Operating System từ list mở rộng.
Driver sẽ được cài đặt, bạn khởi động lại máy và kiểm tra.
>> Có thể bạn quan tâm: Top 3 phần mềm cập nhật driver tốt nhất hiện nay
Câu hỏi thường gặp về driver camera / webcam laptop
1. Khắc phục lỗi Camera 0xA00F4244
Lỗi Camera 0xA00F4244 xảy khi do laptop thiết lập sai một vài tùy chọn. Để khắc phục, bạn cũng thực hiện như cài đặt camera trong Windows được hướng dẫn ở trên. Mở Settings → chọn Privacy → Camera → tại Let apps use my camera chuyển sang ON.
2. Đã cài driver mới nhưng camera / webcam vẫn không làm việc?
Sau khi ập nhật driver mới nhất mà camera / webcam vẫn không thể hoạt động, bạn hãy kiểm tra:
- Đầu kết nối camera: Nếu bạn đang sử dụng webcam USB hãy thử rút ra và cắm lại vào cổng USB khác và đảm bảo các đầu nối được chặt.
- Nút / công tắc camera: Trên một số mẫu laptop sẽ có nút vật lý riêng để bật hoặc tắt camera, hãy kiểm tra xem bạn đã bật nút này chưa.
Nếu đã thử mọi cách mà Windows vẫn không thể nhận diện được driver thì rất có thể webcam của bạn đã bị hỏng và bạn cần liên hệ với người bán để được thay thế.
Cảm ơn các bạn đã theo dõi bài viết và đừng quên chia sẻ thông tin hữu ích này tới bạn bè, người thân nhé! Nếu còn bất kỳ thắc mắc nào hãy để lại bình luận phía bên dưới để chúng tôi tư vấn và giải đáp tới bạn sớm nhất.
