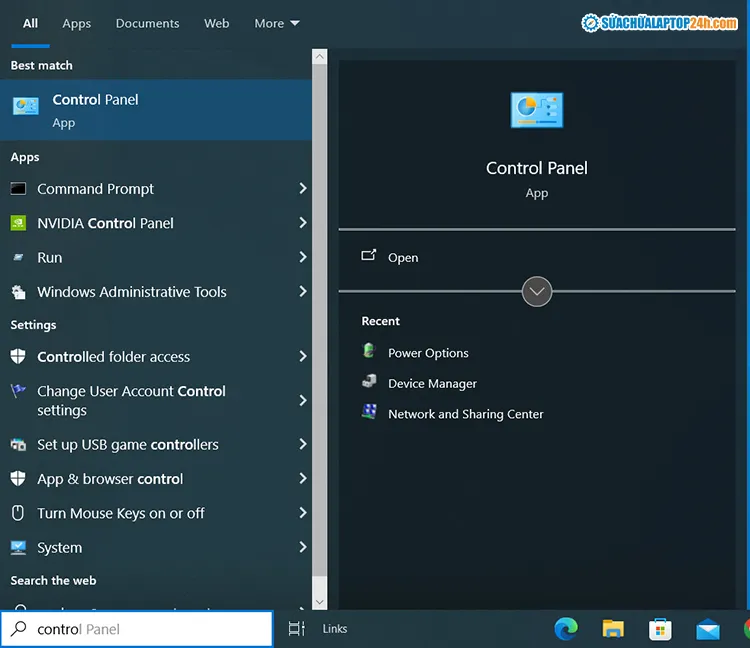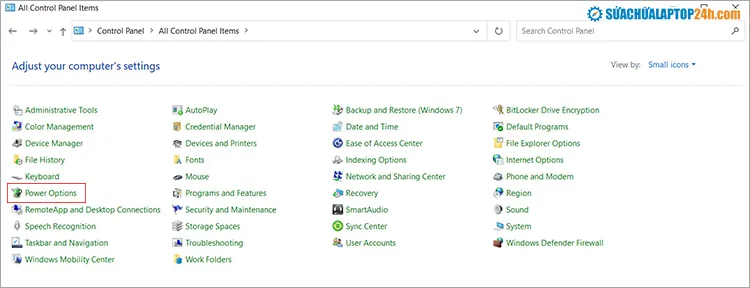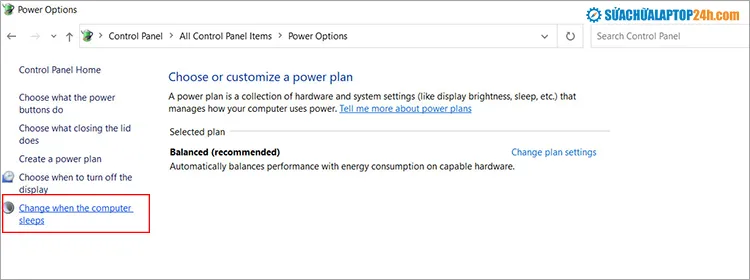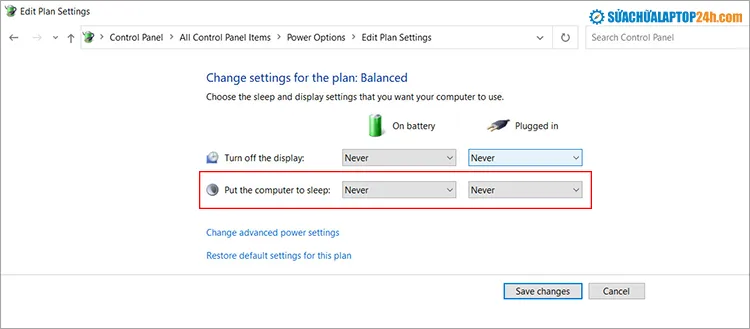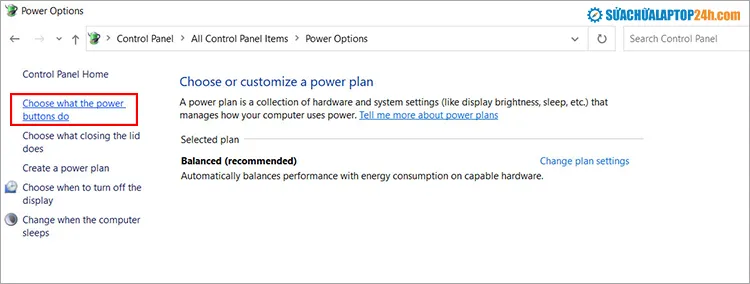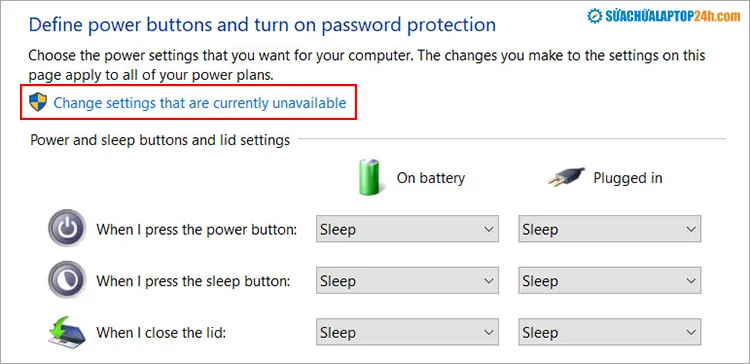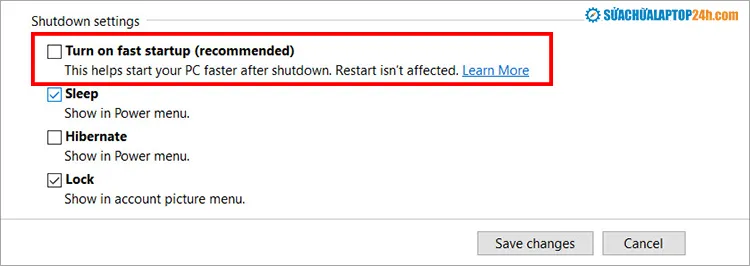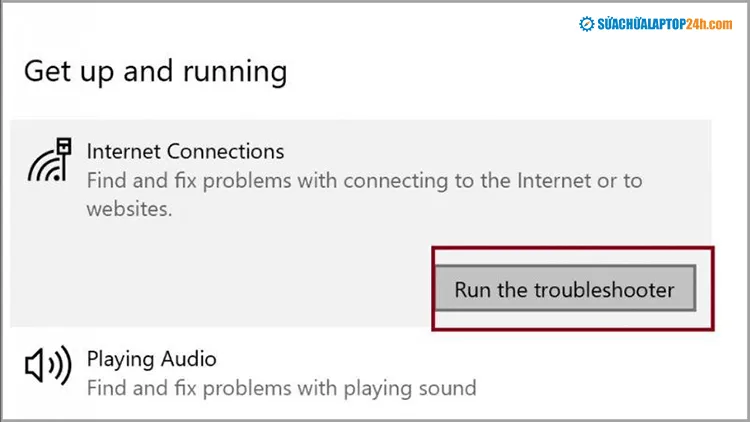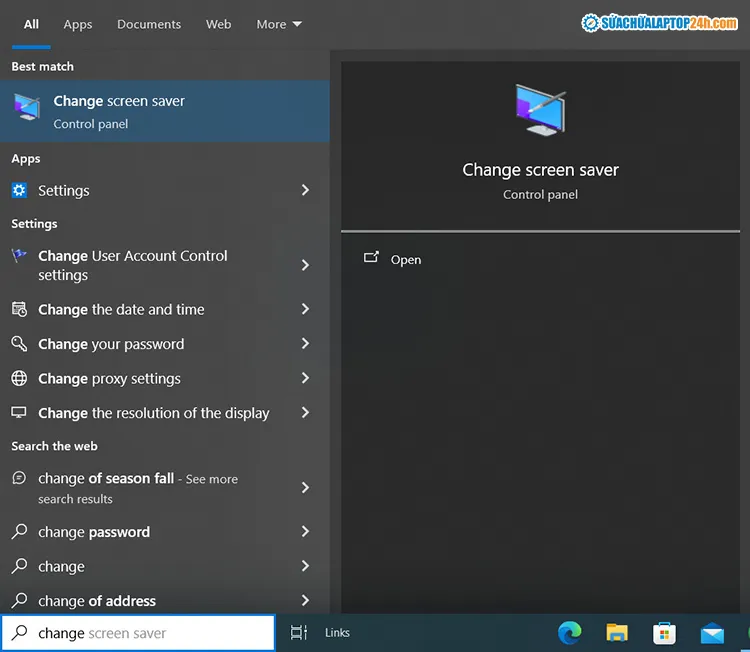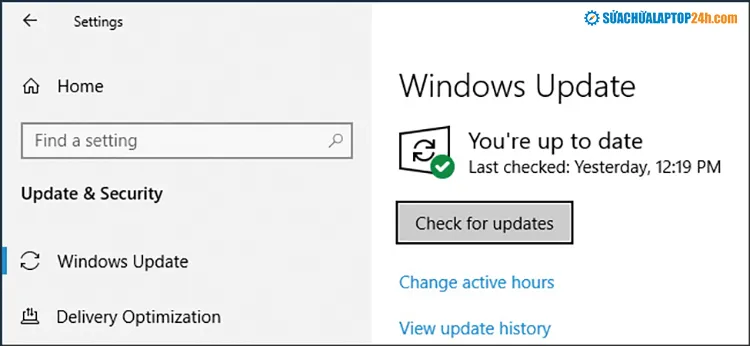Nếu bạn đang gặp tình trạng máy tính tự sleep liên tục khiến trải nghiệm sử dụng khó khăn thì hãy tham khảo cách khắc phục ngay trong bài viết này nhé!
Bạn đang đọc: Khắc phục tình trạng máy tính tự sleep liên tục
Khắc phục tình trạng máy tính tự sleep liên tục
Sleep là chế độ mà hầu hết người dùng ưu tiên lựa chọn để tiết kiệm điện năng cho máy. Tuy nhiên nếu laptop tự động sleep liên tục dù không có sự tác động của bạn thì phải làm sao?
1. Thiết lập lại thời gian Sleep của máy tính
Trên hệ điều hành Windows chúng ta có 2 cách để đưa máy vào chế độ Sleep: Tự động và thủ công.
- Sleep tự động: Sau một thời gian bạn không sử dụng máy tính, hệ thống sẽ tự động đưa máy tính về chế độ Sleep để tiết kiệm năng lượng.
- Sleep thủ công: Bạn chủ động đưa máy tính vào chế độ Sleep thông qua Menu Start – Power – Sleep.
Nguyên nhân chính khiến máy tính tự sleep liên tục là do chế độ Sleep tự động được thiết lập có thời gian quá ngắn. Giả sử bạn đặt thời gian Sleep tự động là 1 phút thì sau 1 phút bạn không di chuyển chuột hay gõ bàn phím thì máy sẽ tự động vào chế độ Sleep. Công việc của bạn bây giờ là đặt thời gian chờ dài hơn hoặc vô hiệu hóa tính năng này.
Bước 1: Đầu tiên các bạn mở Menu Start và tìm chọn Control Panel.
Truy cập Control Panel
Bước 2: Truy cập Power Options
Truy cập Power Options
Bước 3: Trong phần Power Options các bạn chọn Change when the computer sleeps
Chọn Change when the computer sleeps
Bước 4: Tại mục Put the Computer to sleep –> Chọn Never để tắt hoàn toàn tính năng này xem máy tính còn rơi vào tình trạng sleep liên tục hay không.
Chọn Never tại Put the Computer to sleep
Bước 5: Thiết lập xong chọn Save Changes để lưu lại toàn bộ cài đặt mới.
2. Tắt chế độ Fast Starup
Trên hệ điều hành Windows, bạn có chế độ Fast Startup và chúng được bật theo mặc định trên máy tính của bạn. Đây cũng có thể là nguyên nhân khiến máy tính của bạn liên tục rơi vào chế độ Sleep.
Bước 1: Tương tự cách 1, các bạn cũng truy cập Control Panel và chọn Power Options
Truy cập Control Panel và chọn Power Options
Bước 2: Tại đây chọn Choose what the power Buttons Do.
Chọn Choose what the power Buttons Do
Bước 3: Chọn Change settings that are curemtly unavailable.
Chọn Change settings that are curemtly unavailable.
Bước 4: Cuối cùng, bỏ chọn tại Turn on fast startup và nhấn Save Changes để lưu lại là xong.
Bỏ chọn tại Turn on fast startup
3. Sử dụng tính năng sửa lỗi tự động của Windows
Windows 10 được trang bị tính năng tự động sửa lỗi cực kỳ hữu ích trong nhiều trường hợp. Bạn có thể thử áp dụng phương pháp này để khắc phục lỗi máy tính tự động sleep liên tục.
Bước 1: Nhấn tổ hợp phím Windows + I –> Chọn Updates and Seciruty
Bước 2: Chọn Troubleshoot –> Tại Power chọn Run the troubleshoot
Tại Power chọn Run the troubleshoot
Bước 3: Bây giờ hãy đợi một lúc để hệ thống Windows 10 tự khắc phục lỗi là xong.
4. Kiểm tra và vô hiệu hóa tính năng Screensaver
Trong một số trường hợp, nếu bạn có sử dụng tính năng Screensaver thì rất có thể việc thiết lập tính năng này chính là nguyên nhân làm cho máy tính tự chuyển sang chế độ Sleep một cách ngẫu nhiên. Do đó, bạn hãy kiểm tra và vô hiệu hóa nó bằng cách sau.
Bước 1: Mở Menu Start và nhập Change screen saver để mở cài đặt bảo vệ màn hình.
Truy cập Change screen saver
Bước 2: Sau đó, đặt Screen Saver thành None và nhấn Apply để lưu lại.
Thiết lập và lưu để hoàn tất
5. Cập nhật Windows
Hệ điều hành đã quá cũ cũng là một trong những nguyên nhân khiến laptop sleep liên tục. Để khắc phục bạn có thể cập nhật lại windows và kiểm tra lại.
Bước 1: Mở Menu Start –> Nhập Check for updates
Nhập Check for updates
Bước 2: Nếu máy tính của bạn có bản cập nhật thì bấm vào Download để nâng cấp Windows.
Trên đây là hướng dẫn 5 cách giúp bạn khắc phục tình trạng máy tính tự sleep liên tục. Chúc bạn thực hiện thành công và đừng quên theo dõi Sửa Chữa Laptop 24h để cập nhật thêm nhiều thủ thuật hữu ích nhé!