Gần đây, trung tâm SUACHUALAPTOP24h.com nhận được khá nhiều câu hỏi thắc mắc từ người dùng về việc cài song song 2 hệ điều hành trên Macbook nhưng win 10 lại không có âm thanh. Để giải đáp thắc mắc đồng thời khắc phục lỗi này, các bạn có thể tham khảo các cách đã được trung tâm tổng hợp lại dưới đây.
Bạn đang đọc: Khắc phục lỗi Macbook Air cài Win 10 bản quyền bị mất âm thanh
KHẮC PHỤC LỖI MACBOOK AIR CÀI WIN 10 BẢN QUYỀN BỊ MẤT ÂM THANH
Gần đây, trung tâm SUACHUALAPTOP24h.com nhận được khá nhiều câu hỏi thắc mắc từ người dùng về việc cài song song 2 hệ điều hành trên Macbook nhưng win 10 lại không có âm thanh. Để giải đáp thắc mắc đồng thời khắc phục lỗi này, các bạn có thể tham khảo các cách đã được trung tâm tổng hợp lại dưới đây.

Khắc phục lỗi Macbook Air cài win 10 bản quyền bị mất âm thanh
Cách 1: Nâng cấp lên phiên bản mới nhất của Boot Camp
Để tải xuống và cài đặt bản cập nhật mới nhất của Boot Camp, làm theo các bước sau:
Bước 1: Truy cập https://support.apple.com/boot-camp

Truy cập vào Boot Camp Support để khắc phục sự cố âm thanh trên Macbook Air
Bước 2: Nhấp Tải xuống.
Bước 3: Cuộn cho đến khi bạn tìm thấy bản cập nhật Boot Camp mới nhất cho hệ thống máy Mac bạn đang chạy.
Bước 4: Nhấp Tải xuống.
Bước 5: Làm theo các chỉ dẫn trên màn hình để tải xuống và cài đặt bản cập nhật phần mềm mới nhất cho Boot Camp.
Bước 6: Khởi động lại máy Mac.
Chú ý: Nếu bạn đang sử dụng Windows XP hoặc Windows Vista, Boot Camp 4.0 không hỗ trợ các phiên bản của Windows này.
Cách 2: Cài đặt phiên bản mới nhất của trình điều khiển âm thanh của bạn
Cài đặt trình điều khiển âm thanh từ đĩa Mac OS hoặc tải xuống phiên bản mới nhất của trình điều khiển âm thanh từ Apple. Các bạn có thể tham khảo một trong hai cách sau:
1. Cài đặt các trình điều khiển từ đĩa hệ điều hành của máy Mac
Bước 1: khởi động máy Mac và khởi động thành Windows.
Bước 2: chèn đĩa cài đặt hệ điều hành của máy Mac.
+ Nếu cửa sổ của trình cài đặt không tự động xuất hiện, nhấp vào nút Bắt đầu, nhấp Máy tính.
+ Bấm vào trình điều khiển chứa đĩa hệ điều hành của máy Mac.
+ Nhấp đúp vào thư mục Boot Camp.
+ Nhấp đúp vào setup.exe.
+ Nhấp vào Cài đặt.
Bước 3: Làm theo các chỉ dẫn trên màn hình để cài đặt các trình điều khiển.
Bước 4: Khởi động lại máy Mac.
2. Cài đặt các trình điều khiển từ trang web của Apple
Các bạn có thể thực hiện theo các bước:
Bước 1: Khởi động máy Mac và khởi động thành Windows.
Bước 2: Mở Internet Explorer và truy cập http://www.apple.com/support

Truy cập vào Apple Support để cài đặt trình điều khiển
Bước 3: Nhấp Tải xuống.
Bước 4: Cuộn cho đến khi bạn tìm thấy các trình điều khiển âm thanh mới nhất cho hệ thống máy Mac bạn đang chạy.
Bước 5: Nhấp Tải xuống.
Bước 6: Làm theo các chỉ dẫn trên màn hình để tải xuống và cài đặt các trình điều khiển âm thanh mới nhất cho máy Mac.
Bước 7:Khởi động lại máy Macbook.
Cách 3: Tải về và cài đặt các trình điều khiển Realtek mới nhất
Để tải xuống và cài đặt các trình điều khiển Realtek mới nhất từ trang web của nhà sản xuất, làm theo các bước sau:
Bước 1: Truy cập http://www.realtek.com/downloads/
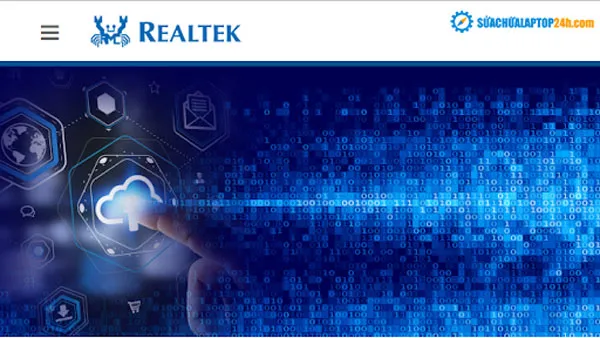
Tải về và cài đặt các trình điều khiển Realtek mới nhất
Bước 2: Trong hộp Tìm kiếm Tải xuống, gõ trình điều khiển rồi nhấp vào nút Tìm kiếm.
Bước 3: Bấm vào tên phần mềm phù hợp với bộ chip Realtek hiện tại của bạn.
Bước 4: Để biết thêm thông tin, xem tài liệu máy tính của bạn.
Bước 5: Chọn trang web tương ứng với hệ điều hành Windows của bạn.
Bước 6: Làm theo các chỉ dẫn trên màn hình để tải xuống và cài đặt các trình điều khiển mới nhất.
Cách 4: Sửa các trình điều khiển Boot Camp
Để sửa trình điều khiển Boot Camp, làm theo các bước sau:
Bước 1:Sửa các trình điều khiển Boot Camp.
Bước 2:Khởi động máy Mac và khởi động thành Windows.
Bước 3: Chèn đĩa cài đặt hệ điều hành của máy Mac. Nếu cửa sổ trình cài đặt không xuất hiện tự động, bấm vào:
a. Nút Bắt đầu, nhấp Máy tính.
b. Bấm vào trình điều khiển chứa đĩa hệ điều hành của máy Mac.
c. Nhấp đúp vào thư mục Boot Camp.
d. Nhấp đúp vào setup.exe.
Bước 4: Nhấp Sửa.
Bước 5: Làm theo các chỉ dẫn trên màn hình để sửa các trình điều khiển.
Bước 6: Khởi động lại máy Macbook.
Cách 5: Cài đặt lại trình điều khiển âm thanh của bạn
Để cài đặt lại trình điều khiển âm thanh của bạn, làm theo các bước sau:
Bước 1: Khởi động máy Mac của bạn thành Windows.
Bước 2: Mở Trình Quản lý Thiết bị.
Đối với Windows XP:
a. Nhấp vào Bắt đầu, rồi nhấp vào Bảng điều khiển.
b. Nếu bạn không nhìn thấy biểu tượng Hệ thống, nhấp Chuyển sang Chế độ xem Cổ điển trong ngăn bên trái của cửa sổ.
c. Nhấp đúp vào biểu tượng Hệ thống.
d. Nhấp vào tab Phần cứng.
e. Nhấp vào nút Trình Quản lý Thiết bị.
Đối với Windows Vista hoặc Windows 7:
a. Nhấp vào nút Bắt đầu.
b. Gõ trình quản lý thiết bị trong hộp Tìm kiếm rồi nhấp Trình quản lý Thiết bị.
Bước 3: Nhấp đúp vào Trình điều khiển âm thanh, video và trò chơi.
Bước 4: Bấm đúp vào thiết bị âm thanh -> Nhấp vào tab Trình điều khiển -> Nhấp vào nút Gỡ cài đặt.
Bước 5: Nếu được nhắc, khởi động lại Windows -> Chèn đĩa cài đặt hệ điều hành của máy Mac.
Bước 6: Nếu cửa sổ trình cài đặt không tự động xuất hiên, nhấp vào nút Bắt đầu, rồi nhấp Máy tính.
Bước 7: Bấm vào ổ đĩa có chứa hệ điều hành của máy Mac -> Nhấp đúp vào thư mục Boot Camp -> Nhấp đúp vào setup.exe -> Bấm Cài đặt.
Bước 8: Làm theo các chỉ dẫn trên màn hình để cài đặt các trình điều khiển.
Bước 9: Khởi động lại máy Mac.
Cách 6: Cài đặt lại Boot Camp
Để gỡ cài đặt và cài đặt lại Dịch vụ Boot Camp, bạn làm theo các bước sau:
Bước 1:
Đối với Windows 7:
-
Nhấp vào nút Bắt đầu, nhấp Bảng điều khiển rồi nhấp Gỡ cài đặt một chương trình.
-
Nhấp vào Dịch vụ Boot Camp rồi nhấp Gỡ cài đặt.
Đối với Windows Vista:
-
Nhấp nút Bắt đầu, nhấp Bảng điều khiển, nhấp Chương trình, rồi nhấp Chương trình và Tính năng.
-
Nhấp vào Dịch vụ Boot Camp, rồi nhấp Gỡ cài đặt.
Đối với Windows XP:
-
Nhấp vào nút Bắt đầu, nhấp Bảng điều khiển, rồi nhấp Thêm hoặc Xóa Chương trình.
-
Nhấp vào Dịch vụ Boot Camp, rồi nhấp Gỡ cài đặt.
Bước 2:
Nếu được nhắc, khởi động lại Windows -> Chèn đĩa cài đặt hệ điều hành của máy Mac -> Nhấp vào nút Bắt đầu rồi nhấp Máy tính -> Bấm vào ổ đĩa có chứa đĩa hệ điều hành của máy Mac -> Nhấp đúp vào thư mục Boot Camp -> Nhấp đúp vào setup.exe -> Bấm Cài đặt -> Khởi động lại máy Mac.
Trên đây là sáu cách mà bạn có thể áp dụng để khắc phục tình trạng Macbook Air khi cài Win 10 bản quyền bị lỗi mất âm thanh. Chúc các bạn khắc phục thành công sự cố này. Trong quá trình xử lý, nếu gặp bất kỳ vấn đề gì, hãy liên hệ ngay với trung tâm Sửa chữa Laptop 24h.com để được tư vấn miễn phí và hỗ trợ kịp thời.
(Nguồn: Tổng hợp)
