Lỗi macbook không nhận bluetooth đôi khi xảy ra gây nhiều phiền toái cho người dùng. Đầu tiên cần kiểm tra lại thiết bị của bạn, nếu không có vấn đề gì thì hãy tham khảo các cách: kích hoạt bluetooth, kiểm tra việc ghép đôi các thiết bị, khởi động lại macbook, xóa các file .plist,…
Bạn đang đọc: Hướng dẫn khắc phục lỗi Macbook không nhận Bluetooth
HƯỚNG DẪN KHẮC PHỤC LỖI MACBOOK KHÔNG NHẬN BLUETOOTH
Trong quá trình sử dụng Macbook, người dùng đôi khi gặp phải trường hợp lỗi Macbook không nhận Bluetooth và điều này thực sự gây phiền toái cho người dùng. Lỗi này có thể phát sinh khi bạn kết nối Bluetooth iPhone, iPad hoặc tai nghe Bluetooth với Macbook. Vậy làm thế nào để khắc phục lỗi “Bluetooth not available” trên máy Mac như vậy?

Khắc phục lỗi Macbook không nhận Bluetooth như thế nào?
Kiểm tra thiết bị
Nếu Bluetooth iPhone/ iPad không kết nối được với Macbook thì có thể nguyên nhân đến từ việc máy bạn chưa cài hoặc chưa nâng cấp bản mới nhất cho iTunes. Ngoài ra, nguyên nhân đôi khi chỉ đơn giản đến từ các cáp kết nối, các khe cắm có vấn đề. Cho nên đầu tiên, chúng ta cần kiểm tra lại một lượt thiết bị của mình:
– Hãy kiểm tra lại cáp kết nối, khe cắm xem có bị dính bụi bặm, hư hỏng hay gặp vấn đề gì khác không. Đôi khi có thể chỉ do không vệ sinh Macbook thường xuyên nên các khe cắm thường bám nhiều bụi bẩn làm cho macbook bị lỗi kết nối bluetooth.
– Bên cạnh đó, người dùng cũng cần kiểm tra xem có phần mềm bảo vệ nào đang chặn kết nối bluetooth không để tắt tính năng đó đi. Bạn cũng cần check xem hệ điều hành macOS của mình có phải đã lỗi thời hay chưa để tiến hành cập nhật phiên bản mới nhất cho Macbook.
Kích hoạt lại Bluetooth
Nếu sau khi kiểm tra thiết bị thấy không có vấn đề gì, bạn hãy tiến hành kích hoạt lại Bluetooth theo các bước sau:
+ Bước 1: Khởi động lại máy Mac
+ Bước 2: Truy cập System Preferences rồi chọn Bluetooth
+ Bước 3: Chọn Turn Off để vô hiệu hóa Bluetooth, sau đó chọn lại Turn on để kích hoạt lại.
Kiểm tra việc ghép đôi các thiết bị
Trường hợp Macbook không nhận loa Bluetooth có thể do việc ghép đôi các thiết bị chưa đúng cách. Nếu Bluetooth và Macbook của bạn chưa ghép đôi trước đó thì bạn cần đảm bảo rằng Bluetooth đang được ghép đúng cách và sẽ hiển thị trên máy Mac. Trường hợp các thiết bị đã ghép đôi với nhau trước đây thì bạn cần kiểm tra xem loa Bluetooth đã được chọn làm đầu ra chính hay chưa bằng cách truy cập vào Output trong Sound của Preferences. (Người dùng cũng có thể chọn thiết bị âm thanh bằng cách chọn nút Volumn trên thanh menu).
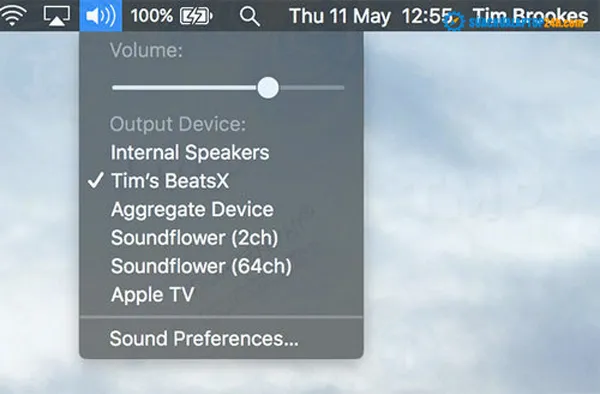
Chọn thiết bị âm thanh bằng cách chọn nút Volumn trên thanh menu
Với tai nghe Bluetooth có micro cũng tương tự như vậy. Bạn chỉ cần chọn thiết bị Bluetooth tại thẻ Input thì Macbook sẽ nhớ lựa chọn đó của bạn cho các lần kết nối sau này.
Khởi động lại máy Mac
Nếu những phương án trên chưa khắc phục được lỗi Macbook không nhận Bluetooth thì người dùng hãy thử cách khởi động lại (Restart) máy Mac để tránh trường hợp module Bluetooth bị treo không phản hồi với macOS. Ngoài ra, bạn có thể cân nhắc đến việc reset lại PRAM trên Mac – thủ phạm gây ra các sự cố kết nối không dây.
Xóa các file .plist
MacOS lưu trữ tất cả thông tin về thiết bị Bluetooth trong 2 file trên ổ cứng máy tính gồm một file cá nhân và một file khác được sử dụng bởi tất cả người dùng trên Mac. Chúng ta thường được khuyến cáo xóa các file plist này đi nếu gặp phải các sự cố liên quan đến Bluetooth như lỗi Bluetooth not available. Để xóa chúng, bạn hãy thực hiện theo hướng dẫn sau đây:
+ Bước 1: Thoát bất kỳ ứng dụng hay tùy chọn hệ thống nào đang cố thiết lập kết nối với bluetooth.
+ Bước 2: Vào Finder, chọn Go rồi chọn Go to Folder trên thanh menu hoặc nhấn tổ hợp phím Command + Shift + G để khởi chạy Go to Folder.
+ Bước 3: Gõ /Library/Preferences vào khung Tìm kiếm.
+ Bước 4: Tìm một file có tên com.apple.Bluetooth.plist như hình minh họa phía dưới rồi xóa nó đi bằng cách kéo thả file đó vào Thùng rác (Trash). Nếu có các tệp khác tương tự, bạn cũng hãy xóa chúng đi.
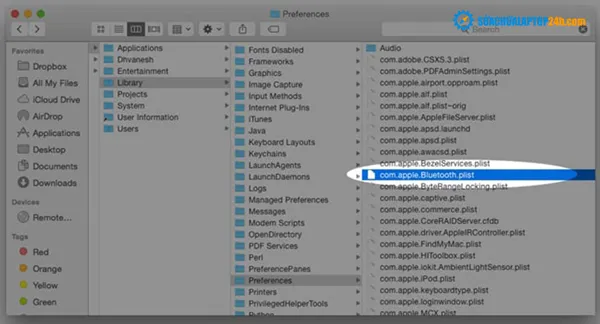 Kéo thả file com.apple.Bluetooth.plist vào thùng rác
Kéo thả file com.apple.Bluetooth.plist vào thùng rác
+ Bước 5: Shut down máy tính. Sau một thời gian thì bạn khởi động lại rồi đồng bộ lại thiết bị Bluetooth của bạn. Máy Mac sẽ tự động tạo ra một tệp .plist mới cho thiết bị Bluetooth, lỗi kết nối Bluetooth trên Macbook sẽ được khắc phục.
Reset lại module Bluetooth
Reset lại module Bluetooth về trạng thái thiết lập mặc định ban đầu cũng là một cách để khắc phục lỗi Macbook không nhận Bluetooth. Cách này tuy làm mất toàn bộ các kết nối hiện có nhưng khá hiệu quả trong việc khắc phục lỗi Bluetooth.
Để reset, bạn hãy bấm vào biểu tượng Bluetooth trên menu màn hình, sau đó chọn Debug rồi chọn dòng Reset the Bluetooth module. Nếu như bạn chưa thấy biểu tượng Bluetooth trên thanh menu thì hãy vào Prefenrences, chọn Bluetooth và tích Show Bluetooth trên thanh menu.
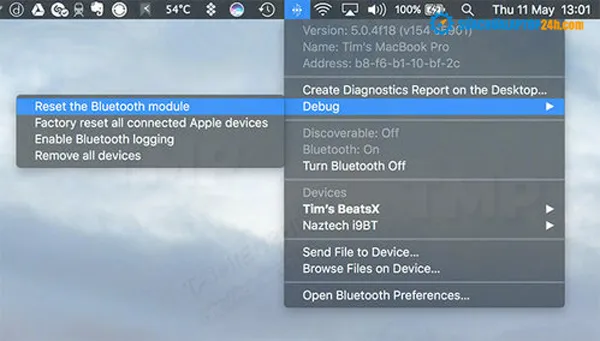
Reset lại Bluetooth module về trạng thái thiết lập mặc định ban đầu
Nếu người dùng đã thử tất cả các cách trên mà vẫn chưa khắc phục được lỗi kết nối Bluetooth trên Macbook thì hãy cân nhắc việc cài đặt mới hệ điều hành macOS. Ngoài ra, bạn cũng có thể mua adapter USB Bluetooth để thay thế. Một D-Link DBT-120 Wireless Bluetooth USB Adapter có giá khoảng 50-80$.
Ngoài ra, bạn cũng nên đem tới các trung tâm sửa chữa bảo hành của Apple để được hỗ trợ miễn phí nếu máy Mac vẫn còn trong thời gian bảo hành. Bạn cũng có thể đem tới các cơ sở của Ap24h.vn thuộc hệ thống Sửa chữa Laptop 24h.com để được những kỹ thuật viên bắt bệnh và khắc phục kịp thời.
Trên đây là tổng hợp các cách giúp bạn tự sửa lỗi Macbook không nhận Bluetooth từ các thiết bị khác như iPhone, iPad, loa, tai nghe… Hy vọng những hướng dẫn chi tiết đó sẽ giúp các bạn tự khắc phục được lỗi Bluetooth để có được trải nghiệm tuyệt vời nhất với các thiết bị công nghệ của mình. Chúc các bạn thành công!
Có thể bạn quan tâm:
>>> Mẹo sửa laptop macbook lỗi trackpad không hoạt động
