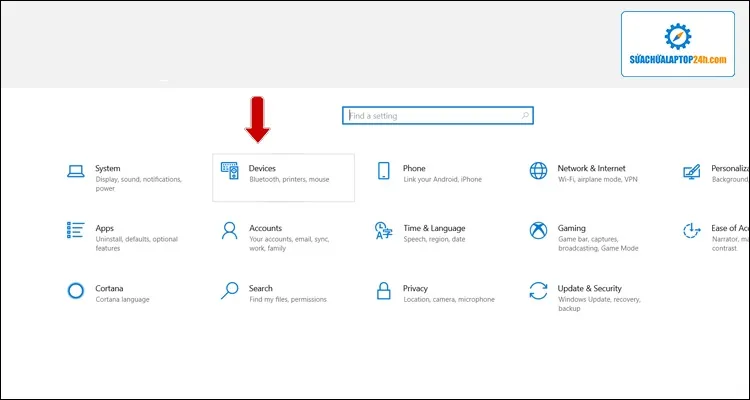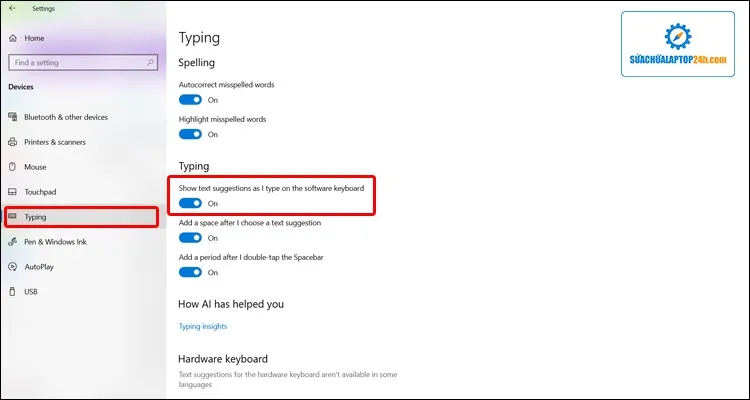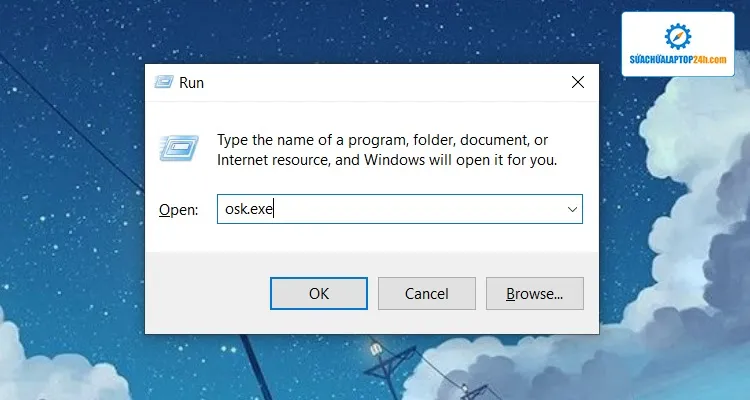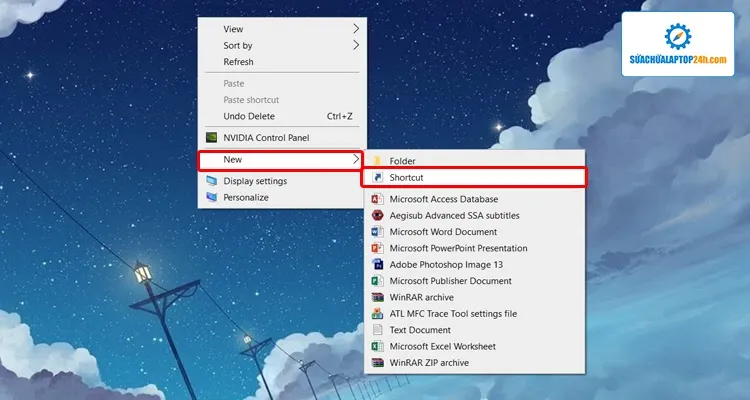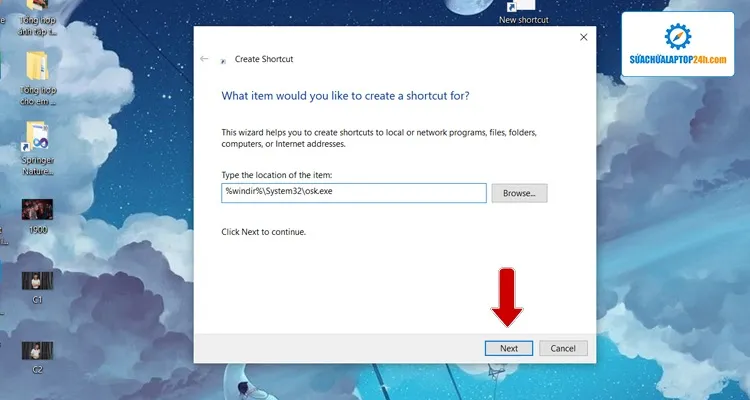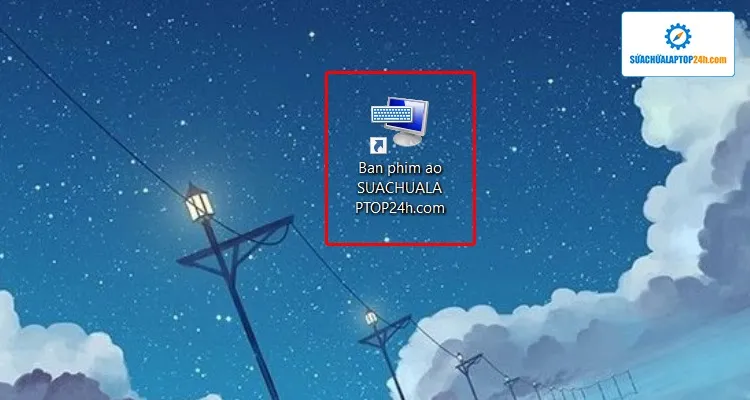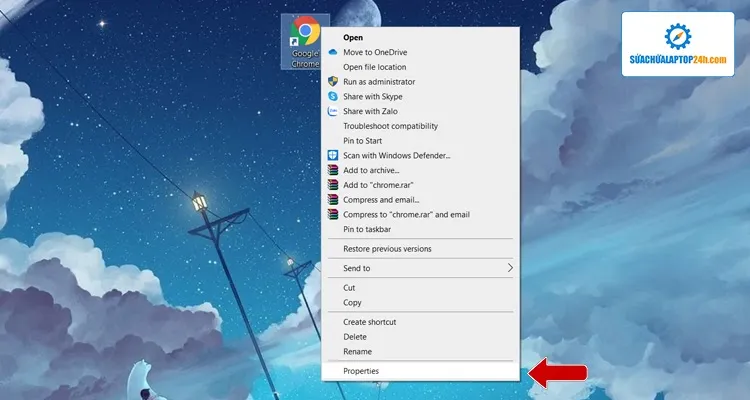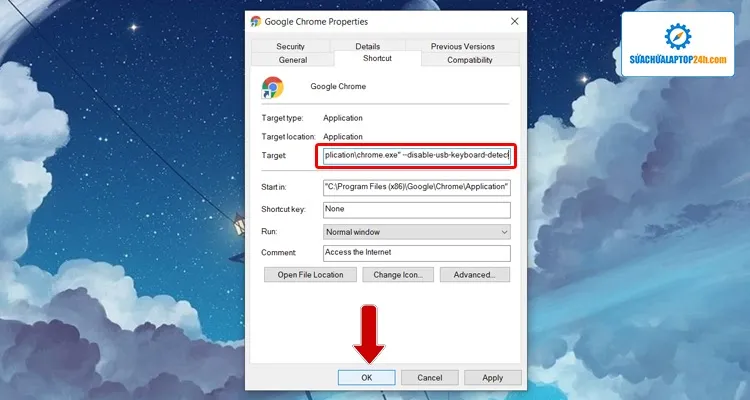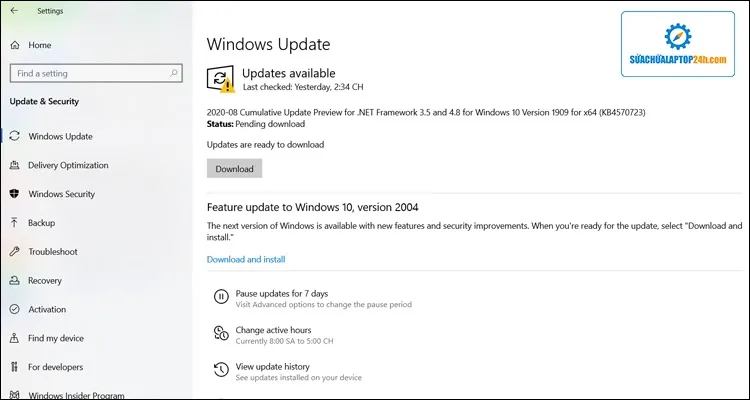Lỗi 97% bàn phím ảo là một lỗi bạn có thể gặp phải trên Windows 10 trong quá trình sử dụng. Nếu gặp phải lỗi này trong trường hợp bạn không có bàn phím cơ thì bạn không thể làm việc với máy tính được thật bất tiện. Vậy cách khắc phục lỗi 97% bàn phím ảo như thế nào? Hãy cùng Sửa chữa Laptop 24h .com tìm hiểu ngay nhé!
Bạn đang đọc: Hướng dẫn khắc phục lỗi 97% bàn phím ảo không hoạt động trên Windows 10
HƯỚNG DẪN KHẮC PHỤC LỖI 97% BÀN PHÍM ẢO KHÔNG HOẠT ĐỘNG TRÊN WINDOWS 10
Bàn phím ảo được tích hợp trên Windows nhằm hỗ trợ cho người dùng trong trường hợp bàn phím cơ gặp các lỗi hay trục trặc kỹ thuật như kẹt phím, liệt phím,… cần sửa chữa. Bàn phím ảo được dùng như một công cụ thay thế tạm thời để người dùng làm việc. Tuy nhiên đôi khi bàn phím ảo cũng gặp lỗi điển hình là lỗi 97% bàn phím ảo. Nếu gặp phải lỗi này trong trường hợp bạn không có bàn phím cơ thì bạn không thể làm việc với máy tính được thật bất tiện. Vậy cách khắc phục lỗi 97% bàn phím ảo như thế nào? Hôm nay Sửa chữa Laptop 24h .com sẽ chia sẻ đến bạn “Hướng dẫn khắc phục lỗi 97% bàn phím ảo không hoạt động trên Windows 10”.
Khắc phục lỗi 97% bàn phím ảo không hoạt động trên Windows 10
Để khắc phục lỗi 97% bàn phím ảo không hoạt động trên Windows 10 bạn hãy thực hiện theo các cách dưới đây:
Cách 1: Chỉnh sửa cài đặt bàn phím ảo
Để chỉnh sửa cài đặt bàn phím ảo bạn hãy thực hiện theo các bước dưới đây:
Bước 1: Truy cập vào Settings chọn mục Devices.
Mở Devices
Bước 2: Bạn chọn Typing và gạt thanh gạt thành màu xanh để bật Show the touch keyboard when not in tablet mode and there’s no keyboard attached.
Bật tùy chọn Typing
Cách 2: Sử dụng Run để mở lại bàn phím ảo
Bạn hãy nhấn tổ hợp phím Ctrl + R để mở hộp thoại Run rồi gõ lệnh osk.exe vào và nhấn Enter để mở lại bàn phím ảo.
Mở lại bàn phím ảo bằng Run
Cách 3: Tạo shortcut để mở bàn phím ảo
Với cách này bạn hãy tạo một shortcut mở riêng cho bàn phím ảo vừa mở nhanh vừa có thể khởi động lại bàn phím ảo tức khắc nếu cần.
Bước 1: Đầu tiên bạn hãy click chuột phải vào màn hình desktop chọn New rồi chọn Shortcut.
Tạo shortcut cho bàn phím ảo
Bước 2: Tiến hành nhập vào đường dẫn %windir%System32osk.exe và nhấn Next để tạo lối tắt.
Nhập vào đường dẫn
Bước 3: Đặt tên cho đường dẫn và nhấn Finish để kết thúc và bạn sẽ thấy biểu tượng lối tắt bàn phím ảo ở ngoài màn hình desktop.
Lối tắt bàn phím ảo
Cách 4: Chỉnh sửa target của trình duyệt Google Chrome
Bạn hãy tiến hành chỉnh sửa cài đặt tại mục Target của trình duyệt Google Chrome để bàn phím ảo hoạt động trở lại theo các bước dưới đây:
Bước 1: Click chuột phải vào trình duyệt Google Chrome chọn Properties.
Truy cập vào Properties của Chrome
Bước 2: Ở mục Shortcut bạn di chuyển đến Target tại đây đã có dòng lệnh sẵn bạn nhấn phím cách để tạo khoảng trắng và dán thêm câu lệnh –disable-usb-keyboard-detect vào rồi nhấn Apple cuối cùng nhấn OK để lưu lại.
Nhập vào lệnh ở mục Target
Cách 5: Update lại Windows
Bạn hãy nhấn tổ hợp phím Ctrl + I để truy cập vào & Security bạn chọn Windows Update để tiến hành cập nhật Windows. Sau khi xong Windows trên máy tính bạn có thể sử dụng lại bàn phím ảo bằng cách nhấn tổ hợp phím Windows + Ctrl + O.
Windows Update
Trên đây Sửa chữa Laptop 24h .com đã chia sẻ đến bạn “Hướng dẫn khắc phục lỗi 97% bàn phím ảo không hoạt động trên Windows 10”. Chúc bạn thành công và có những trải nghiệm tuyệt vời. Đừng quên theo dõi những bài viết hữu ích từ Sửa chữa Laptop 24h .com nhé!