Các cách xóa và cài lại macOS cho Macbook: sử dụng USB, tải và cài trực tiếp từ Internet Recovery hay cài trực tiếp trên máy, trong đó cách cài bằng USB là phổ biến nhất nhờ sự hiệu quả. Cài từ Internet Recovery tiện lợi hơn USB nhưng yêu cầu mạng khỏe, còn cài trực tiếp thì không được ổn định bằng.
Bạn đang đọc: Cách xóa và cài lại macOS cho Macbook
CÁCH XÓA VÀ CÀI LẠI MACOS CHO MACBOOK
Có khá nhiều cách giúp cài lại MacOS như sử dụng USB, cài đặt trực tiếp từ Internet Recovery của Apple hay tải file cài đặt MacOS từ Appstore. Để người dùng hiểu và lựa chọn được phương pháp phù hợp với mình nhất, trung tâm SUACHUALAPTOP24h.com sẽ tổng hợp tất cả các cách cài lại MacOS trong bài viết dưới đây.
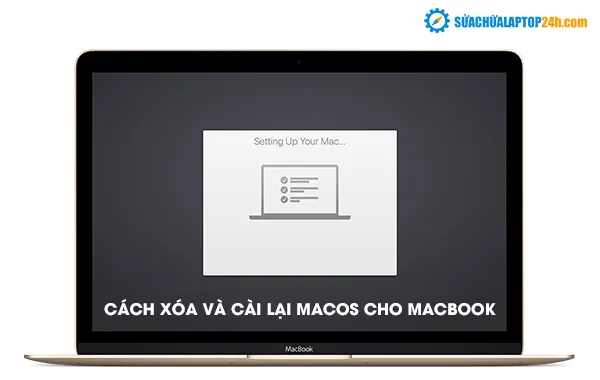
Cài lại MacOS cho Macbook như thế nào?
Điều đầu tiên người dùng cần phải lưu ý trước khi cài lại hệ điều hành MacOS là vấn đề các phân vùng nào bị ảnh hưởng khi cài lại MacOS cho Macbook. Ví dụ Macbook có phân vùng Macintosh để chạy MacOS và Bootcamp để chạy Windows nên nếu cài lại MacOS vào phân vùng Macintosh thì Windows sẽ không bị ảnh hưởng. Trung tâm khuyên nếu bạn không muốn mất dữ liệu thì nên tạo thêm một phân vùng data để lưu trữ.
Một lưu ý nữa là trong quá trình cài đặt, người dùng cần thực hiện format lại ổ cứng, việc format này cũng sẽ không ảnh hưởng đến các phân vùng không liên quan. Để format, người dùng hãy sử dụng tiện ích Disk Utility tích hợp sẵn, chọn vào phân vùng/ USB, và dùng tab Erase để định dạng lại.
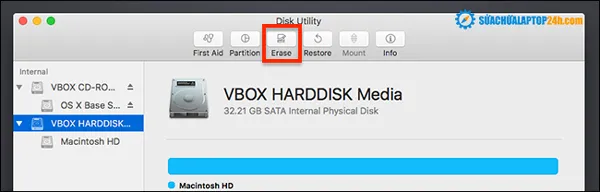
Chọn phân vùng và dùng tab Erase để định dạng lại ổ cứng
1. Sử dụng USB để cài lại MacOS
Đây có lẽ là cách được sử dụng phổ biến nhất, bạn cần một chiếc USB 8Gb để chứa file cài MacOS.
Bước đầu tiên khi cài lại macOS là tạo bộ cài từ USB. Để làm điều này, bạn có thể sử dụng Terminal, dùng ứng dụng hỗ trợ hoặc nếu không thì hãy tạo bộ cài thủ công hoàn toàn.
Sau khi đã tạo bộ cài MacOS từ USB rồi thì việc tiến hành cài lại MacOS rất đơn giản. Bạn chỉ cần cắm USB vào máy rồi khởi động lại. Nhấn giữ phím Option khi nghe thấy âm thanh khởi động sau đó chọn vào ổ USB đã tạo bộ cài và thao tác theo hướng dẫn để thực hiện việc cài lại hệ điều hành MacOS cho máy Mac của mình.
2. Tải và cài trực tiếp từ Internet Recovery
Thay vì phải chuẩn bị cho mình một chiếc USB thì người dùng còn có thể cài lại MacOS bằng tính năng Internet Recovery rất tiện lợi này. Tuy nhiên, hãy đảm bảo rằng bạn có một mạng đủ mạnh để không gây ra lỗi trong quá trong quá trình cài lại MacOS cho Macbook. Việc cài bằng cách này cũng có một điểm yếu nữa là khá mất thời gian chờ đợi cho nên bạn hãy thực hiện nó vào khoảng thời gian rảnh rỗi của mình.
Cách cài lại MacOS như sau:
Bước 1: Tắt máy và khởi động lại.
Bước 2: Khi nghe thấy âm thanh khởi động máy, bạn hãy giữ nút Option + Command + R và thả ra khi thấy logo quả táo xuất hiện rồi đợi đến khi load xong.
Bước 3: Vào Disk Utility để xoá toàn bộ nơi cài hệ điều hành cũ với định dạng MacOS Extended, sau đó thoát ra (Trường hợp máy Mac cài song song cả hệ điều hành Windows mà bạn không muốn bị ảnh hưởng thì chỉ chọn nơi lưu macOS cũ).
Bước 4: Trong MacOS Utilities vào Reinstall macOS và thực hiện theo các thao tác như hướng dẫn và đợi đến khi quá trình cài đặt hoàn tất. Thời gian cài có thể mất khoảng 30 – 60 phút.
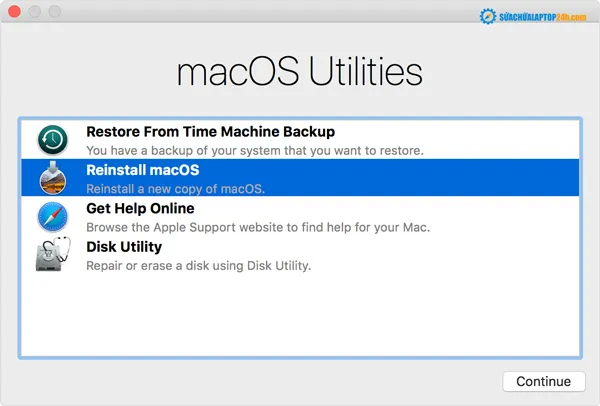 Vào Reinstall macOS trong macOS Ulitities
Vào Reinstall macOS trong macOS Ulitities
3. Cài trực tiếp trên máy
Cách cài trực tiếp trên máy có ưu điểm là đơn giản và bạn không phải phiền lòng về vấn đề mất dữ liệu nhưng lại có nhược điểm là không ổn định bằng 2 cách trên.
Để cài lại macOS, đầu tiên người dùng cần phải tải bộ cài macOS về máy. Sau khi đã tải về, bạn chỉ cần nháy đúp vào và chạy trực tiếp trên máy rồi làm theo các hướng dẫn của bộ cài. Cách này rất đơn giản phải không?
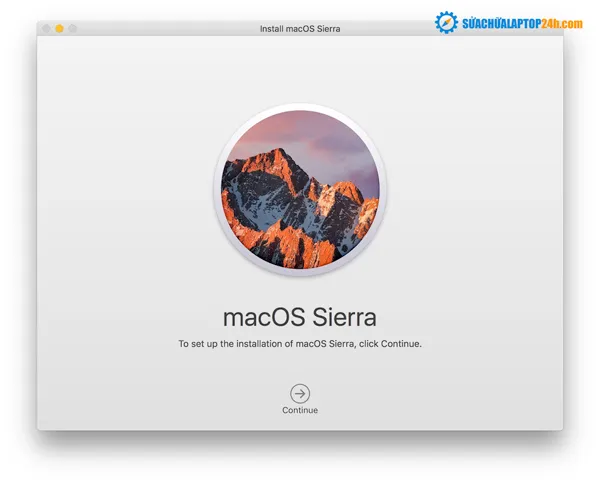
Cài lại MacOS bằng cách cài trực tiếp trên máy rất đơn giản
Trên đây là ba cách hướng dẫn cài lại macOS cho Macbook. Trong đó cách sử dụng USB để cài là một trong những cách phổ biến và được dùng nhiều nhất. Hy vọng những hướng dẫn của trung tâm sẽ giúp người dùng có thể tự cài lại macOS cho Macbook của mình một cách dễ dàng nhanh chóng. Chúc các bạn thành công!
Có thể bạn quan tâm:
⇒ Hướng dẫn cài win cho Mac đơn giản
⇒ Làm thế nào khi Mac bị treo khi cập nhật MacOS
⇒ Hướng dẫn các bước cài hệ điều hành MacOS cho PC
