Việc kết nối tai nghe Bluetooth với laptop để nghe nhạc, xem video hay trò chuyện trực tuyến ngày càng phổ biến nhờ khả năng kết nối không bị giới hạn khoảng cách như tai nghe có dây. Tham khảo ngay các thao tác kết nối tai nghe Bluetooth với laptop Windows và MacOS dưới đây.
Bạn đang đọc: Cách kết nối tai nghe Bluetooth với laptop Windows, MacOS

Hướng dẫn kết nối laptop với tai nghe Bluetooth
Trước khi thực hiện kết nối tai nghe Bluetooth với laptop, bạn cần lưu ý một số điều sau:
- Đảm bảo bạn đã bật Bluetooth trên laptop;
- Đảm bảo tai nghe Bluetooth đã bật và còn pin để kết nối;
- Đảm bảo khoảng cách giữa tai nghe Bluetooth và laptop dưới 10m.
Ngoài ra thao tác kết nối cũng sẽ khác biệt tùy theo hệ điều hành Windows và MacOS, hãy cùng kỹ thuật viên Sửa chữa Laptop 24h tìm hiểu chi tiết nhé!
1. Kết nối tai nghe Bluetooth với laptop Windows
Để kết nối bluetooth laptop với tai nghe trên Windows 10, 11 bạn thực hiện như sau:
Bước 1: Nhấn tổ hợp phím Windows + I để mở Windows Settings > chọn Devices.
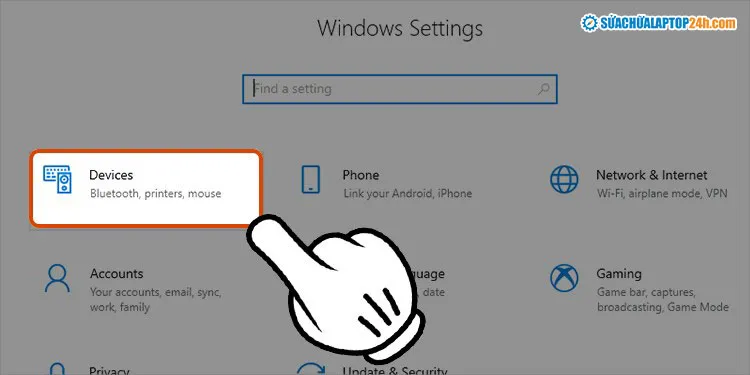
Chọn Devices
Bước 2: Nhấn chọn mục Bluetooth & Other Device ở bên trái > Bật Bluetooth.

Chuyển trạng thái nút Bluetooth từ Off sang On
Bước 3: Nhấn chọn Add bluetooth or Other device > chọn Bluetooth.
Trên Windows 11, bạn nhấn vào Add Device > sau đó chọn Bluetooth và thực hiện tương tự Windows 10.
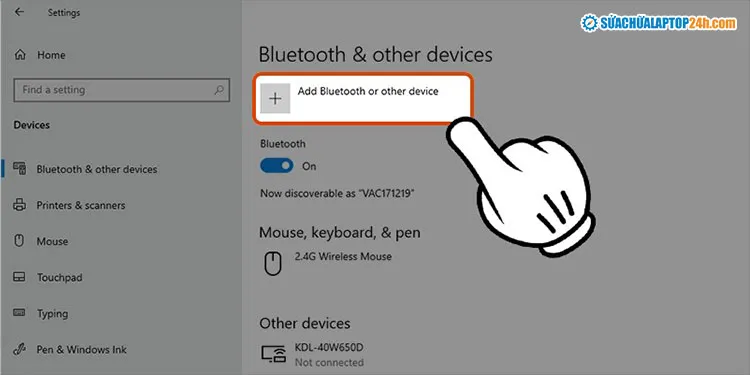
Nhấn chọn Add bluetooth or Other device để thêm thiết bị
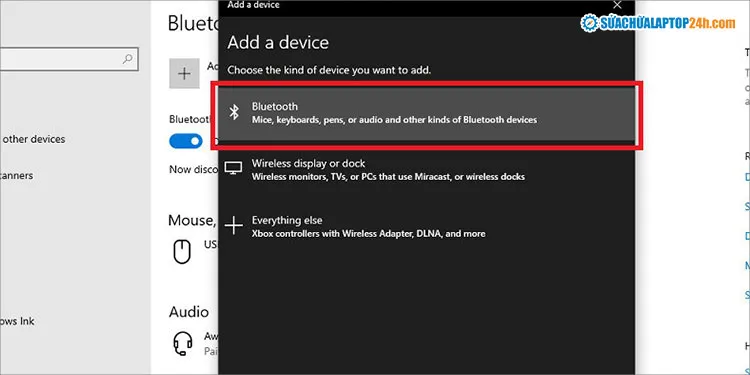
Chọn Bluetooth và đợi hệ thống tìm kiếm tai nghe của bạn
Bước 5: Chọn tên tai nghe để kết nối > sau đó nhấn Done.

Chọn tên tai nghe của bạn
Cuối cùng, bạn nhấn Done để hoàn tất kết nối Bluetooth laptop với tai nghe.
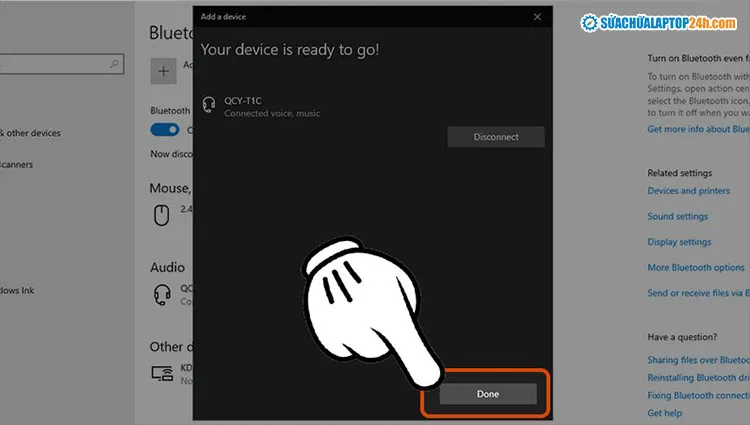
Nhấn Done để hoàn tất kết nối tai nghe không dây với laptop
Hướng dẫn sửa lỗi không kết nối được tai nghe bluetooth với laptop trên Windows:
- Kích hoạt lại Bluetooth trên tai nghe hoặc laptop/ máy tính bằng cách tắt sau đó bật lại.
- Khởi động lại máy tính.
- Cập nhật lại Driver.
2. Kết nối tai nghe Bluetooth trên MacBook
Người dùng Macbook cũng có thể dễ dàng kết nối laptop với tai nghe bluetooth theo các bước sau:
Bước 1: Mở menu Apple > nhấn Tùy chọn hệ thống.
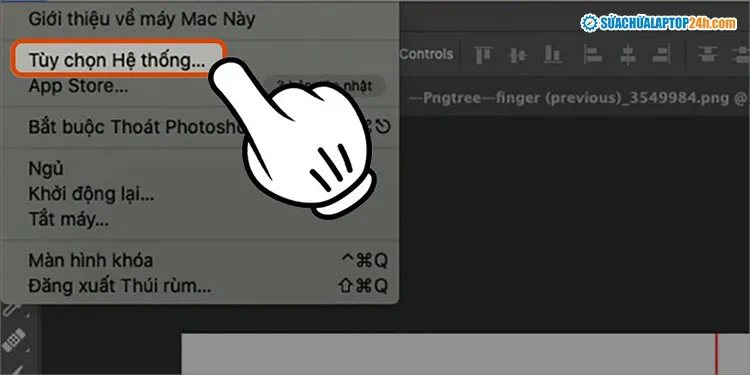
Bạn nhấn vào Tùy chọn hệ thống
Bước 2: Chọn Bluetooth > nhấn Bật Bluetooth để bật tính năng này trên Macbook.
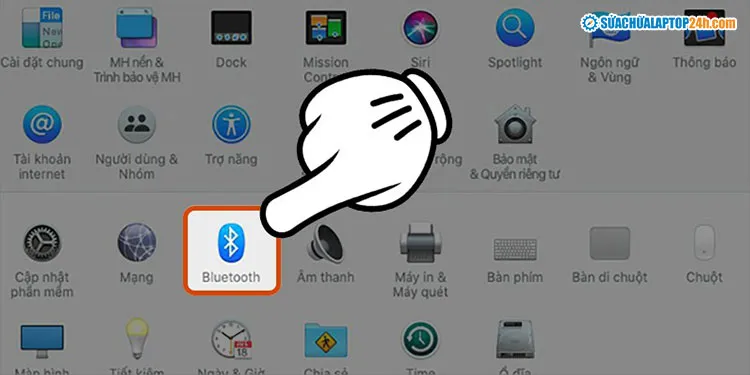
Chọn Bluetooth
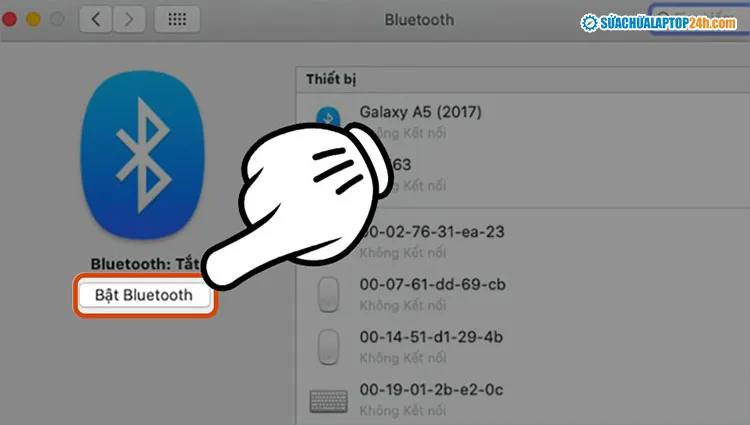
Nhấn Bật Bluetooth
Lưu ý: Để kết nối tai nghe Airpods với laptop, lúc này bạn cần bật sẵn Airpods bằng cách nhấn giữ nút phía sau hộp sạc đến khi đèn trên AirPods nhấp nháy, rồi mới lấy tai nghe ra.
Bước 3: Chọn tên tai nghe mà bạn muốn kết nối > Nhấn chọn Kết nối.
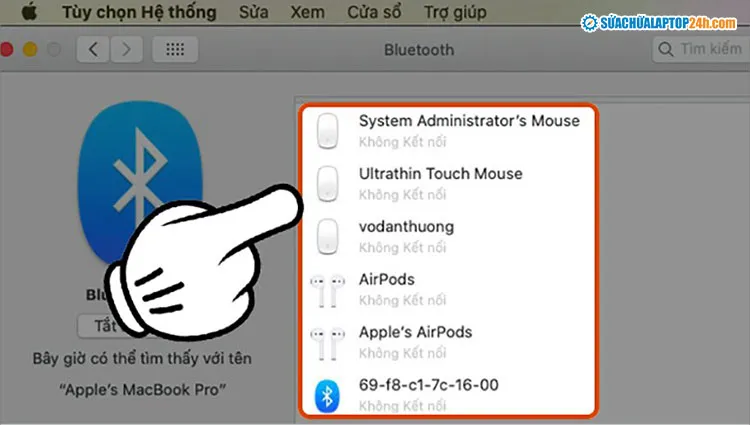
Chọn tai nghe của bạn

Nhấn Kết nối để hoàn tất
Hướng dẫn sửa lỗi không kết nối được tai nghe Bluetooth với Macbook:
- Kích hoạt lại Bluetooth bằng cách tắt sau đó bật lại.
- Khởi động lại MacBook của bạn
- Kết nối lại với các thiết bị.
- Cài mới lại macOS hoặc mua adapter USB Bluetooth thay thế nếu đã áp dụng các cách trên nhưng vẫn không kết nối được.
Trên đây là hướng dẫn chi tiết cách kết nối tai nghe Bluetooth với laptop Windows và MacOS. Nếu bạn đang gặp vấn đề kết nối, tham khảo hướng dẫn sửa lỗi tai nghe Bluetooth không kết nối được với laptop mà Sửa chữa Laptop 24h đã từng chia sẻ.
Nếu vẫn không khắc phục được, bạn hãy liên hệ qua Hotline 1800 6024 để được tư vấn, hỗ trợ miễn phí.
