Bạn đang cài đặt một phần mềm khá nặng mà không muốn chờ tắt máy tính? Hãy thực hiện ngay 1 trong 5 cách hẹn giờ tắt máy tính thuận tiện dưới đây.
Bạn đang đọc: 5 cách hẹn giờ tắt máy tính nhanh chóng | Lặp lại 1 lần và theo lịch
Hướng dẫn 3 cách hẹn giờ tắt máy tính đơn giản
Tự động tắt máy tính theo cài đặt là một trong những tính năng của hệ điều hành Windows, giúp bạn hẹn giờ tắt máy tính nhanh chóng, ngay cả khi các chương trình vẫn đang mở. Trong bài viết này, Sửa chữa Laptop 24h sẽ hướng dẫn 5 cách hẹn giờ tắt máy tính Win 10, 11 cực đơn giản.
1. Cài đặt hẹn giờ tắt máy tính 1 lần qua Run
Lệnh hẹn giờ tắt máy tính win 10, 11 trong hộp thoại Run cũng tương tự như trong Command – chỉ có hiệu lực 1 lần theo thời gian đã cài đặt và không lặp lại hàng ngày. Do đó, nếu bạn không cần tắt máy theo một khung giờ cố định hàng ngày, cách hẹn giờ tắt máy tính này sẽ giúp bạn thao tác nhanh chóng.
Bước 1: Nhấn tổ hợp phím Windows + R để mở hộp thoại Run.
Bước 2: Nhập lệnh hẹn giờ tắt máy tính win 10: “shutdown -s -t ” và nhấn phím Enter.
Ví dụ: Để cài đặt hẹn giờ tắt máy tính sau 10 phút, bạn hãy nhập lệnh “shutdown -s -t 600” như sau:
Nhập lệnh hẹn giờ tắt máy tính như hình để tắt máy sau 10 phút
Tương tự, bạn có thể hẹn giờ tắt máy tính Win 10, 11 theo các cột mốc thời gian khác bằng các câu lệnh như:
- Tắt sau 5 phút: shutdown -s -t 300
- Tắt sau 10 phút: shutdown -s -t 600
- Tắt sau 15 phút: shutdown -s -t 900
- Tắt sau 30 phút: shutdown -s -t 1800
- Tắt sau 1 tiếng: shutdown -s -t 3600
- Tắt sau 2 tiếng: shutdown -s -t 7200
- Tắt sau 3 tiếng: shutdown -s -t 10800
- Tắt sau 4 tiếng: shutdown -s -t 14400
Sau đó, nếu muốn hủy hẹn giờ tắt máy tính, bạn chỉ cần mở hộp thoại Run như trên và nhập lệnh “shutdown -a” như hình dưới đây:
Nhập lệnh hủy hẹn giờ tắt máy tính như hình
Xem thêm video hướng dẫn hẹn giờ tắt máy tính:
2. Cách hẹn giờ tắt máy tính hàng ngày
Task Scheduler là một tính năng của Windows cho phép người dùng cài đặt lịch trình tự động tắt máy tính. Khi đó, bạn có thể hẹn giờ tắt máy tính hàng ngày hoặc theo một lịch trình cụ thể đã thiết lập.
Bước 1: Nhấn tổ hợp phím Windows + S > Nhập tìm kiếm và chọn Task Scheduler.
Chọn Task Scheduler để mở ứng dụng hẹn giờ tắt máy tính theo lịch
Bước 2: Nhấn vào Create Basic Task… ở bên phải để mở trình hướng dẫn tạo tác vụ cơ bản.
Chọn Create Basic Task…
Bước 3: Đặt tên Shutdown Timer (hoặc tên khác nếu muốn) vào dòng Name > chọn Next.
Nhập tên cho Task hẹn giờ
Bước 4: Chọn tần suất bạn muốn lên lịch hẹn giờ tắt máy tính.
- Daily: Hàng ngày
- Weekly: Hàng tuần
- Monthly: Hàng tháng
- One time: 1 lần
- When the computer starts: Khi máy tính bật
- When I log on: Khi tôi đăng nhập vào
- When a specific event is logged: Khi một sự kiện đặc biệt được đăng nhập
Chọn Daily nếu muốn hẹn giờ tắt máy tính hàng ngày
Bước 5: Cài đặt ngày và giờ tắt máy tính tự động tại Start > nhấn Next.
Chẳng hạn, nếu bạn muốn hẹn giờ tắt máy tính vào lúc 23h30 hàng đêm thì chọn Daily và thiết lập giờ như hình.
Thiết lập như hình để hẹn giờ tắt máy tính lúc 23h30 hàng đêm
Bước 6: Chọn Start a program > nhấn Next.
Chọn Start a program
Bước 7: Thiết lập cài đặt như sau:
- Program/script: Nhập đường dẫn C:WindowsSystem32shutdown.exe.
- Add arguments (Optional): Nhập /s > nhấn Next > nhấn Finish để hoàn tất hẹn giờ tắt máy theo lịch trình.
Lưu tập lệnh tắt máy tại đường dẫn như hình
Trường hợp cần chỉnh sửa hoặc xóa tác vụ hẹn giờ tắt máy, bạn mở Task Scheduler như bước 1 > Click Task Scheduler Library > nhấn chuột phải vào tên tác vụ > chọn Properties để chỉnh sửa hoặc Delete để xóa.
Chọn thứ tự như hình để hủy hẹn giờ tắt máy tính hàng ngày
3. Tạo lối tắt lên lịch hẹn giờ tắt máy
Nếu bạn thường xuyên tắt máy vào một khung giờ cố định nhưng không muốn lên lịch tắt máy định kỳ như trên, bạn hãy tạo lối tắt để nhanh chóng lên lịch tắt máy khi cần thiết như sau:
Bước 1: Nhập tìm kiếm và mở Notepad từ menu Start.
Chọn Notepad
Bước 2: Nhập đoạn mã hẹn giờ tắt máy nhanh vào Notepad, giả sử bạn cần tắt máy lúc 22h30:
@echo off
:W
if %time%==22:30:00.00 goto :X
goto :W
:X
shutdown.exe /s /f /t 60 /c
Nhập tập lệnh như hình vào Notepad
Tập lệnh này sẽ liên tục kiểm tra thời gian và giúp tắt máy tính sau thời gian cài đặt 60 giây.
Bước 3: Nhấn chọn File > chọn Save As.
Nhấn Save As để lưu
Bước 4: Thiết lập lưu như sau:
- Chọn địa chỉ lưu ngoài Desktop
- File name: Nhập Shutdown-timer.bat để đặt tên cho lối tắt hẹn giờ tắt máy nhanh
- Save as type: Chọn All Files
Sau đó nhấn Save để lưu và tạo lối tắt hẹn giờ tắt máy tính nhanh.
Nhấn Save để lưu lối tắt hẹn giờ tắt máy tính nhanh chóng
Lúc này, màn hình Desktop sẽ xuất hiện biểu tượng 2 bánh răng có tên như bạn vừa lưu. Chỉ cần nhấp đúp vào biểu tượng này, máy tính sẽ tự động được lên lịch hẹn giờ tắt theo thời gian đã thiết lập.
Biểu tượng lối tắt hẹn giờ tắt máy tính nhanh chóng
Để hủy tập lệnh hẹn giờ tắt máy tính nhanh này, bạn chỉ cần Nhấn tổ hợp Windows + R > nhập “shutdown –a” rồi ấn Enter.
4. Sử dụng phần mềm hẹn giờ tắt máy tính
Wise Auto Shutdown là phần mềm hẹn giờ tắt máy tính miễn phí, dễ sử dụng và phổ biến nhất hiện nay. Điều đặc biệt khi sử dụng công cụ này là bạn sẽ dễ dàng lên lịch cho máy tính thực hiện nhiều hành động như: Tắt máy, Đăng xuất, Khởi động lại, Ngủ, Ngủ đông, Màn hình khóa và đóng nguồn bất kỳ lúc nào bạn muốn.
Phần mềm Wise Auto Shutdown cho phép người dùng đặt lịch trình tắt máy hàng ngày, hàng tuần hoặc hàng tháng và hỗ trợ nhiều chế độ hẹn giờ linh hoạt như:
- Hẹn giờ tắt máy sau một khoảng thời gian nhất định.
- Hẹn giờ tắt máy khi CPU/RAM/ ổ cứng đạt đến mức sử dụng nhất định.
- Hẹn giờ tắt máy khi chương trình nào đó kết thúc.
Ưu điểm:
- Miễn phí và an toàn.
- Giao diện đơn giản, dễ sử dụng.
- Hỗ trợ nhiều ngôn ngữ, bao gồm tiếng Việt.
- Kích thước nhỏ gọn, không tốn nhiều tài nguyên hệ thống.
- Tự động khởi động lại sau khi bị lỗi.
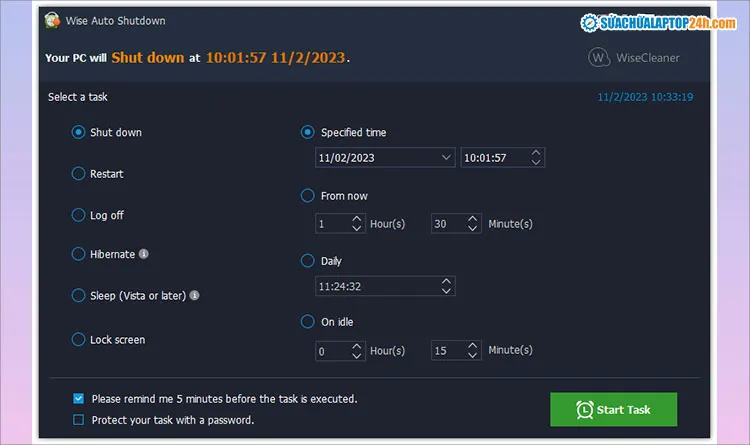
Giao diện phần mềm tắt máy tính Wise Auto Shutdown
Bổ sung: Cách hẹn giờ tắt máy tính trên Macbook
Để hẹn giờ tắt máy tính trên Macbook, bạn thực hiện như sau:
Bước 1: Nhấn chọn biểu tượng Apple trên màn hình > chọn System Preferences.
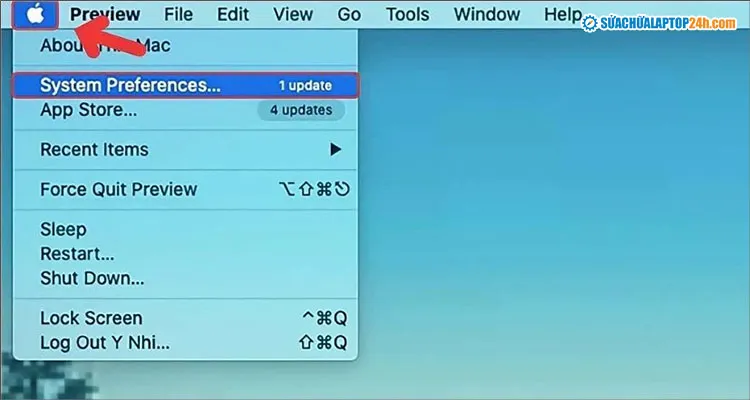
Chọn System Preferences
Bước 2: Nhấn chọn biểu tượng Energy Saver khi cửa sổ mới hiện ra.
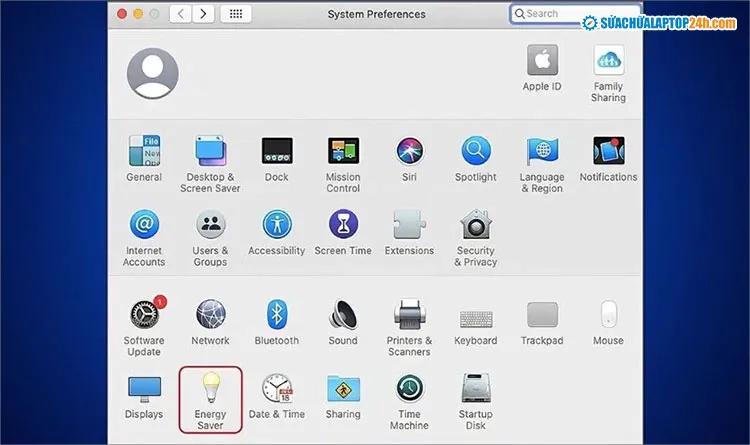
Nhấn chọn biểu tượng Energy Saver
Bước 3: Chọn thẻ Battery trên đầu bảng > nhấn Schedule ở góc phải màn hình.
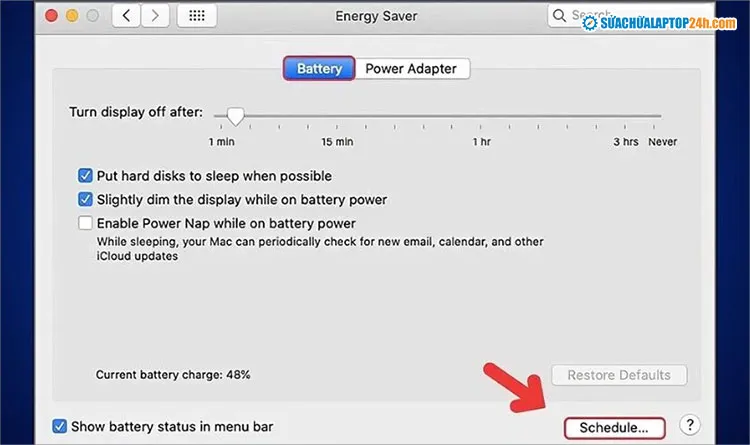
Nhấn chọn Schedule để truy cập cài đặt hẹn giờ tắt máy tính
Bước 4: Tích chọn Shut Down tại dòng thứ 2 > Cài đặt chi tiết ngày giờ và tần suất lặp lại lịch hẹn giờ tắt máy.
Sau đó nhấn OK để lưu thiết lập.
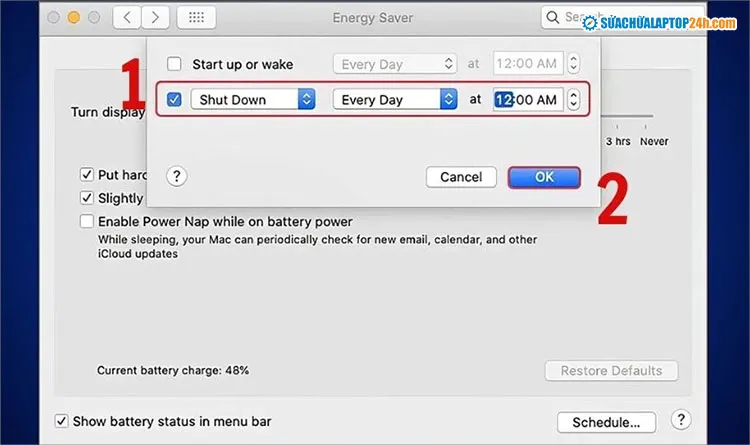
Cài đặt hẹn giờ tắt máy tính tại các mục như hình
Macbook sẽ tự động tắt máy theo mốc thời gian và tần suất cài đặt bạn đã thiết lập. Để hủy hẹn giờ tắt máy tính cho Macbook, bạn chỉ cần truy cập cài đặt theo các bước như trên và bỏ tích tại Shut Down > OK ở bước 4 là xong.
Trên đây là hướng dẫn chi tiết 5 cách hẹn giờ tắt máy tính nhanh chóng dành cho bạn. Chúc bạn thực hiện thành công. Nhớ theo dõi Sửa chữa Laptop 24h để cập nhật nhiều thủ thuật hữu ích nhé!
