Đổi IP máy tính tưởng chừng là việc đơn giản và không quan trọng, tuy nhiên đối với dân văn phòng thì việc đổi IP máy tính trong 1 số trường hợp lại rất cần thiết. Nếu bạn đang loay hoay tìm cách đổi lại địa chỉ IP thì hay theo dõi bài viết dưới đây.
Bạn đang đọc: Hướng dẫn chi tiết cách đổi IP máy tính Windows 10
Địa chỉ IP (Internet Protocol) là một địa chỉ đơn nhất để cấc thiết bị điện tử nhận diện và kết nối với nhau trên mạng máy tính thông qua Internet. Mỗi thiết bị trên mạng đều có một địa chỉ IP riêng. Vậy làm thế nào để đổi IP máy tính? Để trả lời câu hỏi này mời bạn theo dõi bài viết dưới đây của Sửa chữa Laptop 24h .com để biết được cách đổi IP máy tính Windows 10 đơn giản nhất hiện nay.

Có 3 cách để thay đổi địa chỉ IP Win 10 được sử dụng phổ biến đó là: Sử dụng Control Panel, ứng dụng Setting và sử dụng PowerShell hoặc Command Prompt.
1. Cách thay đổi địa chỉ IP máy tính bằng Control Panel
Sử dụng Control Panel là một cách đơn giản giúp bạn đổi địa chỉ IP để vào mạng trên Windows 10. Các bước thực hiện như sau:
Bước 1: Chọn Start (biểu tượng Windows) ở góc trái màn hình, tìm và mở Control Panel.
Bước 2: Chọn View network status and tasks trong mục Network and Internet. Trong Network and Sharing Center, nhấp vào kết nối Internet của bạn từ khu vực View your active networks.
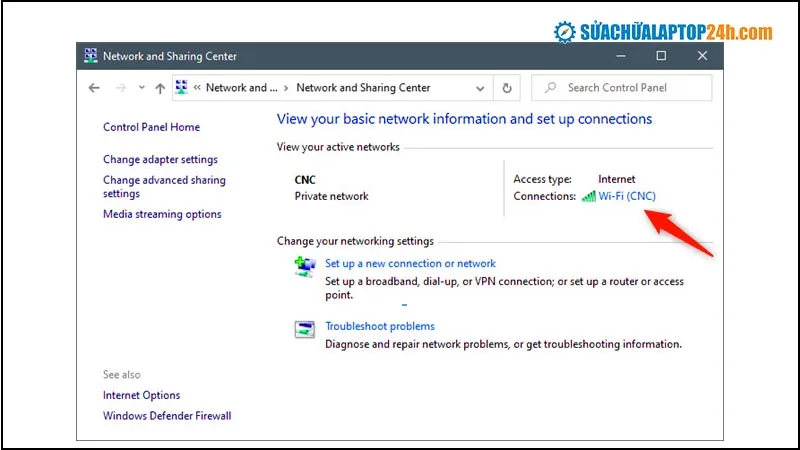
Bước 3: Tại cửa sổ Status của kết nối mạng, nhấp chọn Properties
Bước 4: Khi cửa sổ Properties mở ra, tùy thuộc vào địa chỉ IP bạn đang muốn thay đổi nhấp chọn Internet Protocol Version 4 (TCP/IPv4) hoặc Internet Protocol Version 6 (TCP/IPv6). Trong trường hợp muốn thay đổi cả 2 thì hãy lặp lại các bước trên và thay đổi lần lượt.
Bước 5: Nhấp vào Properties
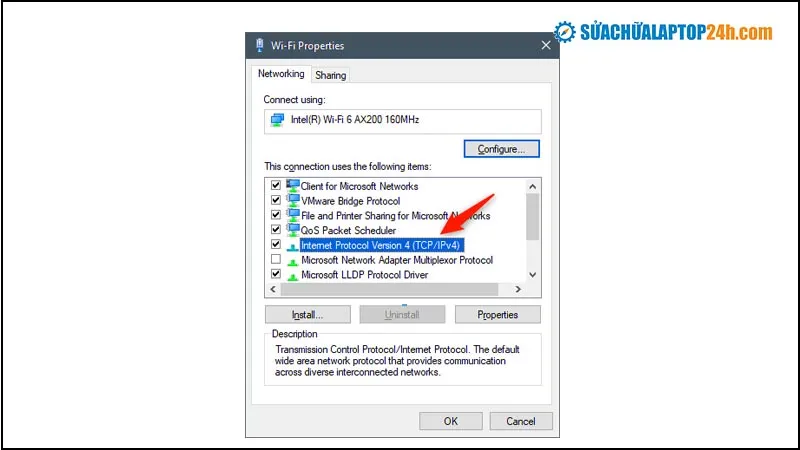
Bước 6: Tại đây bạn thực hiện thay đổi địa chỉ IP của mình:
– Nếu bạn muốn sử dụng địa chỉ IP động được Router tự động gán cho PC chạy Windows 10, hãy chọn Obtain an IP address automatically. Sau đó, nhấn vào OK và đóng tất cả các cửa sổ bạn đã mở.
– Nếu bạn muốn đặt địa chỉ IP tĩnh cho Network adapter của mình, hãy chọn Use the following IP address. Sau đó, nhập các chi tiết được yêu cầu theo cách thủ công: IP address, Subnet mask và Default gateway.
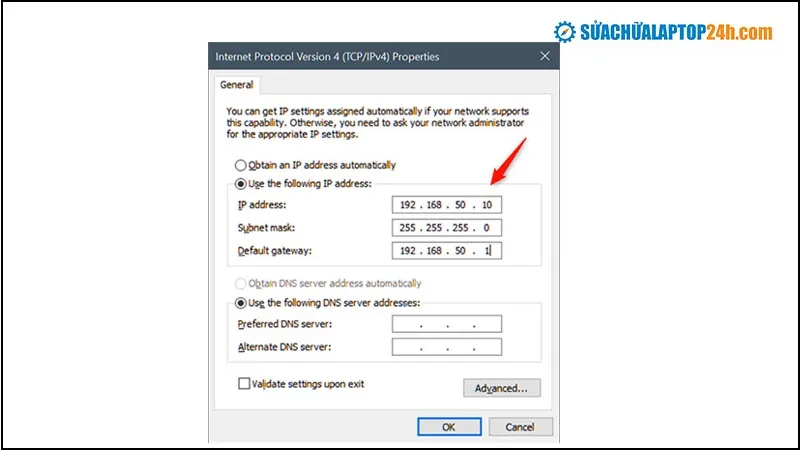
Bước 7: Nhấn OK để lưu lại địa chỉ IP vừa thay đổi. Như vậy bạn đã hoàn thành xong quy trình đổi IP mạng bằng Control Panel.
Xem thêm: Cách Fake IP bằng Proxy trên máy tính cực đơn giản
2. Thay đổi địa chỉ IP bằng Settings
Sử dụng Settings để đổi địa chỉ IP có le là phương pháp đơn giản nhất vì đây là giao diện trực quan của hệ điều hành. Các bước bạn cần thực hiện lần lượt như sau:
Bước 1: Chọn Staret, tìm và mở Settings
Bước 2: Chọn danh mục Network & Internet
Bước 3: Chọn loại mạng bạn đang kết nối trên thanh Sidebar bên trái. Chọn Wifi nếu bạn đang kết nối Internet bằng card không dây và chọn Ethernet nếu máy tính laptop của bạn đang truy cập Internet bằng kết nối có dây.
Bước 4: Nhấp chọn tên kết nối mạng ở bên phải của cửa sổ. Cuộn trang xuống dưới để thấy phần IP settings, tiếp tục chọn Edit.
Bước 5: Hộp thoại Edit IP settings xuất hiện là nơi bạn có thể thya đổi địa chỉ IP cho máy tính của mình. Chọn Automatic (DHCP) nếu bạn muốn Router chỉ định địa chỉ IP tự động.
Bước 6: Trong trường hợp muốn đặt địa chỉ IP tĩnh, bạn chọn Manual và bật công tắc chuyển đổi IPv4 hoặc IPv6 tùy vào mong muốn của bạn. Tuy nhiên mỗi tùy chọn trong số đó có địa chỉ IP riêng biệt, vì vậy bạn phải nhập đầy đủ các chi tiết bắt buộc cho cả IPv4 và IPv6 nếu chọn bật cả hai.
Bước 7: Các chi tiết bạn cần phải nhập để đổi địa chỉ IP thành tĩnh như sau:
– IP address: Nhập địa chỉ IP tĩnh mà bạn muốn sử dụng. Ví dụ, bạn muốn thay đổi địa chỉ IP (IPv4) của PC chạy Windows 10 thành 192.168.50.10.
– Subnet prefix length: Nhập độ dài tiền tố xác định kích thước của mạng con. Ví dụ, bài viết đã cấu hình router để sử dụng subnet mask là 255.255.255.0, có nghĩa là phải nhập “Subnet prefix length” là 24. Nếu có subnet mask là 255.255.0.0, thì độ dài tiền tố sẽ là 16,…
– Gateway: Nhập địa chỉ IP của Router. Trong trường hợp ví dụ, đó là 192.168.50.1.
– Cài đặt Preferred DNS và Alternate DNS là không bắt buộc. Router sẽ tự động chỉ định nếu bạn để trống.
Bước 8: Nhận Save để lưu lại tất cả các chi tiết đã được nhập.
3. Sử dụng PowerShell hoặc Command Prompt để đổi IP Win 10
Ngoài 2 cách nêu trên bạn cũng có thể sử dung PowerShell hoặc Command Prompt để đổi địan chỉ IP nhanh chóng hơn.
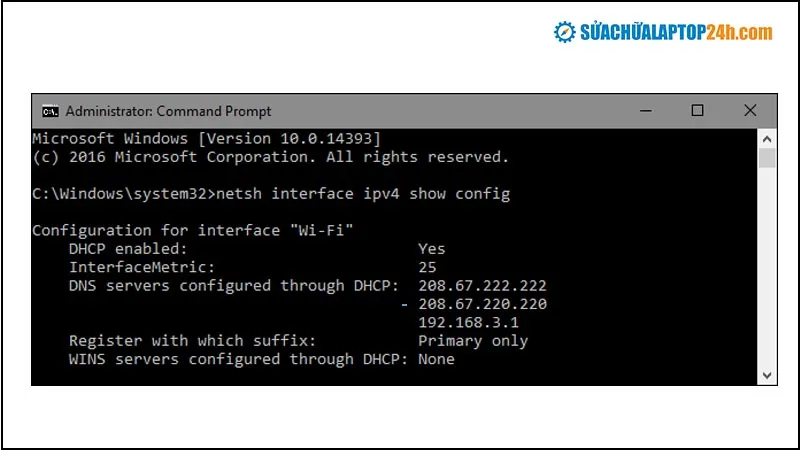
Bạn cần truy cập quyền Admin để mở Command Prompt và thực hiện lệnh netsh. Cách để mở quyền Admin như sau:
– Với Windows 10/8.1, bạn chọn Start hoặc nhấn tổ hợp phím Windows+ X để mở Power User Menu. Rồi tiếp tục chọn Command Prompt (Admin).
– Với Windows 7/8/XP, chọn Star và nhập tìm kiếm Command prompt. Kích chuột phải để mở Command prompt và chọn Run as Administrator.
Trên các phiên bản trước, bạn nhập “command prompt” vào khung Search trên Start Menu, sau đó trên danh sách kết quả tìm kiếm, kích chuột phải vào Command Prompt chọn Run as Administrator.
Bạn cần tìm tên đầy đủ của kết nối mạng bạn đang muốn thay đổi bằng lệnh sau: “netsh interface ipv4 show config”
Tìm đến Interface và chọn tên kết nối mạng, sao chép và dán vào Notepad để sử dụng bước tiếp theo.

Tham khảo: 10 Bí kíp vàng giúp trình duyệt web an toàn hơn
3.1. Thay đổi địa chỉ IP, Subnet Mask và Default Gateway
Để thay đổi địa chỉ IP, Subnet Mask và Default Gateway, bạn sử dụng câu lệnh:
netsh interface ipv4 set address name=”YOUR INTERFACE NAME” static IP_ADDRESS SUBNET_MASK GATEWAY
Ví dụ câu lệnh: netsh interface ipv4 set address name=”Wi-Fi” static 192.168.3.8 255.255.255.0 192.168.3.1
Trong câu lệnh ở ví dụ trên, thay thế các thông tin:
– Interface name là Wifi
– Thiết lập IP address thành 192.168.3.1
– Thiết lập Subnet mask thành 255.255.255.0
– Thiết lập Default Gateway thành 192.168.3.1
Và nếu sử dụng địa chỉ IP tĩnh nhưng bạn muốn chuyển đổi sử dụng địa chỉ IP được gán tự động bởi DHCP server, chẳng hạn như router thì bạn có thể sử dụng câu lệnh dưới đây:
netsh interface ip4 set address name=”YOUR INTERFACE NAME” source=dhcp
3.2. Thay đổi DNS Settings
Ngoài ra bạn có thể sử dụng lệnh netsh để thay đổi DNS servers. Các ứng dụng DNS Server thứ 3 như Google Public DNS và OpenDNS có thể hỗ trợ nhanh hơn và đáng tin cậy hơn DNS server được cung cấp bởi ISP.
Dù mục đích thay đổi DNS server của bạn là gì đi nữa, bạn có thể thực hiện trên router. Nếu muốn thay đổi DNS server của một máy tính, bạn có thể dễ dàng thực hiện bằng lệnh netsh.
Bạn sẽ phải sử dụng 2 lệnh: một lệnh là để thiết lập primary DNS server và một lệnh để thiết lập secondary DNS server hoặc backup DNS server.
Để thiết lập primary DNS server, bạn sử dụng lệnh:
netsh interface ipv4 set dns name=”YOUR INTERFACE NAME” static DNS_SERVER
Ví dụ: netsh interface ipv4 set dns name=”Wi-Fi” static 8.8.8.8
Để thiết lập secondary DNS Server, bạn sử dụng câu lệnh:
netsh interface ipv4 set dns name=”YOUR INTERFACE NAME” static DNS_SERVER index=2
Giả sử nếu muốn thiết lập secondary DNS của Google Public DNS secondary server là 8.8.4.4 bạn sử dụng câu lệnh: netsh interface ipv4 set dns name=”Wi-Fi” static 8.8.4.4 index=2
Với địa chỉ IP, bạn có thể thay đổi để thiết lập DNS tự động. Sử dụng lệnh:
netsh interface ipv4 set dnsservers name”YOUR INTERFACE NAME” source=dhcp
Xem thêm: Hướng dẫn 2 cách bật bluetooth trên laptop Win 10 chỉ tốn vài giây
Trên đây là 3 cách đổi IP máy tính mà Sửa chữa Laptop 24h muốn gửi tới bạn. Hy vọng đây sẽ là những kiến thức bổ ích giúp bạn trong quá trình thực hiện đổi địa chỉ IP khi cần thiết. Trong quá trình thực hiện nếu có bất kỳ thắc mắc hoặc trở ngạu nào hãy để lại comment bên dưới để được tư vấn miễn phí nhé!
