Lỗi laptop dòng Intel Core thế hệ 11 không nhận ổ cứng khi cài Windows hoặc nhận nhưng khi cài Windows xong thì bị màn hình xanh ngày càng phổ biến, khiến người dùng hoang mang. Thậm chí tình trạng này vẫn xảy ra dù người dùng sử dụng bộ cài Windows gốc từ Microsoft.
Bạn đang đọc: Khắc phục lỗi laptop dòng Intel Core thế hệ 11 không nhận ổ cứng khi cài Windows

Hướng dẫn sửa lỗi laptop dòng Intel Core thế hệ 11 không nhận ổ cứng
Qua tìm hiểu thì đây không phải lỗi quá nghiêm trọng, kỹ thuật viên của Sửa chữa Laptop 24h .com sẽ có bài viết hướng dẫn giúp bạn khắc phục tình trạng laptop dòng Intel Core thế hệ 11 không nhận ổ cứng nhanh chóng.
Chip Intel thế hệ 11 là gì?
Chip Intel thế hệ 11 hay còn được gọi là Intel Gen 11th hay Tiger Lake là dòng chip xử lý mới nhất của Intel được ra mắt vào tháng 9 năm 2020. Chip CPU Intel Tiger Lake được sản xuất dựa trên tiến trình 10nm, tích hợp nhân đồ họa nâng cao khả năng xử lý hình ảnh lên tới 2.7 lần.
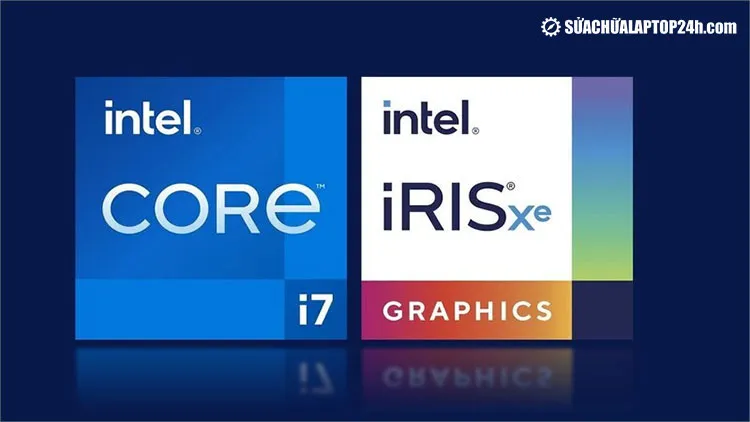
CPU Intel Core i5 và i7 thế hệ 11 được tích hợp đồ họa Iris Xe
Đặc biệt tất cả con chip Intel thế hệ 11 đều được tích hợp công nghệ Intel Rapid Storage Technology cho dữ liệu từ ổ cứng được truyền trực tiếp vào CPU. Do không cần chipset trung gian như các thế hệ chip cũ nên Intel Tiger Lake có tốc độ xử lý dữ liệu nhanh hơn, giảm tiêu thụ điện năng khi làm việc với ổ cứng, thiết bị lưu trữ.
Laptop Intel Core thế hệ 11 không nhận ổ cứng
Tuy nhiên, do công nghệ Intel Rapid Storage Technology vẫn còn khá mới nên bộ cài đặt hệ điều hành của Microsoft vẫn chưa tích hợp driver hỗ trợ. Đây chính là nguyên nhân gây ra tình trạng máy tính không tìm thấy ổ đĩa nào trong khi cài đặt Windows 10.
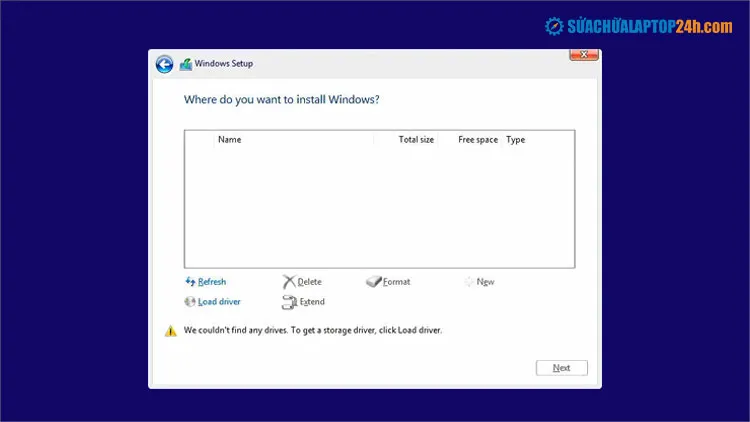
Laptop không nhận ổ cứng khi cài Windows
Trường hợp khác, người dùng sử dụng WinPE để cài đặt Windows, máy vẫn nhận ổ cứng nhưng khi cài xong và khởi động lại thì xuất hiện lỗi màn hình xanh.
>>> Windows 11: Lỗi màn hình xanh đã có màu mới
Sửa lỗi laptop dòng Intel Core thế hệ 11 không nhận ổ cứng
Để khắc phục sự cố các sự cố trên, bạn có thể tham khảo 3 phương pháp dưới đây:
Cách 1: Sử dụng bộ cài Windows 10 hỗ trợ CPU Intel thế hệ 11
Đơn giản nhất là bạn sử dụng bộ cài đặt Windows 10 đã tích hợp sẵn driver hỗ trợ CPU Gen 11. Tham khảo bộ cài đặt sạch được kỹ thuật viên của Sửa chữa Laptop 24h .com chia sẻ dưới đây.
-
Tải Windows 10 hỗ trợ CPU Intel thế hệ 11 Tại đây.
Cách 2: Tắt Intel Volume Management Device (VMD) trên BIOS
Bước 1: Truy cập vào cấu hình BIOS trên máy tính. Nếu chưa biết, bạn tham khảo các phím tắt truy cập BIOS cho từng dòng máy.
>>> Xem thêm: Hướng dẫn cách vào BIOS và Boot Menu của một số hãng laptop
Bước 2: Tại giao diện BIOS, bạn truy cập vào Advanced Mode.
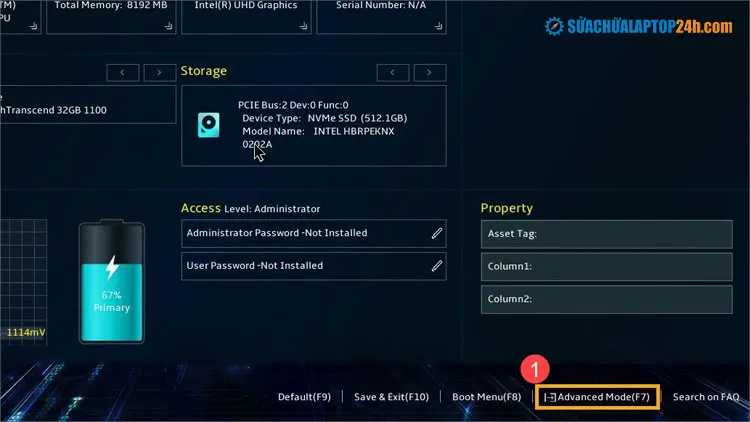
Giao diện BIOS của máy tính hãng Asus
Bước 3: Chọn Tab Advanced và nhấn vào VMD setup menu.
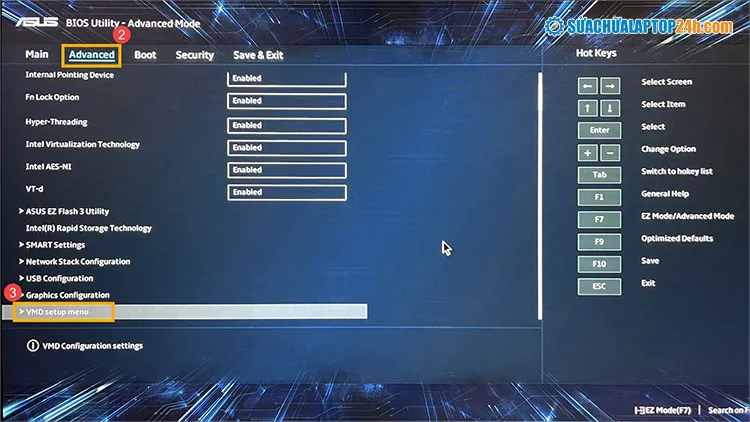
Truy cập vào VMD setup menu
Bước 3: Tìm đến mục Enable VMD controller và chuyển thành Disable.
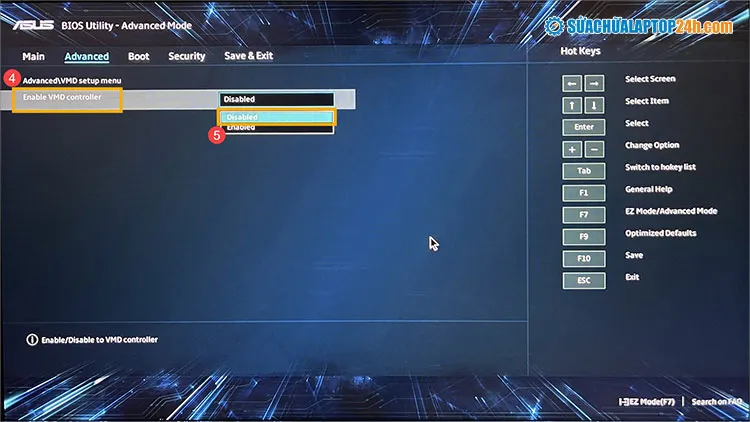
Tắt tính năng Enable VMD controller
Bước 4: Tiếp tục nhấn OK để xác nhận thay đổi.
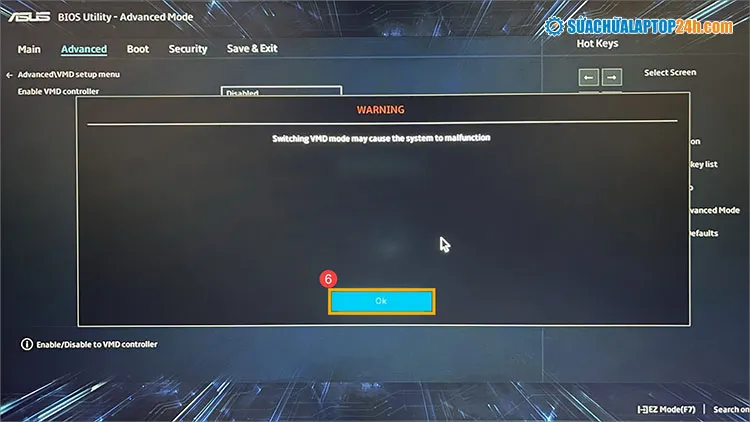
Nhấn OK để xác nhận thay đổi thiết lập
Cuối cùng bạn Save & Exit để khỏi BIOS. Sau đó bạn khởi động lại rồi cài đặt Windows như bình thường.
Cách 3: Cài thủ công driver Intel Rapid Storage Technology (IRST)
* Tải driver Intel Rapid Storage Technology
Bước 1: Trước tiên bạn hãy tải driver Intel Rapid Storage Technology về máy tính.
-
Tải driver Intel Rapid Storage Technology (IRST) Tại đây
Bước 2: Sau khi tải xong file driver, bạn tiến hành giải nén.
Bước 3: Copy thư mục vừa giải nén vào trực tiếp vào USB chứa bộ cài đặt Windows.
Sao chép thư mục driver vào bộ cài Windows
Hãy đảm bảo trong thư mục driver sao chép đầy đủ các file như hình minh họa dưới đây.
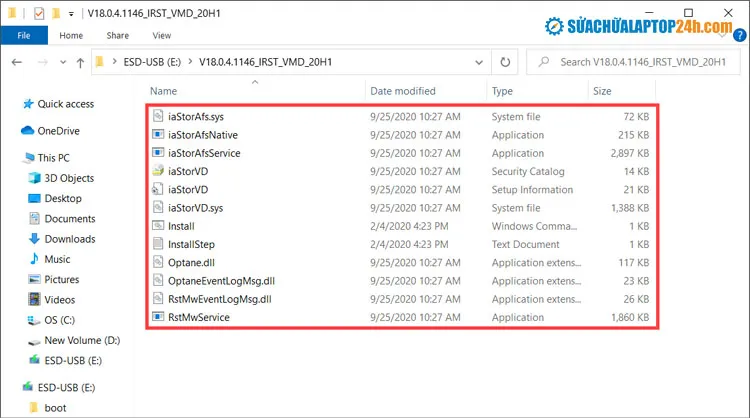
Các file cần có trong thư mục driver
* Cài Intel Rapid Storage Technology trong giao diện Windows Setup
Bước 1: Kết nối USB chứa bộ cài Windows 10 và driver Intel Rapid Storage Technology với máy tính.
Bước 2: Khởi động máy tính và tiến hành cài đặt Windows.
Bước 3: Tại màn hình Where do you want to install Windows, bạn chọn Load Driver.
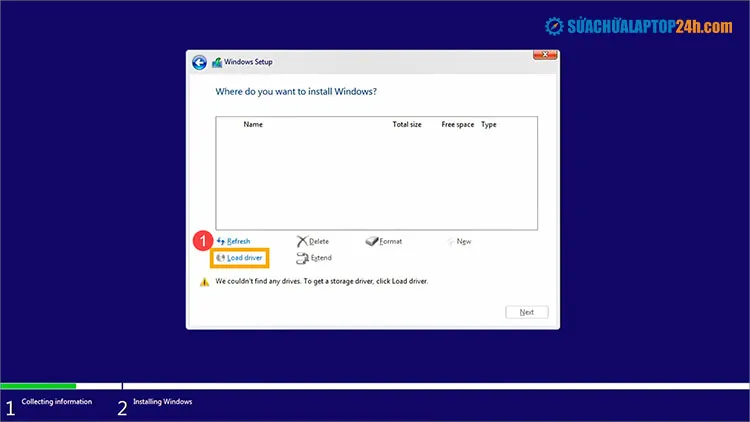
Chọn Load Driver tại cửa sổ Windows Setup
Bước 4: Chọn OK.
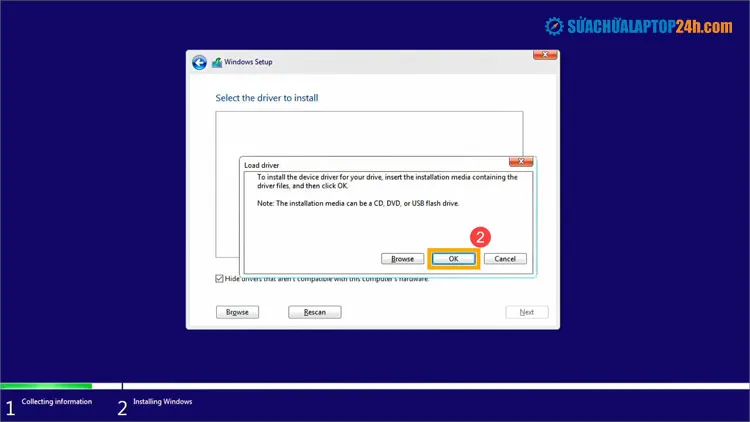
Nhấn vào OK trong cửa sổ thông báo
Bước 5: Tiếp tục chọn OK.
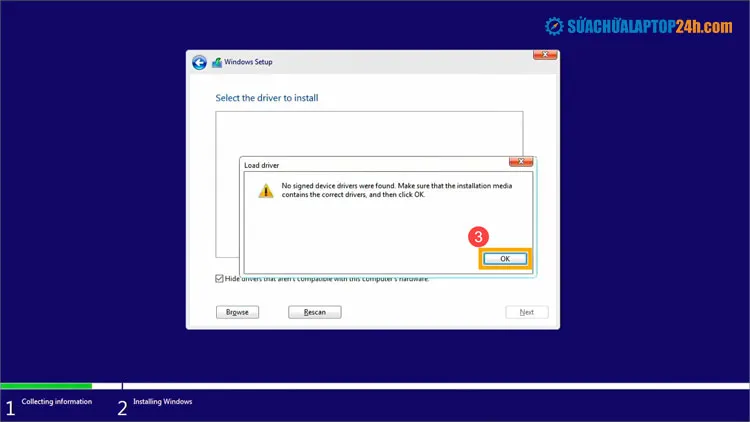
Nhấn OK thêm lần nữa
Bước 6: Chọn Browse và chọn đường dẫn tới thư mục chứa driver, nhấn OK.
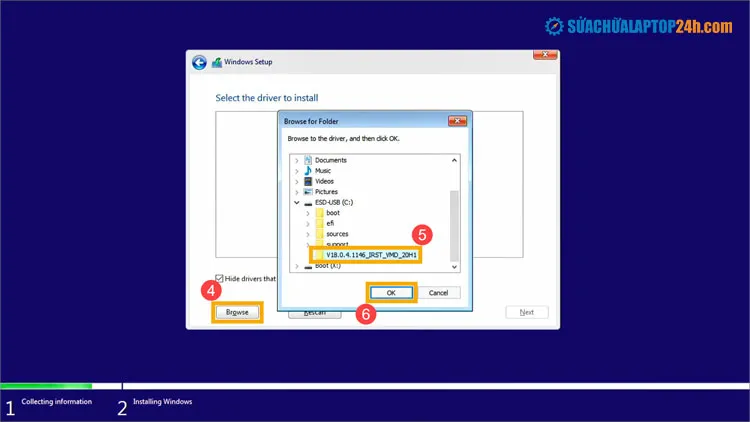
Chọn đường dẫn tới thư mục chứa driver trong bộ cài Windows
Bước 7: Tại giao diện the driver to install, chọn driver cần cài đặt. Nhấn Next.
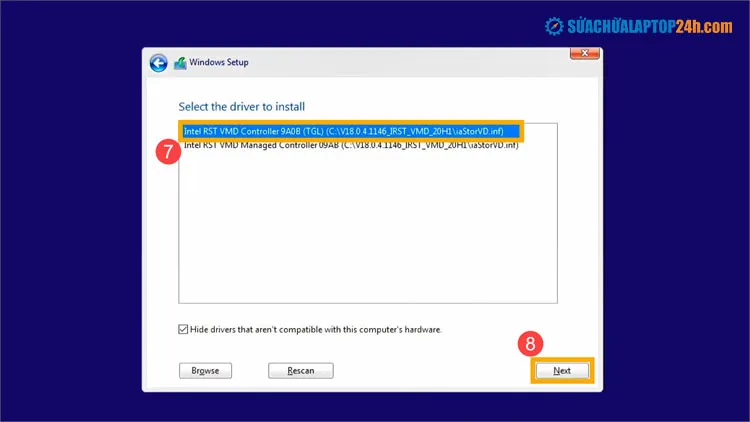
Chọn driver cần cài đặt
Sau khi cài xong driver, hệ thống sẽ hiển thị ổ đĩa và bạn có thể tiến hành cài đặt như bình thường.
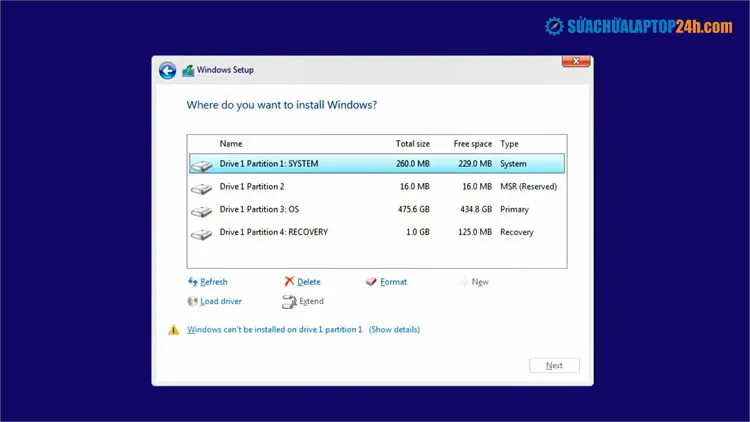
Máy tính hiển thị danh sách ổ cứng như bình thường
Khắc phục lỗi laptop dòng Intel Core thế hệ 11 không nhận ổ cứng khi cài Windows
Như vậy, với 3 cách sửa lỗi laptop dòng Intel Core thế hệ 11 không nhận ổ cứng được chia sẻ bạn sẽ giúp dễ dàng cài Windows đúng như ý muốn. Trong trường hợp tình trạng lỗi vẫn xảy ra, bạn vui lòng liên hệ tới Hotline 083 865 8866 của Sửa chữa Laptop 24h .com để được hỗ trợ và tư vấn cụ thể.
ĐẶT LỊCH SỬA CHỮA LAPTOP NGAY HÔM NAY
