Sticky Note Win 7 cho phép tạo ghi chú ngay trên màn hình, rất tiện dụng cho những người bận rộn công việc. Tuy nhiên, nó lại có một lỗi nhỏ là không gõ được tiếng Việt, qua bài viết dưới đây, SUACHUALAPTOP24H sẽ chia sẻ với bạn hướng dẫn chi tiết cách sử dụng Sticky Notes trên Win 7 vô cùng tiện dụng.
Bạn đang đọc: Cách sử dụng Sticky Notes trên Win 7
CÁCH SỬ DỤNG STICKY NOTES TRÊN WIN 7
Sicky Notes là phần mềm nhỏ có sẵn trong Windows 7, nó giúp bạn tạo ghi chú (nhắc nhở) ngay trên màn hình Desktop một cách nhanh chóng. Tuy không phải ai cũng hiểu được hết các tính năng của chúng. Qua bài viết dưới đây, SUACHUALAPTOP24H sẽ chia sẻ với bạn hướng dẫn chi tiết cách sử dụng Sticky Notes trên Win 7 vô cùng tiện dụng.
1. Mở và đóng
Đầu tiên, vào menu Start > All Programs > Accessories > Sticky Notes (hoặc nhập sticky vào hộp tìm kiếm của menu Start > Enter). Việc này sẽ khởi động Sticky Notes cùng toàn bộ những ghi chú của bạn trước đây.
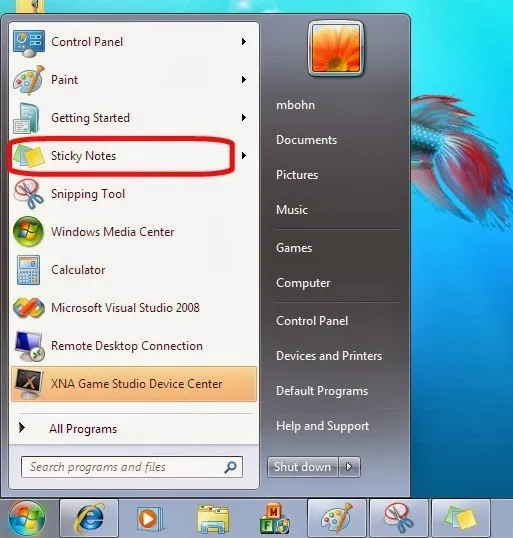
Lưu ý rằng Sticky Notes không giống như những cửa sổ ứng dụng khác, khi bạn nhấn nút X ở góc trên cùng bên phải của Sticky Notes thực tế chỉ là xóa hết nội dung của ghi chú trong đó. Thay vào đó, để vừa đóng và lưu lại nội dung trong Sticky Notes, kích chuột phải vào biểu tượng của nó ở thanh taskbar > Close Window. Toàn bộ ghi chú sẽ được đóng lại.
2. Định dạng Notes
Bạn có thể dễ dàng thay đổi kích cỡ nội dung của Notes. Tại góc phái cuối bên phải cửa sổ, giữ vào kéo để tăng/giảm kích thước tùy ý.
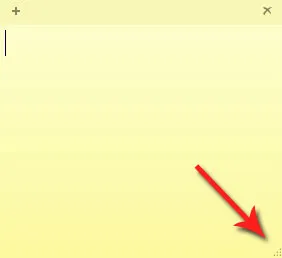
Theo mặc định, giao diện của Sticky Notes có màu vàng. Để thay đổi màu nền, chuột phải vào nó và chọn một màu khác:
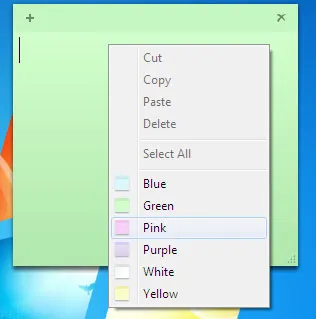
3. Thêm hoặc xóa một Notes
Để thêm/xóa một Notes rất đơn giản, chỉ cần kích vào dấu cộng ở góc trên cùng bên trái để thêm một cửa sổ Notes, và kích dấu X ở góc trên bên phải để xóa Notes.

Khi xóa một Notes bạn sẽ nhận được yêu cầu xác nhận hành động. Chọn Yes.
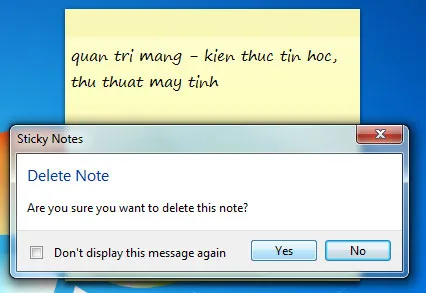
4. Định dạng văn bản
Mặc dù cửa sổ làm việc của Sticky Notes không có hệ thống menu nào cho người dùng tương tác, nhưng bạn vẫn có thể định dạng lại văn bản trong đó như in đậm, nghiêng… hay thêm những danh sách có gạch đầu dòng.
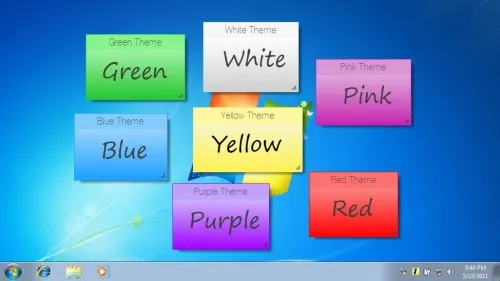
Đầu tiên, chọn đoạn văn bản cần định dạng sau đó sử dụng một trong các phím tắt sau:
Ctrl + B: Chữ đậm
Ctrl + I: Chữ nghiêng
Ctrl + U: Văn bản có gạch chân
Ctrl + Shift + A: Văn bản thành chữ IN HOA
Ctrl + T: Văn bản có đường gạch ngang ở giữa
Ctrl + Shift + L: Tạo danh sách có dấu đầu dòng (nhấn Ctrl + Shift + L liên tục 6 lần để có 6 kiểu danh sách khác nhau)
Ctrl + L: Căn chỉnh sang trái
Ctrl + R: Căn chỉnh sang phải
Ctrl + E: Căn chỉnh ra giữa
Ctrl + Shift + >: Tăng kích cỡ văn bản
Ctrl + Shift + <: gi="" k="" c="" v="" b="">
Ctrl + 1: Khoảng cách dòng đơn
Ctrl + 2: Khoảng cách dòng đôi
Ctrl + 5: Khoảng cách 1.5 dòng
Chỉ với một vài thao tác cũng như kiến thức cơ bản mà S24h đã chia sẻ qua bài viết trên đây chắc hẳn bạn đã biết cách sử dụng Sticky Notes trên Win 7 vô cùng đơn giản và thú vị phải không?
Hi vọng bài viết này sẽ hữu ích với bạn!
Chia sẻ kiến thức
