Trong quá trình sử dụng USB, máy tính bỗng xuất hiện lỗi USB không cho format và ngăn chặn quá trình định dạng lại cho USB của bạn. Thật tồi tệ phải không nào! Vậy làm thế nào để sửa lỗi USB không cho format?
Bạn đang đọc: 3 cách sửa lỗi USB không cho format
3 CÁCH SỬA LỖI USB KHÔNG CHO FORMAT
Trong quá trình sử dụng USB để sao lưu dữ liệu thì gần như là không tránh khỏi tình trạng USB bị nhiễm virus và một số lỗi liên quan đến USB khác. Lúc này, để khắc phục bạn cần format ổ USB.
Thế nhưng máy tính của bạn xuất hiện lỗi USB không cho format và ngăn chặn quá trình định dạng lại cho USB. Thật tồi tệ phải không nào! Vậy làm thế nào để sửa lỗi USB không cho format?

3 cách sửa lỗi USB không cho format
Sử dụng phần mềm diệt virus
Bởi USB thường xuyên phải sao lưu dữ liệu nên tình trạng lỗi phổ biến nhất đó là USB bị nhiễm virus. Vậy nên bước đầu tiên khi phát hiện thấy máy tính gặp phải lỗi USB không cho format chính là sử dụng phần mềm diệt virus cho USB.
Tắt chế độ khóa chống ghi
Bạn có biết có một số loại USB được thiết kế một nút ấn hoặc một thanh trượt nhỏ nằm trên phần vỏ của USB để kiểm soát chế độ ghi hoặc chỉ đọc. Đặt biệt khi bạn vô tình động vào nút đó khiến chế độ khóa chống ghi được kích hoạt thì nó sẽ là vật cản làm cho bạn không thể ghi nội dung vào USB cho đến khi khóa được điều chỉnh.
Sửa lỗi firmware
Nếu cả hai phương pháp trên đều không đem lại hiệu quả thì khả năng cao là USB của bạn đang bị lỗi firmware.
Ở đây, Sửa chữa Laptop 24h.com giới thiệu tới các bạn phần mềm ChipGenius – phần mềm có khả năng giúp người dùng kiểm tra toàn bộ thông tin của chiếc USB đồng thời tìm kiếm những thông tin cần thiết để sửa các ổ đĩa USB bị lỗi hay hỏng hóc.
Download ChipGenius
Các bước sử dụng phần mềm như sau:
Bước 1: Tải về và khởi chạy phần mềm ChipGenius.
Bước 2: Sau khi quá trình quét các thông số của USB kết thúc, bạn cần chú ý đến 2 mục đó là VID và PID.
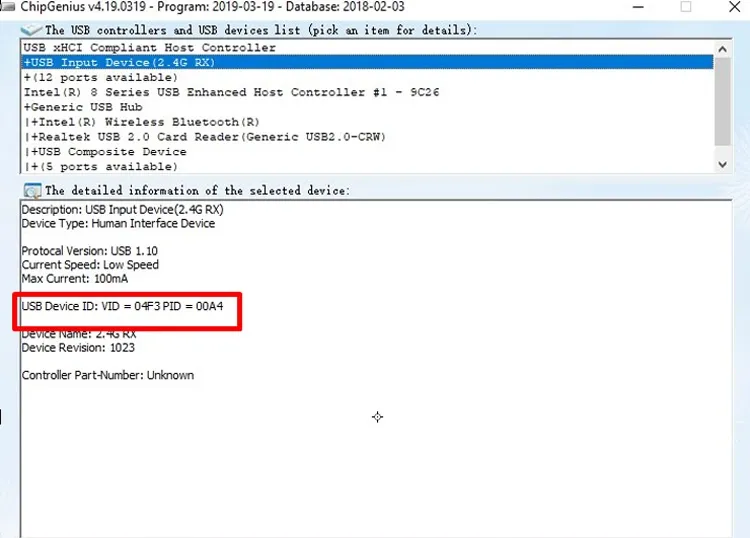
ChipGenius
Bước 3: Bạn nhập các thông số của VID và PID vào trang Web FlashBoot.ru và chọn Search.
Bước 4: Kết quả trả về từ trang Web trên là các thông số thích hợp với VID và PID mà bạn đã cung cấp. Lúc này, công việc của bạn là đối chiếu các thông số đó với thông số của USB mà bạn quét thông qua phần mềm ChipGenius.
Bước 5: Tải về firmware chính xác và hệ thống sẽ tự động cập nhật firmware lại giúp bạn.
6 cách sửa lỗi USB không format được: “Windows was unable to complete the format”
Ngoài ra, bạn cũng có thể tham khảo thêm bài viết: “Top 5 phần mềm sửa lỗi USB không cho format”. Trên đây là chia sẻ của Sửa chữa Laptop 24h .com về USB không cho format. Chúc bạn thành công!
