Lỗi phần mềm khi sử dụng laptop là một việc không thể tránh khỏi. Tuy nhiên, tùy vào lỗi và mức độ ảnh hưởng của nó đến máy tính, có một số lỗi các bạn hoàn toàn có thể tự sửa mà không cần đến các bước phức tạp như cài lại Windows. Trong bài viết này, SUACHUALAPTOP24h.com sẽ hướng dẫn các bạn cách sửa lỗi Driver Power State Failure trên Windows 10 vô cùng đơn giản nhé.
Bạn đang đọc: Hướng dẫn cách sửa lỗi Driver Power State Failure trên Windows 10
HƯỚNG DẪN CÁCH SỬA LỖI DRIVER POWER STATE FAILURE TRÊN WINDOWS 10
Nếu bạn đang sử dụng Windows 10 và gặp phải tình trạng màn hình xanh với thông báo: Your PC ran into a problem and need to restart. We’re just collecting some error info, and then we’ll restart for you. Bên dưới sẽ có thông báo máy đang gặp sự cố Driver Power State Failure bằng chữ in hoa. Bây giờ, bạn đã biết máy laptop của bạn gặp sự cố gì rồi đấy. Trong bài viết này, SUACHUALAPTOP24h.com sẽ hướng dẫn các bạn các cách vô cùng đơn giản để loại bỏ vấn đề này nhé.
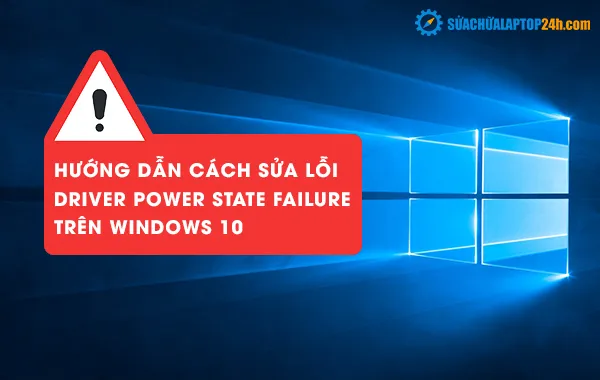
Các trường hợp xảy ra dẫn đến lỗi Driver Power State Failure
Có một số lý do khác nhau khiến Windows 10 của bạn gặp phải lỗi này. Trong hầu hết các trường hợp nó gây ra bởi các vấn đề về cài đặt nguồn hoặc lỗi driver. Một điều may mắn là các cách khắc phục tương đối đơn giản.
Lưu ý: Bạn sẽ phải đăng nhập vào Windows trên máy tính để thực hiện các bước sửa lỗi. Nếu bạn không thể đăng nhập vào Windows, hãy khởi động lại nó ở Chế độ an toàn, sau đó thử các giải pháp chúng tôi hướng dẫn bên dưới.

Lỗi Driver Power State Failure trên Windows 10
Cách cách sửa lỗi Driver Power State Failure trên Windows 10
Cách 1: Tắt chế độ tiết kiệm năng lượng để khắc phục
Thay đổi cài đặt nguồn điện là một trong những phương pháp giải quyết vấn đề khá hiệu quả.
Các bước thực hiện:
1) Trên bàn phím của bạn, nhấn Win + R (phím logo Windows và phím R) cùng lúc để mở hộp thoại Run.
2) Nhập control panel và nhấp OK để mở cửa sổ control panel.
3) Thay đổi biểu tượng thành Nhỏ để dễ dàng chọn Power Options.
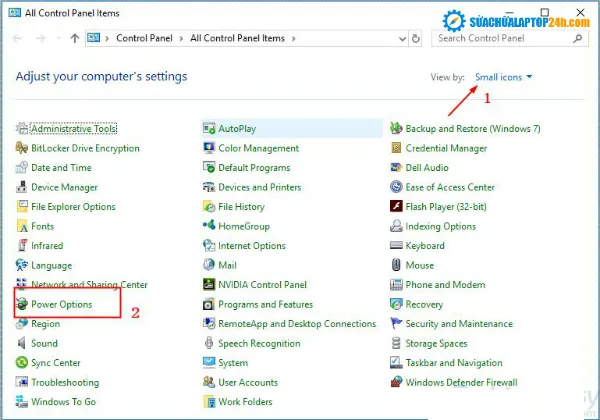
Thay đổi biểu tượng thành Nhỏ để dễ dàng chọn Power Options
4) Hãy kiểm tra xem lựa chọn Balanced được bật hay chưa và nhấp vào Change plan settings bên cạnh.
5) Nhấp Change advanced power settings
6) Mở Wireless Adapter Settings và Power Saving Mode, sau đó thay đổi cài đặt thành Maximum Performance.
7) Mở PCI Express và d Link State Power Management, sau đó thay đổi cài đặt thành Maximum power savings.
8) Nhấp vào Áp dụng rồi OK.
9) Khởi động lại máy tính của bạn để kiểm tra xem lỗi Driver Power State Failure error đã biến mất chưa. Nếu cảnh báo vẫn xuất hiện, bạn vẫn có thể sử dụng cách 2 để khắc phục vấn đề.
Cách 2: Gỡ cài đặt driver để sửa lỗi Driver Power State Failure trên Windows 10
Trong một số trường hợp, driver lỗi thời hoặc bị hỏng có thể là nguyên nhân gây ra lỗi này. Bạn chỉ cần kiểm tra trạng thái driver của bạn trong Device Manager. Nếu bạn thấy dấu màu vàng bên cạnh biểu tượng thiết bị, hãy gỡ cài đặt thiết bị đó. Dấu màu vàng cho biết trình điều khiển thiết bị bị thiếu hoặc bị hỏng.
Cách gỡ cài đặt driver:
1) Trên bàn phím của bạn, nhấn phím Windows và R cùng lúc để mở hộp thoại Run.
2) Nhập devmgmt.msc và nhấp OK.
3) Mở rộng danh mục và tìm thiết bị có dấu màu vàng bạn đã thấy ở Device Manager.
4) Nhấp chuột phải vào thiết bị.
5) Nhấp vào Gỡ cài đặt.
6) Lặp lại các bước trên để gỡ cài đặt tất cả các trình điều khiển có dấu màu vàng.
7) Khởi động lại PC của bạn và kiểm tra xem lỗi đã được khắc phục hay chưa.
Cách 3: Cài đặt lại Driver bị lỗi
1) Tải xuống và cài đặt Driver Easy.
2) Chạy Driver Easy và nhấp vào nút Quét ngay. Driver Easy sau đó sẽ quét máy tính của bạn và phát hiện bất kỳ driver có vấn đề.
3) Nếu bạn sử dụng phiên bản Pro, bạn có thể Cập nhật tất cả để tự động tải xuống và cài đặt phiên bản chính xác của tất cả các driver bị thiếu hoặc hết hạn trên hệ thống của bạn. Với phiên bản cập nhật, bạn sẽ cần phải chọn cập nhật từng driver mà bạn muốn. Trong trường hợp này, nếu bạn sử dụng phiên bản miễn phí, hãy cập nhật lại từng driver đã bị lỗi.
4) Khởi động lại máy tính xách tay của bạn và kiểm tra xem lỗi đã được khắc phục hay chưa
Trên đây là các cách sửa lỗi Driver Power State Failure trên Windows 10 mà SUACHUALAPTOP24h.com chia sẻ với các bạn. Các bạn có thể thực hiện từng cách để chọn ra phương pháp phù hợp nhất với bạn. Chúc các bạn thành công.
Xem thêm: Hướng dẫn khắc phục lỗi Microphone không hoạt động trên laptop
