Mặc dù được thiết kế với mục đích sử dụng trực tuyến nhưng bạn vẫn có thể sử dụng Chromebook hiệu quả dù không kết nối mạng Internet. Để làm được điều này bạn cài đặt sẵn một số thiết lập trên thiết bị.
Bạn đang đọc: 3 mẹo sử dụng Chromebook hiệu quả ngay cả khi ngoại tuyến

Mẹo sử dụng Chromebook offline
1. Thiết lập bộ công cụ Google để làm việc ngoại tuyến
Cài đặt Gmail ngoại tuyến
Bước 1: Mở Gmail trên trình duyệt máy tính.
Bước 2: Nhấn vào biểu tượng Cài đặt, chọn Xem tất cả chế độ cài đặt.
Bước 3: Chuyển đến thẻ Ngoại tuyến và kích hoạt tùy chọn Bật thư ngoại tuyến.
Bước 4: Thiết lập cài đặt ngoại tuyến của bạn, chẳng hạn như:
- Thời gian đồng bộ hóa email;
- Cài đặt khi đăng xuất tài khoản Google khỏi thiết bị;
Sau khi hoàn tất, bạn chọn Lưu thay đổi và đợi Gmail đồng bộ dữ liệu về máy.
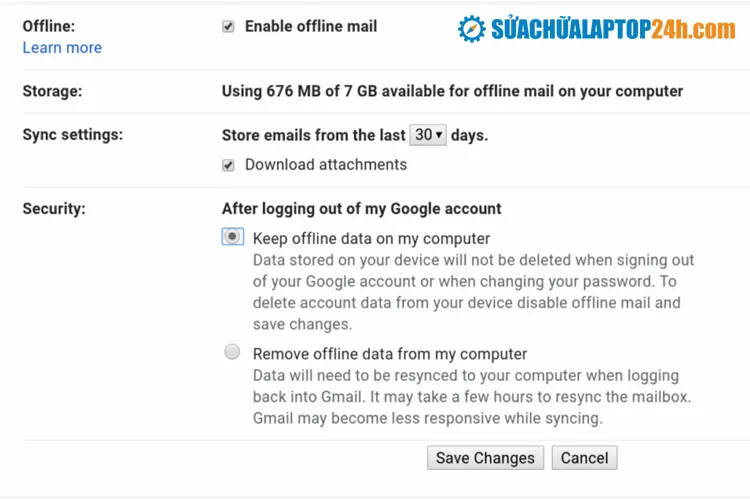
Thiết lập Gmail để sử dụng ngoại tuyến chỉ mất 30 giây
Như vậy, kể cả khi ngoại tuyến, bạn vẫn có thể duyệt email. Trường hợp cần gửi email, hệ thống sẽ tự động chuyển thư của bạn vào mục Hộp thư đi và gửi ngay khi có kết nối mạng.
>> Có thể bạn quan tâm: Hướng dẫn cách nhận miễn phí Office 365
Cài đặt Google Doc | Google Sheet | Google Slides ngoại tuyến
Bước 1: Mở Google Drive trên trình duyệt.
Bước 2: Nhấn vào biểu tượng Cài đặt, sau đó chọn mục Cài đặt.
Bước 3: Trong mục Chung, đánh vào tùy chọn Tạo, mở và chỉnh sửa tệp Google Tài liệu, Trang tính và Trang trên thiết bị này khi không nối mạng.
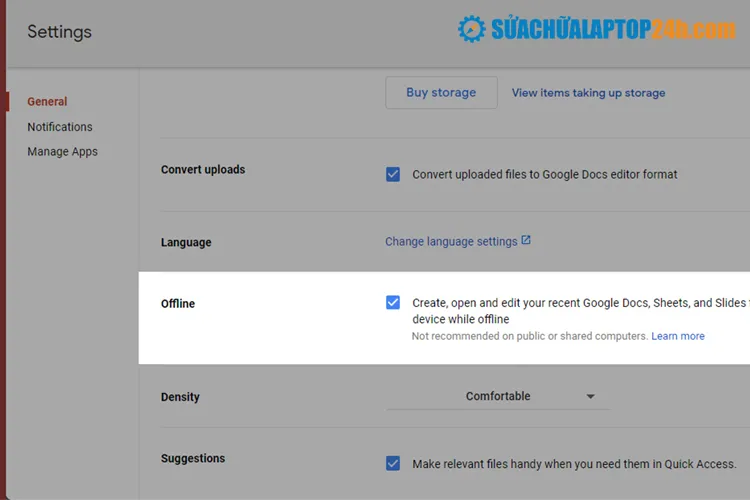
Chỉ cần đánh dấu vào tùy chọn là xong
Làm việc với Google Drive ngoại tuyến
Bước 1: Mở Google Drive trên trình duyệt.
Bước 2: Tại đây bạn có 2 thiết lập để làm việc với Google Drive ngoại tuyến:
- Kích hoạt toàn bộ thư mục: Chọn biểu tượng Sẵn sàng khi ngoại tuyến > kích hoạt Xem trước khi ngoại tuyến.
- Kích hoạt tệp chỉ định: Nhấn chuột phải vào tệp > chọn Có thể dùng khi không có mạng.
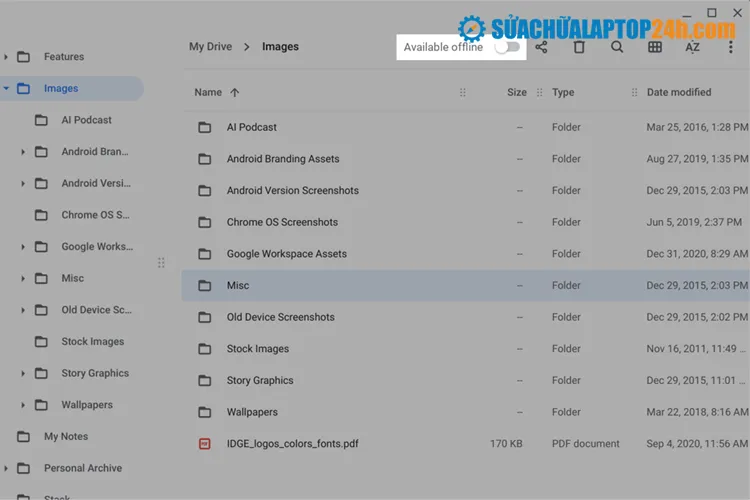
Google Drive cho phép truy cập ngoại tuyến
Khi kích hoạt chức năng, bạn đã tải xuống mọi tệp về Chromebook bất cứ lúc nào..
2. Sử dụng ứng dụng ngoại tuyến sẵn có
Một số tính năng cơ bản có sẵn trên Chrome OS luôn sẵn sàng ngoại tuyến, chẳng hạn như máy tính và trình soạn thảo. Ứng dụng Files cũng hoàn toàn thân thiện với ngoại tuyến và sở hữu nhiều tính năng hữu ích như chỉnh sửa, xem hình ảnh đơn giản hay thậm chí là chơi nhạc.
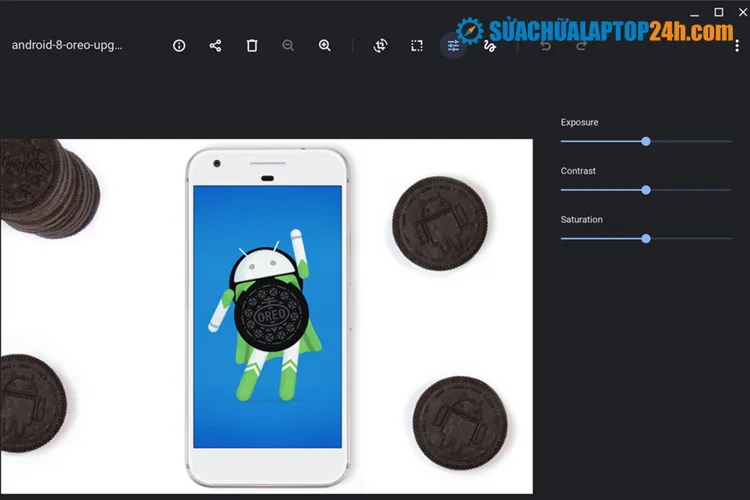
Ứng dụng Files trên Chromebook sẵn trình chỉnh sửa hình ảnh
Ngoài ra, Chromebook có thể đi kèm với Google Play Movie cho phép bạn tải xuống các bộ phim và chương trình truyền hình. Tuy nhiên đó là khi bạn đã trả tiền để thuê hoặc mua video.
3. Sử dụng web app và Android
Web app là những ứng dụng nhìn trông như 1 phần mềm riêng lẻ thông thường nhưng thực chất lại làm việc phụ thuộc vào trình duyệt. Những ứng dụng thường có dung lượng nhỏ gọn, chức năng đơn giản và có tính hiệu quả cao.
Tuy nhiên, không phải web app nào cũng hỗ trợ làm việc ngoại tuyến. Để kiểm tra, bạn mở ứng dụng trên trình duyệt, quan sát trên thanh địa chỉ có biểu tượng hình máy tính với mũi tên hướng xuống hay không.
>> Tham khảo: Microsoft đã “biến” Surface Duo thành Xbox cầm tay
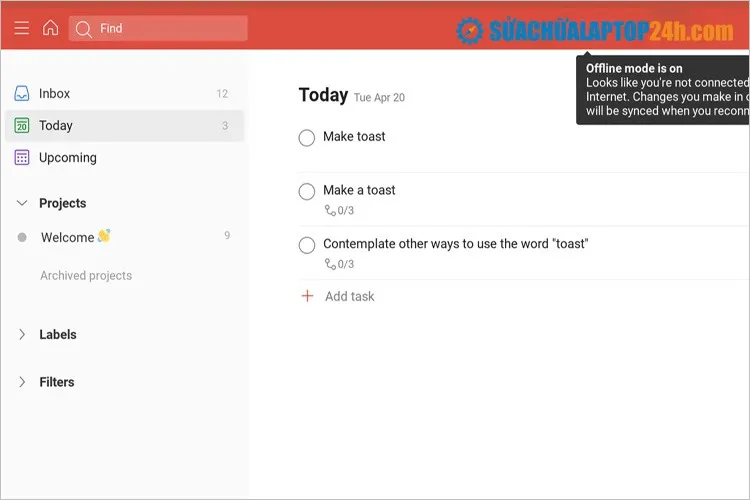
Todoist có khả năng hoạt động ngoại tuyến
Ngoài ra, bạn cũng có thể sử dụng các ứng dụng Android trên Chromebook ngoại tuyến như Google Keep, Lịch, Evernote, OneNote hay Trello. Về cơ bản, nếu ứng dụng hỗ trợ ngoại tuyến trên Android thì cũng làm việc tương tự trên Chrome OS.
Trên đây, Sửa chữa Laptop 24h .com đã hướng dẫn bạn cách sử dụng Chromebook ngoại tuyến. Trong quá trình thực hiện nếu có bất kì câu hỏi hãy liên hệ để được giải đáp. Chúc bạn thực hiện thành công!
