Kiểm tra RAM DDR4 hay DDR5 là việc làm cần thiết khi bạn muốn nâng cấp tốc độ laptop, hoặc đơn giản là muốn kiểm tra thông số kỹ thuật khi mới mua laptop. Tham khảo ngay 3 cách kiểm tra RAM DDR đơn giản và nhanh chóng dưới đây.
Bạn đang đọc: 3 cách kiểm tra RAM DDR4 hay DDR5 Win 10, 11

Hướng dẫn kiểm tra RAM DDR4 hay DDR5
Bên cạnh số lượng RAM thì tốc độ truyền dữ liệu của RAM cũng rất quan trọng, ảnh hưởng đến hiệu quả hoạt động của máy tính. Tốc độ truyền này có 2 thể là SDR và DDR, trong đó, 2 tiêu chuẩn phổ biến hiện tại là DDR4 và DDR5. Nếu chưa biết laptop của mình đang sử dụng RAM DDR nào, hãy thực hiện theo các bước dưới đây nhé!
Xem thêm: RAM DDR5 là gì? RAM DDR5 có gì mới? So sánh RAM DDR5 và DDR4
1. Sử dụng Task Manager
Bạn có thể dễ dàng kiểm tra xem RAM là DDR4 hay DDR5 chỉ với 2 bước sau:
Bước 1: Kích chuột phải vào chỗ trống trên thanh Taskbar > chọn Task Manager.
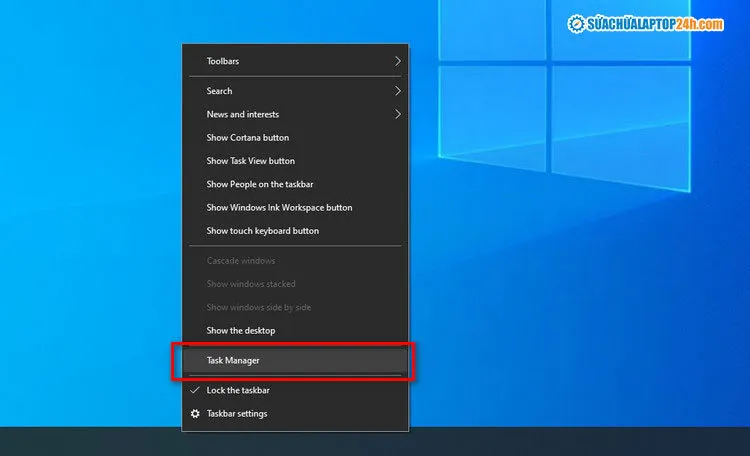
Chọn Task Manager
Bước 2: Chọn tab Performance > chọn mục Memory.
Dung lượng và loại RAM sẽ hiển thị tại trí góc trên cùng bên phải như hình dưới đây:

Thông tin RAM DDR hiển thị góc trên bên phải màn hình
Xem thêm: 6 Lưu ý cần thiết khi nâng cấp RAM để đạt hiệu quả tốt nhất
2. Sử dụng lệnh trong Command Prompt
Thông qua cửa sổ lệnh Command Prompt , bạn có thể dễ dàng kiểm tra thông số phần cứng laptop, bao gồm cả thông tin về loại RAM laptop đang sử dụng. Cách kiểm tra RAM DDR4 hay DDR5 bằng Command Prompt như sau:
Bước 1: Nhấn Start > nhập tìm kiếm “cmd” và nhấp vào Run as administrator.

Thực hiện thứ tự như hình
Bước 2: Nhập dòng lệnh wmic memorychip get memorytype > nhấn Enter.
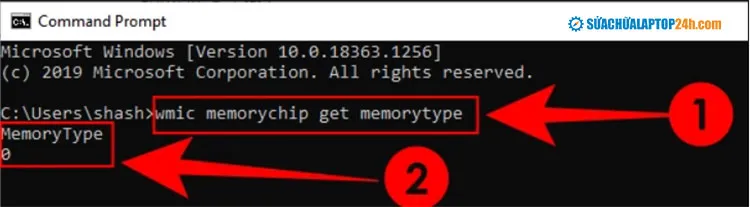
Nhập dòng lệnh như hình
Lúc này, bạn sẽ nhận được một giá trị số với ý nghĩa như sau:
|
Giá trị số |
Loại DDR |
|
20 |
DDR |
|
21 |
DDR2 |
|
24 |
DDR3 |
|
26 |
DDR4 |
|
trên 26 |
DDR5 |
|
0 |
Không xác định |
Nếu bạn nhận được giá trị “0”, hãy nhập tiếp dòng lệnh dưới đây và nhấn phím Enter:
wmic memorychip get SMBIOSMemoryType

Nhập dòng lệnh và nhận kết quả như hình
Bạn sẽ nhận được một giá trị số khác. Lúc này, hãy đối chiếu với bảng trên để kiểm tra xem RAM là DDR4 hay DDR5. Theo kết quả trong hình thì laptop đang sử dụng RAM DDR4.
3. Phần mềm CPU-Z
Nếu các cách trên không hiển thị DDR4 hay DD5, bạn có thể sử dụng một ứng dụng miễn phí có tên là CPU-Z để kiểm tra RAM laptop DDR4 hay DDR5.
Trước tiên, bạn cần tải xuống phần mềm.
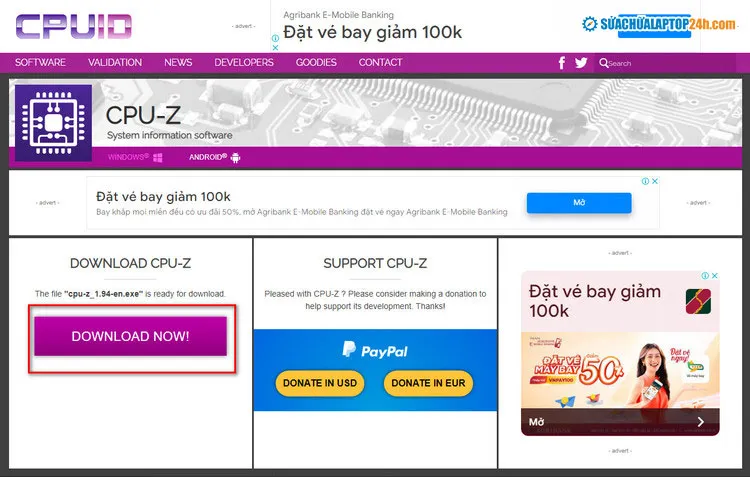
Chọn Download Now để tải xuống
Chọn Yes khi xuất hiện hộp thoại Do you want to allow this app to makes changes to your device? Sau đó chọn tiếp I accept the agreement > tiếp tục nhấn Next.

Chọn như hình
Nhấn Next liên tục đến khi xuất hiện hộp thoại dưới đây > chọn Install để bắt đầu cài đặt.

Chọn Install
Sau khi hoàn tất cài đặt CPU-Z, bạn hãy mở ứng dụng > chọn tab Memory. Tên RAM DDR sẽ hiển thị ở trường Type như sau:

Kết quả kiểm tra DDR4 hay DDR5 bằng CPU-Z
Trên đây là hướng dẫn chi tiết các cách kiểm tra RAM DDR4 hay DDR5 Win 10. Chúc các bạn thực hiện thành công! Nhớ theo dõi Sửa chữa Laptop 24h để cập nhật thêm nhiều thủ thuật laptop hữu ích nhé!
