Cách kết nối Airpod với laptop cũng đơn giản tương tự như kết nối các thiết bị Bluetooth khác. Tuy nhiên, nếu đây là lần đầu kết nối tai nghe không dây với laptop, Sửa chữa Laptop 24h sẽ hướng dẫn bạn chi tiết cách thực hiện.
Bạn đang đọc: 2 Cách kết nối Airpod với laptop Windows, Macbook và một số lỗi thường gặp

Hướng dẫn cách kết nối AirPod với laptop cực đơn giản trên Windows và MacOS
Airpod mang đến cho bạn những trải nghiệm âm thanh riêng tư với chất lượng tuyệt vời mà không bị giới hạn như tai nghe có dây. Nếu bạn vẫn chưa biết cách kết nối Airpod với laptop Windows hoặc Macbook, theo dõi ngay hướng dẫn sau đây của Sửa chữa Laptop 24h.
1. Cách kết nối Airpod với Macbook
AirPod được thiết kế dành riêng cho hệ điều hành IOS nên việc kết nối AirPod với laptop Macbook vô cùng đơn giản. Việc của bạn là cài đặt AirPod bằng tài khoản iCloud giống với tài khoản đăng nhập trên Macbook. Khi đã cài đặt động bộ tài khoản ở 2 thiết bị bạn chỉ cần thực hiện thêm 2 thao tác sau:
Bước 1: Mở nắp AirPods > Nhấn và giữ nút nguồn khoảng 3 giây.

Mở nắp AirPod và bật nguồn
Bước 2: Chọn biểu tượng Apple ở góc trên bên trái Macbook > Chọn System Preferences > Nhấn chọn Bluetooth.
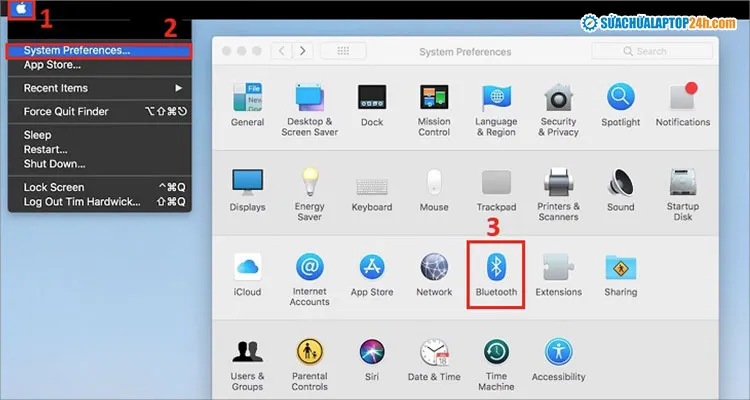
Chọn Bluetooth
Bước 3: Chọn tên AirPod > Nhấn Connect để kết nối AirPod với laptop.
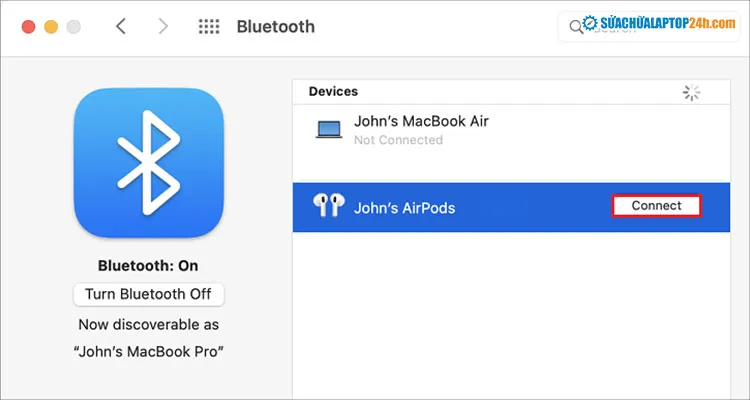
Nhấn Connect để kết nối tai nghe AirPod với Macbook
Sau khi đã kết nối, bạn sẽ nhìn thấy chi tiết thông tin dung lượng pin của AirPod và case sạc hiển thị trên Macbook như hình dưới đây.

Thông tin dung lượng pin còn lại của AirPod
2. Cách kết nối Airpod với laptop Windows
“Airpod có kết nối được với laptop Windows không?” là một câu hỏi mà Sửa chữa Laptop 24h thường xuyên nhận được. Câu trả lời là có nhé! Mặc dù khác nhau về hệ điều hành, nhưng bạn vẫn có thể kết nối tai nghe Airpod với laptop Windows.
Tuy nhiên cách kết nối Airpod với laptop Win 10, 11 sẽ cần nhiều bước hơn:
Bước 1: Bạn nhấn tổ hợp Windows + I để mở Settings > chọn mục Devices.

Nhấn chọn Devices trong phần Settings
Bước 2: Bạn chọn Bluetooth & other devices > Bật Bluetooth > Chọn Add Bluetooth or other device.
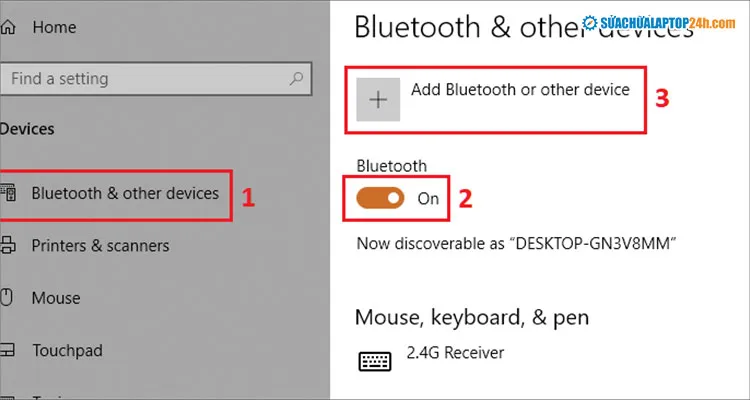
Thực hiện thứ tự như hình
Bước 3: Tiếp theo, bạn mở nắp hộp đựng Airpod > nhấn và giữ nút nguồn trong vài giây tương tự như trên.
Đến khi đèn trạng thái ở mặt trước của vỏ bắt đầu nhấp nháy màu trắng nghĩa là đã mở nguồn AirPod thành công.
Bước 4: Nhấn chọn tên Airpod của bạn > nhấn Done để hoàn tất kết nối Airpod với laptop.
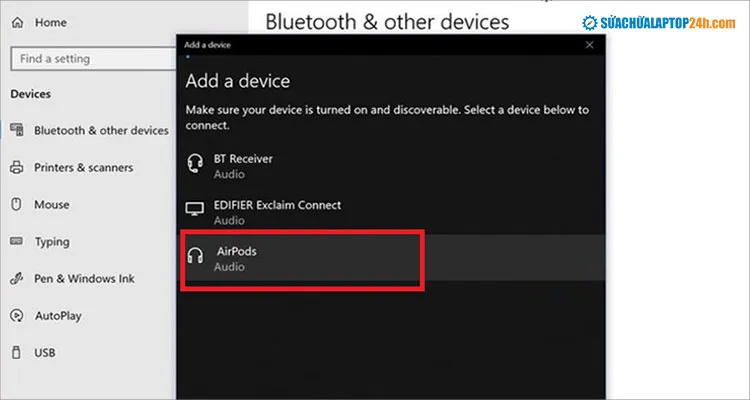
Chọn tên thiết bị Airpods để kết nối Airpod với laptop
Sau khi kết nối Windows sẽ hiển thị thông báo kết nối thành công. Lúc này bạn đã có thể trải nghiệm nghe âm thanh trên laptop thông qua AirPod rồi.
3. Lỗi Airpod không kết nối được với laptop
Trường hợp Airpod không kết nối được với laptop, bạn hãy kiểm tra xem điện thoại đã ngắt kết nối với Airpod chưa và tiến hành xóa kết nối như sau:
Truy cập Cài đặt > Bluetooth > Nhấn chọn tên Airpod của bạn > Chọn Quên thiết bị này.
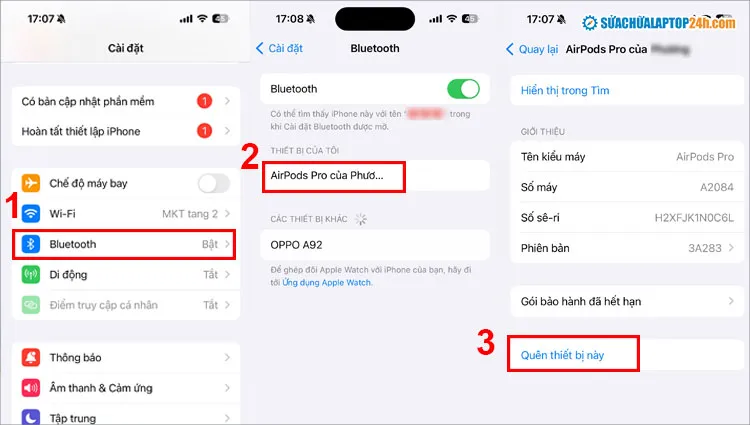
Chọn thứ tự như hình để khắc phục lỗi Airpod không kết nối được với laptop
Xem thêm: Kết nối Bluetooth laptop với loa trong Windows
4. Lỗi kết nối Airpod với laptop nhưng không nghe được
Nếu bạn đã thực hiện các bước kết nối Airpod với laptop nhưng không nghe được, trước tiên hãy đảm bảo Airpod còn pin. Nếu kiểm tra thấy pin Airpod yếu, hãy cắm sạc cho Airpod.
Nếu Airpod còn pin mà vẫn không có âm thanh, bạn hãy khắc phục như sau:
Bước 1: Mở Settings trên laptop tương tự như trên > chọn Bluetooth và ấn chữ vào phần chữ i bên cạnh mục Airpod
Bước 2: Nhấn Forget This Device để xóa kết nối với AirPod.
Sau đó tiếp tục để Airpod ở bên trong hộp và đóng lại trong khoảng 30 giây. Lúc này, bạn hãy thực hiện kết nối lại AirPod với laptop theo các bước trong hướng dẫn trên và kiểm tra Airpod đã có âm thanh hay chưa.
Hy vọng những thông tin trong bài viết trên đây sẽ giúp bạn kết nối Airpod với laptop nhanh chóng ngay lần đầu tiên. Chúc bạn thành công!
