Bạn biết cách cài đặt lại Windows và khôi phục dữ liệu.Làm thế nào để khôi phục nhanh và hiệu quả? Trong bài viết này,SUACHUALAPTOP24H sẽ chia sẻ với các bạn việc cần làm khi PC gặp họa.
Bạn đang đọc: Việc cần làm phòng khi PC gặp họa
VIỆC CẦN LÀM PHÒNG KHI PC GẶP HỌA
Khôi phục lại máy tính không phải là điều lý thú. Bạn có thể phải mất đến 2 giờ để thực hiện. Tuy nhiên, nếu đã dùng máy tính, thì ít nhất 1 lần, khi máy tính trở nên chậm chạp, không ổn định, bị dính virus, bạn sẽ phải thực hiện việc này .Và dưới đây là việc cần làm phòng khi PC gặp họa.  1. Tạo ảnh hệ thống
1. Tạo ảnh hệ thống  Trước tiên, bạn cần chắc chắn các thành phần sau đã được cài đặt đầy đủ và hoạt động tốt: – Các bản cập nhật Windows. – Các ứng dụng quan trọng cho công việc của bạn. – Các trình điều khiển thiết bị. Tiếp theo, tạo ảnh hệ thống. Ảnh hệ thống là bản sao lưu toàn bộ hệ thống tại thời điểm thực hiện sao lưu. Khi máy tính bị sự cố không thể hoạt động, bạn có thể dùng ảnh hệ thống này để khôi phục lại hệ thống, và máy tính sẽ trở lại nguyên trạng như tại thời điểm bạn thực hiện việc tạo ảnh, điều này giúp tiết kiệm khá nhiều thời gian. Hiện có rất nhiều phần mềm tạo ảnh hệ thống, và một trong số đó là phần mềm miễn phí “Macrium Reflect”. Phần mềm này khá dễ dùng, giúp quá trình khôi phục ảnh hệ thống nhanh và hiệu quả hơn. 2. Thêm phân vùng Linux Linux là hệ điều hành miễn phí, khởi động nhanh và là giải pháp cứu hộ cho Windows khi bị sự cố. Hãy phân một vùng ổ cứng dành cho Linux và cài đặt Linux như hệ điều hành thứ 2. Khi khởi động máy tính, bạn sẽ có tùy chọn khởi động Windows hay Linux. Nếu trong quá trình cài đặt Linux gặp trục trặc hay bạn không muốn dùng Linux như hệ điều hành thứ 2 nữa, bạn có thể dùng ảnh hệ thống đã tạo ở trên để khôi phục lại hệ thống như tình trạng ban đầu.Nếu chọn cài đặt Linux như hệ điều hành thứ 2, bạn nên chọn dùng Ubuntu. 3. Thiết lập sao lưu dữ liệu tự động
Trước tiên, bạn cần chắc chắn các thành phần sau đã được cài đặt đầy đủ và hoạt động tốt: – Các bản cập nhật Windows. – Các ứng dụng quan trọng cho công việc của bạn. – Các trình điều khiển thiết bị. Tiếp theo, tạo ảnh hệ thống. Ảnh hệ thống là bản sao lưu toàn bộ hệ thống tại thời điểm thực hiện sao lưu. Khi máy tính bị sự cố không thể hoạt động, bạn có thể dùng ảnh hệ thống này để khôi phục lại hệ thống, và máy tính sẽ trở lại nguyên trạng như tại thời điểm bạn thực hiện việc tạo ảnh, điều này giúp tiết kiệm khá nhiều thời gian. Hiện có rất nhiều phần mềm tạo ảnh hệ thống, và một trong số đó là phần mềm miễn phí “Macrium Reflect”. Phần mềm này khá dễ dùng, giúp quá trình khôi phục ảnh hệ thống nhanh và hiệu quả hơn. 2. Thêm phân vùng Linux Linux là hệ điều hành miễn phí, khởi động nhanh và là giải pháp cứu hộ cho Windows khi bị sự cố. Hãy phân một vùng ổ cứng dành cho Linux và cài đặt Linux như hệ điều hành thứ 2. Khi khởi động máy tính, bạn sẽ có tùy chọn khởi động Windows hay Linux. Nếu trong quá trình cài đặt Linux gặp trục trặc hay bạn không muốn dùng Linux như hệ điều hành thứ 2 nữa, bạn có thể dùng ảnh hệ thống đã tạo ở trên để khôi phục lại hệ thống như tình trạng ban đầu.Nếu chọn cài đặt Linux như hệ điều hành thứ 2, bạn nên chọn dùng Ubuntu. 3. Thiết lập sao lưu dữ liệu tự động 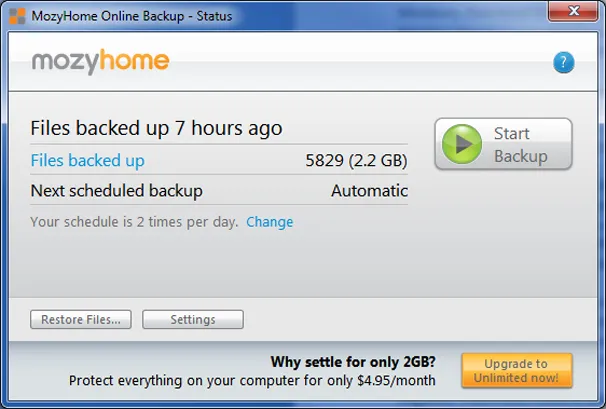 Có 2 phương cách sao lưu dữ liệu. – Một là, sao lưu định kỳ toàn bộ hệ thống (theo từng tuần chẳng hạn) vào ổ đĩa gắn ngoài. Phần mềm Macrium Reflect miễn phí hỗ trợ rất tốt việc sao lưu này. Chương trình sẽ tự động sao lưu theo lịch trình thiết lập của bạn. – Hai là, dùng công cụ sao lưu trực tuyến Carbonite hay Mozy, để sao lưu các dữ liệu quan trọng lên đám mây. Mozy cung cấp 2GB không gian lưu trữ miễn phí trên đám mây; ngoài ra bạn có thể tùy chọn lưu trữ dữ liệu vào thiết bị lưu trữ của mình.
Có 2 phương cách sao lưu dữ liệu. – Một là, sao lưu định kỳ toàn bộ hệ thống (theo từng tuần chẳng hạn) vào ổ đĩa gắn ngoài. Phần mềm Macrium Reflect miễn phí hỗ trợ rất tốt việc sao lưu này. Chương trình sẽ tự động sao lưu theo lịch trình thiết lập của bạn. – Hai là, dùng công cụ sao lưu trực tuyến Carbonite hay Mozy, để sao lưu các dữ liệu quan trọng lên đám mây. Mozy cung cấp 2GB không gian lưu trữ miễn phí trên đám mây; ngoài ra bạn có thể tùy chọn lưu trữ dữ liệu vào thiết bị lưu trữ của mình.
4. Tổ chức tập tin, thư mục hợp lý Hãy sắp xếp các tập tin, thư mục hợp lý, khoa học. Tiện ích miễn phí Fences giúp bạn sắp xếp các biểu tượng (icon) trên màn hình nền (desktop) gọn gàng, ngăn nắp, phân loại theo từng đề mục. Đối với từng loại tập tin, hãy đưa vào từng thư mục tương ứng. 5. Bảo mật máy tính đúng mức 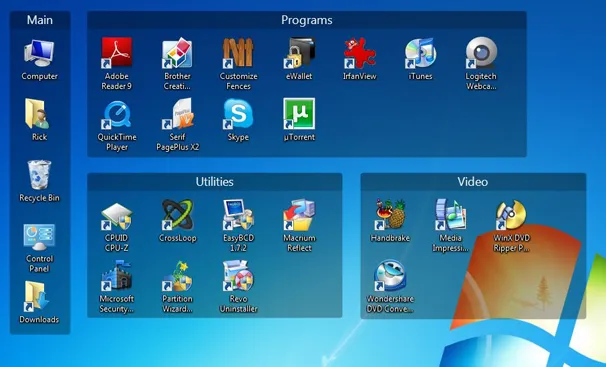 Việc bảo vệ máy tính quá mức đôi khi gây phiền toái cho bạn chẳng hạn máy tính khởi động chậm, hệ thống hoạt động “ì ạch”… Hiện Windows 7 đã tích hợp sẵn một số công cụ bảo mật, đủ đảm bảo an toàn cho bạn khi sử dụng máy tính, “lướt net” như tường lửa, bộ lọc pop-up, spyware, hệ thống User Account Control và một số tiện ích bảo mật tích hợp sẵn trên Internet Explorer 8. Nếu chưa an tâm, bạn có thể dùng thêm tiện ích chống virus và add-on Web of Trust cho trình duyệt. Ngoài ra, bạn có thể dùng bộ lọc spam. 6. Cài đặt chương trình gỡ bỏ ứng dụng hiệu quả, đúng cách
Việc bảo vệ máy tính quá mức đôi khi gây phiền toái cho bạn chẳng hạn máy tính khởi động chậm, hệ thống hoạt động “ì ạch”… Hiện Windows 7 đã tích hợp sẵn một số công cụ bảo mật, đủ đảm bảo an toàn cho bạn khi sử dụng máy tính, “lướt net” như tường lửa, bộ lọc pop-up, spyware, hệ thống User Account Control và một số tiện ích bảo mật tích hợp sẵn trên Internet Explorer 8. Nếu chưa an tâm, bạn có thể dùng thêm tiện ích chống virus và add-on Web of Trust cho trình duyệt. Ngoài ra, bạn có thể dùng bộ lọc spam. 6. Cài đặt chương trình gỡ bỏ ứng dụng hiệu quả, đúng cách 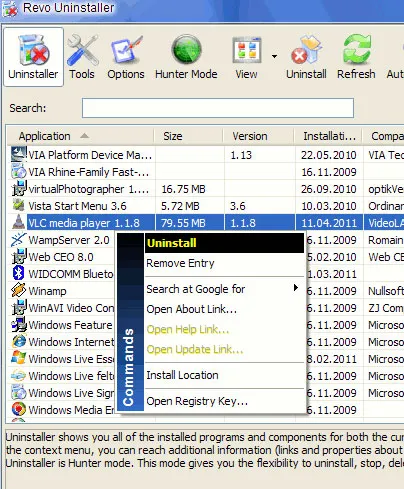 Một số chương trình sau khi bị gỡ bỏ sẽ để lại “rác” trong hệ thống. Và theo thời gian, chúng có thể gây ảnh hưởng đến hiệu suất hoạt động của máy tính. Bạn hãy cài đặt chương trình gỡ bỏ hoàn toàn ứng dụng, chẳng hạn “Revo Uninstaller”, “Iobit AdvancedUninstaller”. Các chương trình này giúp bạn gỡ bỏ triệt để ứng dụng, không lưu lại dấu vết trên máy tính. 7. Tạo thư viện trình điều khiển (Driver) Một trong những khó khăn lớn nhất trong việc khôi phục hay cài đặt lại máy tính là việc tìm trình điều khiển thiết bị. Ngay cả khi bạn khôi phục lại hệ thống từ ảnh hệ thống, thì một số trình điều khiển đã lỗi thời, cần cập nhật.Hãy thực hiện sao lưu trình điều khiển thường xuyên như sao lưu dữ liệu.
Một số chương trình sau khi bị gỡ bỏ sẽ để lại “rác” trong hệ thống. Và theo thời gian, chúng có thể gây ảnh hưởng đến hiệu suất hoạt động của máy tính. Bạn hãy cài đặt chương trình gỡ bỏ hoàn toàn ứng dụng, chẳng hạn “Revo Uninstaller”, “Iobit AdvancedUninstaller”. Các chương trình này giúp bạn gỡ bỏ triệt để ứng dụng, không lưu lại dấu vết trên máy tính. 7. Tạo thư viện trình điều khiển (Driver) Một trong những khó khăn lớn nhất trong việc khôi phục hay cài đặt lại máy tính là việc tìm trình điều khiển thiết bị. Ngay cả khi bạn khôi phục lại hệ thống từ ảnh hệ thống, thì một số trình điều khiển đã lỗi thời, cần cập nhật.Hãy thực hiện sao lưu trình điều khiển thường xuyên như sao lưu dữ liệu.
8. Giúp máy tính khởi động nhanh hơn 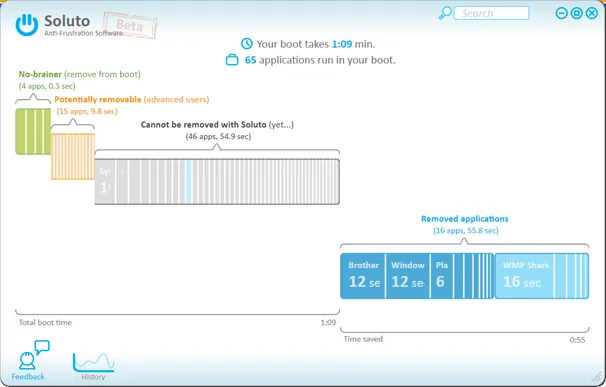 Bạn biết rằng, máy tính càng có nhiều chương trình thì thời gian khởi động sẽ càng lâu. Vì khi khởi động Windows, các chương trình cũng sẽ đồng loạt khởi động. Do đó bạn sẽ cần đến một tiện ích đảm nhiệm việc điều phối việc khởi động. Tiện ích miễn phí “Soluto” sẽ phân tích các phần mềm và dịch vụ cài đặt trên máy tính, sau đó cho phép bạn tùy chỉnh thời gian khởi động của từng chương trình. Hy vọng bài viết việc cần làm phòng khi PC gặp họa sẽ giúp ích cho các bạn, chúc các bạn thành công!
Bạn biết rằng, máy tính càng có nhiều chương trình thì thời gian khởi động sẽ càng lâu. Vì khi khởi động Windows, các chương trình cũng sẽ đồng loạt khởi động. Do đó bạn sẽ cần đến một tiện ích đảm nhiệm việc điều phối việc khởi động. Tiện ích miễn phí “Soluto” sẽ phân tích các phần mềm và dịch vụ cài đặt trên máy tính, sau đó cho phép bạn tùy chỉnh thời gian khởi động của từng chương trình. Hy vọng bài viết việc cần làm phòng khi PC gặp họa sẽ giúp ích cho các bạn, chúc các bạn thành công!
