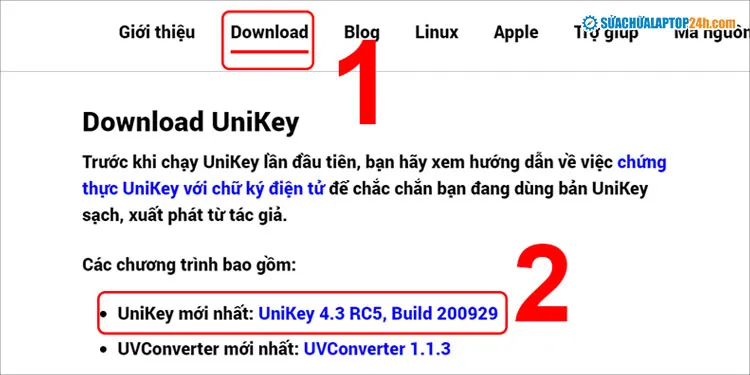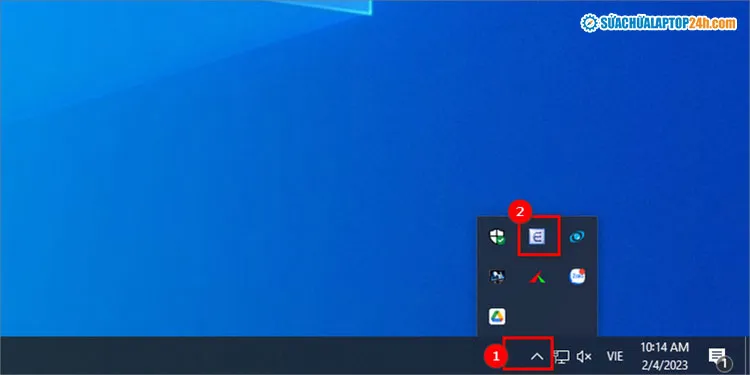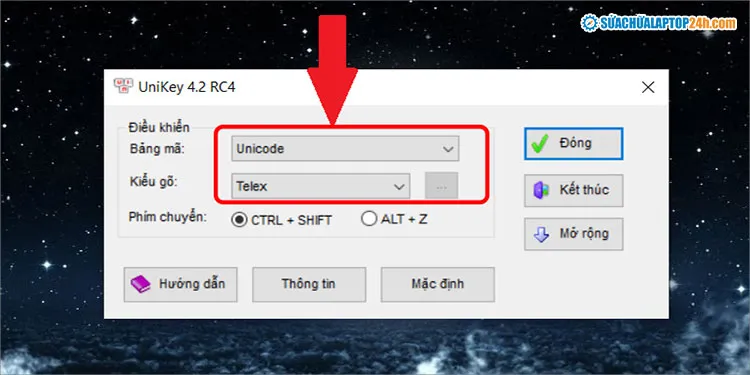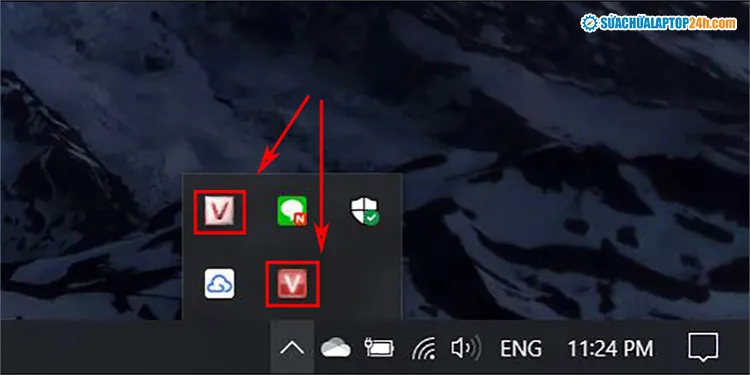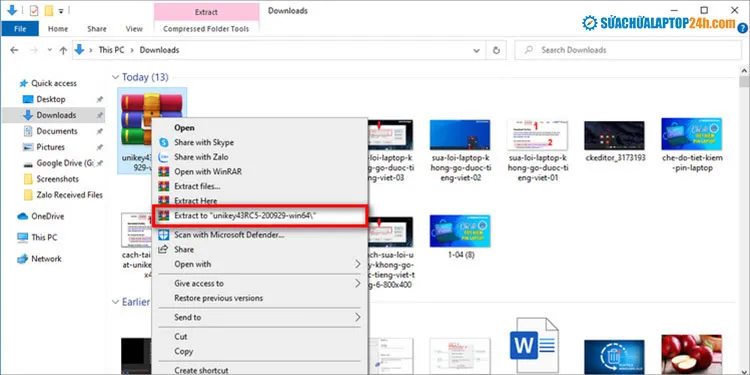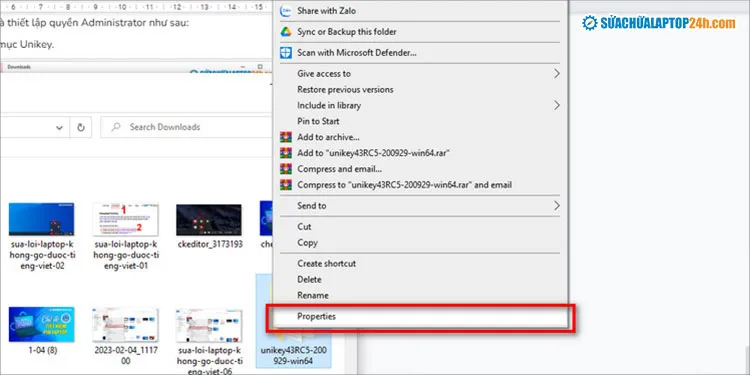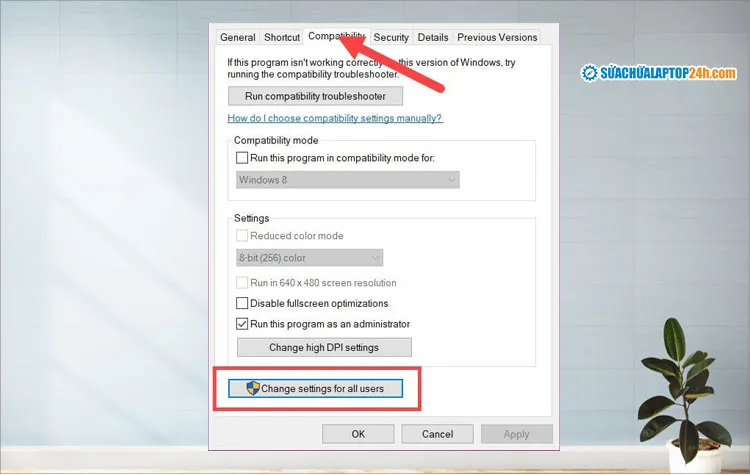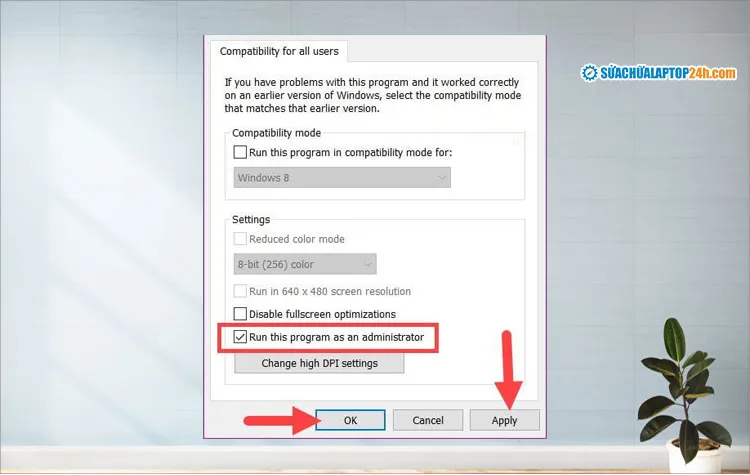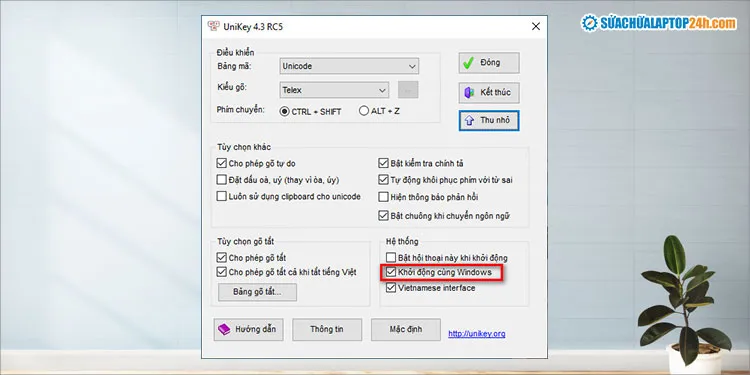Lỗi laptop không gõ được tiếng Việt có thể do nhiều nguyên nhân khác nhau. Trong bài viết dưới đây, Sửa chữa Laptop 24h sẽ liệt kê các nguyên nhân không gõ được tiếng Việt trên laptop và hướng dẫn cách khắc phục tương ứng cụ thể.
Bạn đang đọc: Tự khắc phục nhanh chóng lỗi laptop không gõ được tiếng Việt
Cách sửa lỗi laptop không gõ được tiếng Việt
Unikey là công cụ gõ tiếng Việt có dấu hiệu quả, nhưng đôi khi bạn vẫn gặp trường hợp laptop không gõ được tiếng Việt hay thậm chí Unikey không gõ được tiếng Việt trong game. Để khắc phục tình trạng này, hãy theo dõi bài viết dưới đây.
1. Do bản cài Unikey không phù hợp
Laptop không gõ được tiếng Việt có thể do phiên bản Unikey chưa phù hợp do cấu hình của từng máy khác nhau.
Cách khắc phục: Bạn chọn và cài đặt phiên bản Unikey phù hợp với hệ điều hành của laptop như sau:
- Windows 11: phiên bản từ Unikey 4.2 RC4 trở lên.
- Windows 8/8.1 hay Windows 10: Unikey 4.2 RC1.
- Windows 7: Unikey 4.0.
- Windows XP: Unikey 3.6 hoặc Unikey 2.0.
Chọn phiên bản Unikey phù hợp với hệ điều hành laptop
Sau khi đã tải được phiên bản phù hợp, bạn tiến hành cài đặt Unikey mới trên máy để xem lỗi đã được khắc phục hay chưa.
2. Laptop không gõ được tiếng Việt do chọn chế độ gõ sai
Có khá nhiều người đã khởi động Unikey nhưng lại quên chuyển sang chế độ gõ tiếng Việt, hoặc vô tình nhấn nhầm tổ hợp phím khiến Unikey tự động chuyển sang chế độ gõ tiếng Anh. Điều này khiến bạn không gõ được dấu trên laptop.
Cách khắc phục: Chuyển từ chế độ gõ tiếng Anh sang chế độ gõ tiếng Việt theo 2 bước sau:
- Kích vào biểu tượng mũi tên ở góc dưới bên phải màn hình Desktop.
- Click vào biểu tượng chữ E màu xanh thành biểu tượng chữ V màu đỏ.
Hoặc bạn có thể sử dụng tổ hợp phím tắt Ctrl + Shift để chuyển nhanh sang chế độ gõ tiếng Việt có dấu.
Click chuột theo thứ tự như hình để thiết lập lại chế độ gõ tiếng Việt
Xem thêm: Tổng hợp phím tắt Unikey bạn nên biết
3. Cài đặt sai bảng mã và kiểu gõ
Trong quá trình thiết lập, việc chọn sai Kiểu gõ (Ví dụ từ TELEX sang VNI) hay Bảng mã (Ví dụ: Unicode sang VNI Windows) đều dẫn đến lỗi laptop không gõ được tiếng Việt có dấu.
Cách khắc phục: Thiết lập chính xác bảng mã và kiểu gõ tương ứng nhau:
- Kiểu gõ Telex: bạn cài đặt Bảng mã Unicode và Kiểu gõ Telex.
- Kiểu gõ VNI: bạn cần cài đặt Bảng mã Unicode và Kiểu gõ VNI.
Chọn bảng mã và kiểu gõ tương ứng như hình để gõ tiếng Việt theo kiểu Telex
4. Laptop không gõ được tiếng Việt do xung đột bộ gõ
Trên laptop, bạn chỉ nên cài một bộ công cụ hỗ trợ gõ tiếng Việt như Unikey để tránh xung đột phần mềm. Một số người dùng chuyển sang sử dụng Unikey nhưng quên gỡ bỏ bộ gõ tiếng Việt cũ như Vietkey, dẫn đến việc đã cài Unikey nhưng không gõ được dấu trên laptop.
Cách khắc phục: Tiến hành gỡ bộ gõ bằng cách: tìm kiếm Vietkey trong menu Start > kích chuột phải vào Vietkey > chọn Uninstall.
Cài đặt 2 bộ gõ đồng thời dẫn đến lỗi không gõ được tiếng Việt trên laptop
5. Chưa thiết lập quyền Admin
Chưa thiết lập quyền Admin là nguyên nhân phổ biến dẫn đến lỗi Unikey không gõ được tiếng Việt trong game như Liên minh huyền thoại, Dota 2, … Để khắc phục, bạn cần cài đặt lại Unikey phiên bản mới nhất và thiết lập quyền Administrator như sau:
Bước 1: Tải về và Giải nén thư mục Unikey.
Chọn Extra to để giải nén
Bước 2: Kích chuột phải vào file Unikey.exe > chọn Properties.
Chọn Properties
Bước 3: Chọn Compatibility > Change settings for all users để áp dụng thay đổi cho mọi tài khoản trên laptop, bao gồm cả quyền admin.
Chọn như hình
Bước 4: Tích chọn Run this program as an Administrator > nhấn Apply > OK.
Chọn Run this program as an Administrator
Nếu đã thử hết các cách trên mà vẫn chưa khắc phục được lỗi laptop không gõ được tiếng Việt, bạn hãy chuyển sang sử dụng phần mềm EVKey. Đây là ứng dụng có giao diện và cách thức hoạt động tương tự UniKey, nhưng nó có thể cải thiện được việc gõ dấu bị mất một số chữ ở thanh trình duyệt và cả lỗi Unikey không gõ được tiếng Việt trong game.
Một số câu hỏi thường gặp khi sử dụng Unikey
1. UniKey hiện cảnh báo “A previous instance of UniKey is already running” nghĩa là gì?
Trả lời: Đây là thông báo bạn đã bật công cụ gõ tiếng Việt UniKey. Khi gặp thông báo này, bạn chỉ cần tắt đi là được.
2. Laptop của mình bị mất biểu tượng UniKey trên Taskbar, lấy lại như thế nào?
Trả lời: Bạn thực hiện như sau:
- Click chuột phải trên Taskbar > Chọn Task Manager > Processes
- Tìm kiếm UniKeyNT.exe > Nhấn chọn chuột phải vào file > chọn End Task và khởi động lại UniKey.
3. Làm sao để khởi động UniKey cùng laptop?
Trả lời: Bạn thực hiện như sau: Mở Unikey > chọn Mở rộng > tích chọn Khởi động cùng Windows để thiết lập khởi động Unikey cùng laptop.
Hướng dẫn thiết lập khởi động Unikey cùng laptop
Trên đây là tất cả các cách khắc phục lỗi laptop không gõ được tiếng Việt dù đã cài Unikey. Chúc các bạn thực hiện thành công. Đừng quên theo dõi Sửa chữa Laptop 24h để cập nhật nhiều thủ thuật hữu ích khác nhé!