Google Meet là ứng dụng của google cho phép người dùng gọi video tổ chức các cuộc họp, lớp học trực tuyến. Cũng giống như tất cả các phần mềm khác, đôi khi trong quá trình sử dụng người dùng sẽ gặp phải các lỗi không mong muốn.
Bạn đang đọc: Tổng hợp 10 lỗi Google Meet thường gặp và cách khắc phục
Thời gian gần đây, do ảnh hưởng của dịch Covid – 19, các ứng dụng giúp tổ chức các cuộc họp trực tuyến, các lớp học online như Google Meet hay Zoom,… được sử dụng rất phổ biến. Tuy nhiên không phải ai cũng biết các xử lý các lỗi Google Meet trong quá trình sử dụng. Nhiều cuộc họp online đã bị hoãn lại do gặp các lỗi như không có âm thanh, lỗi camera,…
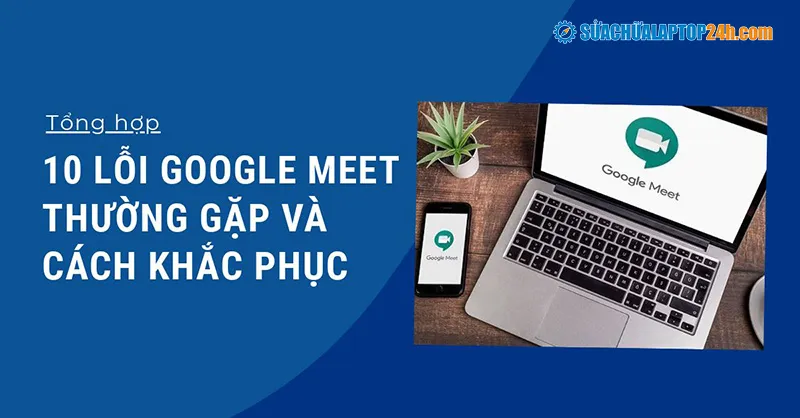
Các lỗi Google Meet thường gặp và cách khắc phục
Nếu bạn đã hoặc đang gặp sự cố với ứng dụng này mà chưa biết cách xử lý thì hãy theo dõi bài viết dưới đây của Sửa chữa Laptop 24h .com nhé! Chắc chắn những thông tin về lỗi Google Meet và cách khắc phục lỗi được đề cập đến trong bài viết sẽ hữu ích đối với bạn.
1. Google Meet không nhận micro, camera
Lỗi Google Meet không nhận micro, camera là lỗi nhiều người gặp phải trong quá trình sử dụng. Khi gặp lỗi này việc đầu tiên bạn cần làm là kiểm tra xem đã cấp quyền truy cập micro, camera khi sử dụng ứng dụng chưa.
Khi bạn truy cập lần đầu tiên vào Google Meet, bạn sẽ nhận được thông báo “Cho phép truy cập máy ảnh và micro trên máy tính”, lúc này bạn cần nhấn “Cho phép”.
Trong trường hợp bạn truy cập mà không hiển thị thông báo từ hệ thống hoặc vô tình bấm từ chối thì bạn hãy thực hiện các thao tác sau:
Bước 1: Sử dụng Google Chrome để truy cập vào trang web của ứng dụng Google Meet.
Bước 2: Nhấn chọn nút Cuộc họp mới để bắt đầu một cuộc họp.
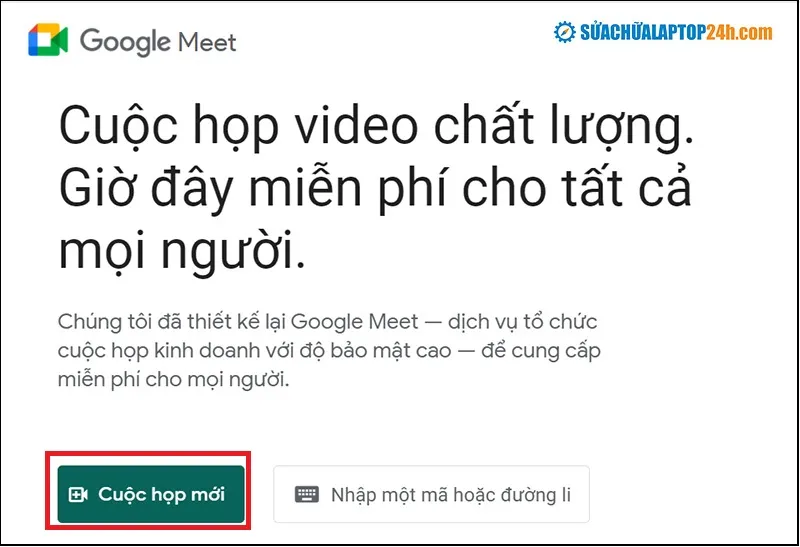
Truy cập Google Meet và nhấn Cuộc họp mới
Bước 3: Bạn chú ý trên thanh địa chỉ của Google Chrome, tìm đến biểu tượng camera có dấu X màu đỏ và nhấp vào.
Bước 4: Nhấp chọn Always Allow https://meet.google.com to Access Your Camera and Microphone. Rồi nhấp vào Done.
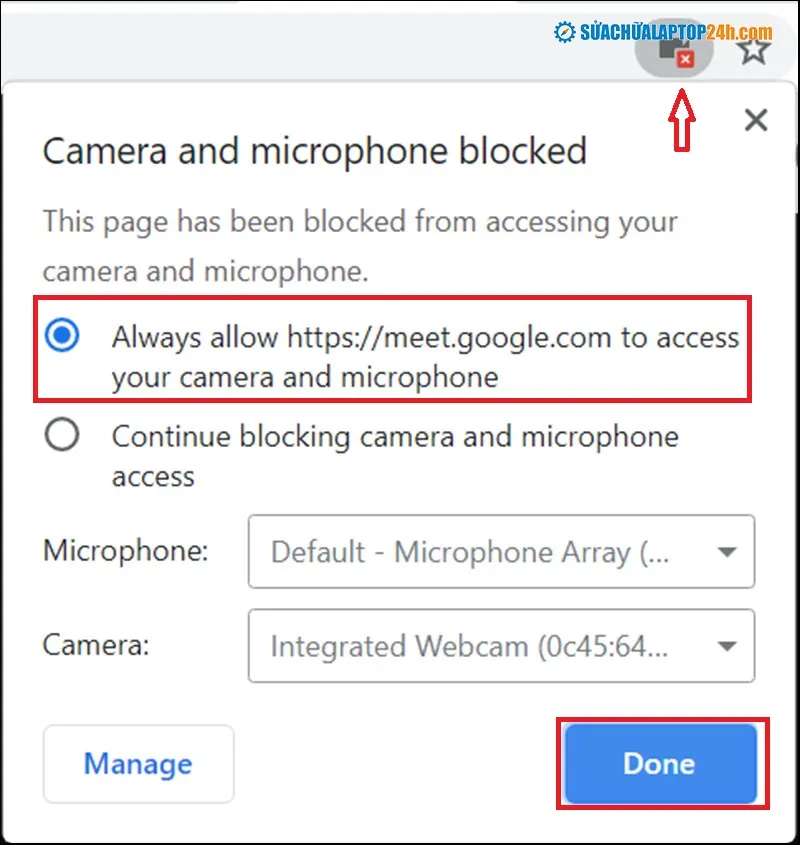
Cho phép Google Meet truy cập camera và microphone
Bước 5: Load lại trang web để có thể camera, micro trên Google Meet.
Như vậy bạn đã thực hiện xong các bước cấp quyền truy cập camera và mic cho Google Meet. Để kiểm tra xem micro và camera đã hoạt động chưa bạn thử bắt đầu cuộc họp nhìn vào camera xem đã xuất hiện hình ảnh của mình chưa và ghi lại một đoạn ghi âm xem sao nhé!
Xem thêm: Nguyên nhân và cách khắc phục lỗi không tìm thấy camera trên laptop Windows 7
2. Lỗi không thể tham gia hoặc bắt đầu cuộc họp
Để bắt đầu một cuộc họp mới hoặc tham gia vào một cuộc họp nào đó thì bạn cần phải đăng nhập tài khoản Google. Vậy nên khi gặp sự cố này bận cần kiểm tra xem mình đã đăng nhập tài khoản Google hay chưa? Nếu chưa bạn tiến hành đăng nhập nhanh bằng cách: Truy cập vào Website của Google, nhấn nút Sign In ở góc phải màn hình rồi tiến hành nhập đầy đủ thông tin yêu cầu để đăng nhập. Sau khi đăng nhập xong bạn truy cập lại Google Meet và thực hiện các cuộc gọi như bình thường.
Nếu bạn là người dùng Google Workspace, bạn hãy liên hệ với quản trị viên để đảm bảo các tính năng tham gia và bắt đầu cuộc gọi trong bảng điều khiển Google Admin đã được bật.
3. Google Meet báo cuộc gọi đã đủ số người tối đa
Nếu bạn gặp phải trường hợp Google Meet hiển thị đã đủ người dùng tối đa tham gia cuộc họp thì có thể số lượng người trong phòng họp đã đạt đến giới hạn đăng ký của tài khoản. Lúc này bạn cần nâng cấp tài khoản của mình nếu muốn số lượng người tham gia được nhiều hơn.
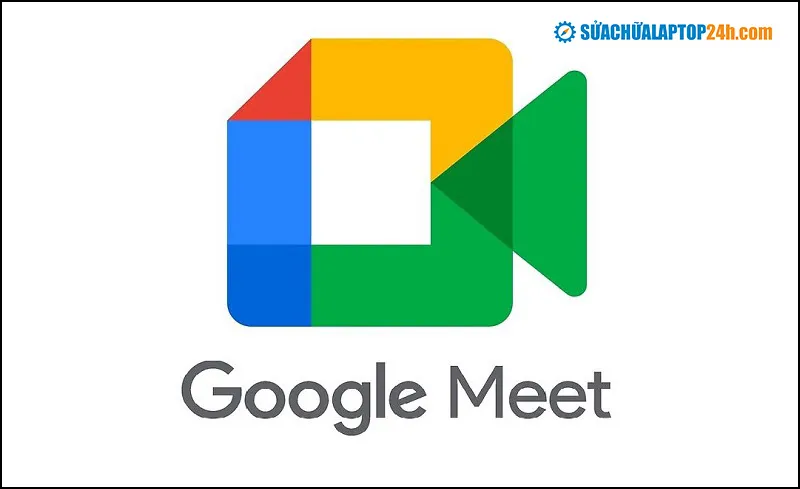
Ứng dụng Google Meet của Google
Google Meet có các cấp độ tài khoản như sau:
- Tài khoản Google cá nhân, G Suite Basic, Education Fundamentals, Business Starter cho phép tối đa 100 người tham gia.
- Tài khoản G Suite Business, Business Standard, Essentials, Enterprise Essentials cho phép tối đa 150 người tham gia
- Tài khoản Business Plus, Enterprise, Education Plus cho phép tối đa 250 người tham gia.
4. Người dùng Education không thể tham gia từ bên ngoài domain
Nếu bạn đang sử dụng tài khảo Education Fundamentals hoặc Education Plus thì trong mọi cuộc họp do bạn tạo thì bạn cần phải có mặt để phê duyệt hoặc từ chối người tham gia từ bên ngoài domain. Vì thế người dùng bên ngoài domain sẽ không thể tham gia cuộc họp nên chưa được sự đồng ý của chủ cuộc họp. Giải pháp tốt nhất là đảm bảo người tạo cuộc họp vẫn tiếp tục cuộc gọi cho đến khi tất cả những người tham gia có địa chỉ email bên ngoài đều có mặt.
Có thể bạn quan tâm: Top 3 phần mềm dạy học trực tuyến tốt nhất hiện nay
5. Không hiển thị camera của bạn với mọi người khi sử dụng MacOS
Khi sử dụng Google Meet ở hệ điều hành MacOS bạn cần cho phép sử dụng camera khi sử dụng Chrome hoặc Firefox.
Để cho phép truy cập camera khi sử dụng Chrome hoặc Firefox bạn thực hiện lần lượt các thao tác sau:
Chọn biểu tượng Apple ở góc trên cùng bên trái của màn hình > chọn System Preferences > Security & Privacy > Privacy > Camera và đảm bảo rằng Google Chrome hoặc Firefox có dấu kiểm bên cạnh.
Tương tự các bước trên bạn có thể áp dụng nếu gặp phải lỗi bị từ chối micro. Nhưng thay vì chọn Camera bạn chọn Microphone.
6. Các menu drop-down không hiển thị khi chia sẻ màn hình
Thông thường các menu drop-down sẽ không hiển thị khi bạn thực hiện chia sẻ một cửa sổ trong Google Meet. Để menu drop-down có thể hiển thị cách tốt nhất bạn bạn thực hiện chia sẻ toàn bộ màn hình.
Để trình bày một thứ gì đó trên Google Meet với hệ điều hành MacOS bạn cần bật chế độ cho phép trình duyệt ghi lại màn hình. Để bật chế độ này bạn thực hiện lần lượt các bước sau:
Bước 1: Nhấp vào biểu tượng Apple ở góc trên cùng bên trái của màn hình laptop và chọn System Preferences.
Bước 2: Chọn cài đặt Security & Privacy rồi tiếp tục chọn Privacy.
Bước 3: Chọn Screen Recording và đảm bảo rằng Google Chrome hoặc Firefox có dấu kiểm bên cạnh.
7. Chất lượng video kém trong khi gọi
Để khắc phục tình trạng chất lượng video kém đầu tiên bạn cần đảm bảo chất lượng camera, webcam trên thiết bị bạn đang sử dụng. Ngoài ra mạng bạn đang truy cập cũng cần có tốc độ ổn định trong quá trình tham ra cuộc gọi.
Nếu đã đảm bảo 2 yếu tố trên mà chất lượng video vẫn kéo thì bạn hãy thử khắc phục bằng cách đóng hết các tab, trình duyệt đang sử dụng và tắt tất cả các phần mềm đang không sử dụng đến.
Xem thêm: Cách chặn phần mềm kết nối Internet bằng Firewall
8. Số điện thoại để gọi đến không được cung cấp cho cuộc họp
Hiện tại Google Meet chỉ cho phép những cuộc họp do người dùng Google Workspace thiết lập mới có số điện thoại để gọi đến. Tức nghĩa người tham dự cuộc họp có thể gọi vào cuộc họp bằng điện thoại của họ. Vậy nên bạn gặp phải lỗi số điện thoại để gọi đến không được cung cấp cho cuộc họp thì có thể là do cuộc họp không được tạo từ tài khoản Workspace.
Ngoài ra lỗi này cũng có thể do quốc gia của bạn không được hỗ trợ tính năng này. Sở dĩ tính năng tham dự cuộc họp bằng cách gọi bằng điện thoại chỉ được hỗ trợ ở một số quốc gia nhất định.
9. Không thể mở Google Meet trên thiết bị di động
Nếu thiết bị di động của bạn không thể mở Google Meet bạn hãng kiểm tra bằng cách truy cập App Store hoặc CH PLay để xem phiên bản Google Meet bạn đang sử dụng có được hỗ trợ không. Thực chất Google chỉ hỗ trợ các phiên bản Meet dành cho thiết bị di động trong 6 tháng và những phiên bản cũ hơn của ứng dụng sau đó có thể ngừng hoạt động. Vì thế bạn cần cập nhật phiên bản mới nhất của Google Meet cho thiết bị của mình.
Cách nhanh nhất bạn có thể làm đó là xóa ứng dụng đi sau đó tải và cài đặt lại ứng dụng trên thiết bị của mình.
10. Không thể lên lịch các cuộc họp cả ngày
Google Meet được tích hợp tính năng cho phép bạn lên lịch cuộc họp cả ngày theo Giờ Phối hợp Quốc tế UTC. Điều này khiến nhiều người sử dụng Google Meet không thể lên lịch cuộc họp cả ngày. Để khắc phục lỗi này bạn có thể lên lịch bằng cách tạo sự kiện trong vòng 24 giờ theo cách thủ công. Bạn sẽ sử dụng hộp dropdown Date và Time để lên lịch cuộc họp thay vì sử dụng tùy chọn All Day.
Tổng hợp các lỗi cơ bản trên Google Meet và cách khắc phục
Trên đây Sửa chữa Laptop 24h ,com đã chia sẻ tới bạn 10 lỗi Google Meet thường gặp và cách khắc phục. Hy vọng đây sẽ là những kiến thức hữu ích đối với bạn. Chúc bạn có thể tự khắc phục lỗi trong quá trình sử dụng Google Meet và có những buổi họp thành công!
