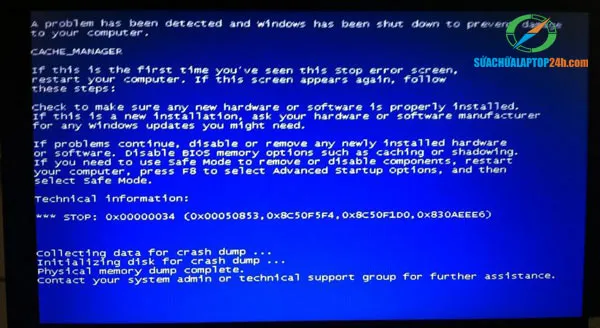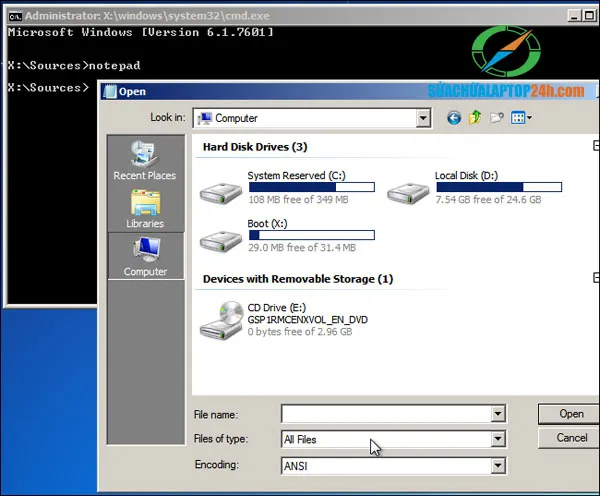Trước khi bắt đầu đi khắc phục vấn đề, bạn hãy nghĩ về những nguyên nhân gây nên lỗi là do đâu. Chẳng hạn như bạn vừa cài driver mới cho phần cứng? Vừa lắp đặt một thiết bị phần cứng mới vào máy hay có vừa mở thùng (case) máy để vệ sinh hay không
Bạn đang đọc: Sửa chữa máy vi tính không vào được Windows bằng cách nào?
SỬA CHỮA MÁY VI TÍNH KHI KHÔNG VÀO ĐƯỢC WINDOWS BẰNG CÁCH NÀO?
Không vào được Windows là một trong những vấn đề nghiêm trọng mà bạn có thể gặp trên máy vi tính. Nó không chỉ khiến cho công việc của bạn bị gián đoạn mà còn có nguy cơ làm mất dữ liệu có trong máy. Vậy phải làm sao để sửa chữa máy vi tính trong trường hợp này, hãy cùng kĩ thuật viên của Sửa chữa laptop 24h .com đi tìm hiểu ngay nhé!
Nguyên nhân gây ra lỗi là do đâu?
Trước khi bắt đầu đi khắc phục vấn đề, bạn hãy nghĩ về những nguyên nhân gây nên lỗi là do đâu. Chẳng hạn như bạn vừa cài driver mới cho phần cứng? Vừa lắp đặt một thiết bị phần cứng mới vào máy hay có vừa mở thùng (case) máy để vệ sinh hay không. Bởi biết đâu bản driver mà bạn cài đã bị lỗi, phần cứng mới không tương thích với Windows, hoặc bạn vừa khiến một bộ phận nào đó bên trong thùng máy bị lỏng dây/khe cắm.
Máy khởi động và báo không có ổ cứng để khởi động (boot):
Nếu máy của bạn khởi động nhưng không thể vào được Windows, đồng thời nhận được một thông báo tương tự như “không có ổ để khởi động” (“no bootable device – insert boot disk and press any key”) thì dường như là máy vi tính của bạn không còn nhận diện được thư mục Windows đã được cài đặt trước đó.
Hãy truy cập vào BIOS bằng cách nhấn Escape hoặc F2 và kiểm tra ổ cứng/phân vùng cài Windows (thường là ổ C:) có đang ở đầu danh sách hay không. Nếu không, hãy sử dụng các phím mũi tên để sửa lại thứ tự khởi động của các ổ cứng/phân vùng có trên máy. Phần lớn các mainboard hiện nay đều chỉ khởi động từ đĩa quang (CD, DVD) sau khi bạn đã nhấn nút trong thời gian chờ để xác nhận, song để chắc chắn hãy đưa ổ cứng cài Win lên đầu tiên trong danh sách này.
Nếu ổ cứng/phân vùng cài Windows của bạn không xuất hiện trong danh sách của BIOS, rất có thể phân vùng cài Win trên ổ cứng, thậm chí là toàn bộ ổ cứng đã bị hỏng. Trong trường hợp này, hãy khởi động từ đĩa DVD cài Windows hoặc ổ cứng phục hồi (Recovery) có trên máy >> chạy tính năng Startup Repair để phục hồi lại Windows của bạn.
Hoặc bạn cũng có thể sử dụng các câu lệnh fixmbr để sửa lại vùng nhớ boot sector, hoặc fixboot để tạo mới vùng nhớ boot sector. Để thực hiện tác vụ, hãy khởi động bằng đĩa cài và chọn Command Prompt, chạy các câu lệnh trên.
Máy không hiện đèn báo:
Nếu sau khi nhấn nút nguồn mà máy vi tính vẫn hoàn toàn không khởi động, thì bạn cần kiểm tra xem đèn báo trên ổ cắm điện/ổn áp có sáng hay không, dây nguồn đã được cắm chặt hay chưa. Nếu máy vi tính của bạn là loại để bàn, hãy kiểm tra xem công tắc nguồn ở phía sau xem đã bật hay chưa.
Nếu nguồn điện không có vấn đề gì và máy của bạn vẫn không thể khởi động, rất có thể một trong số các dây cắm bên trong máy đã bị lỏng, hoặc cũng có thể là do dây nguồn hay bộ phận nguồn của máy đã bị hỏng. Tốt nhất, bạn nên nhờ tới sự giúp của đỡ các chuyên gia sửa chữa.
Hãy nhớ kiểm tra tổng quát toàn bộ máy xem có khởi động không hay chỉ có màn hình là không khởi động. Nếu thùng máy đã được bật (phát ra tiếng quạt, đèn ổ cứng sáng) nhưng màn hình lại không khởi động, hãy kiểm tra lại dây cắm nguồn và dây cắm tín hiệu của màn hình. Nếu máy đã được bật, nhưng đèn ổ cứng và đèn ổ đĩa quang không sáng, hãy kiểm tra lại các dây cắm cho ổ cứng, khe cắm RAM, card màn hình, card âm thanh bên trong thân máy.
Windows treo trong khi đang khởi động:
Nếu Windows bước vào quá trình tải nhưng lại treo giữa chừng thì rất có thể là do lỗi về phần mềm và Startup Repair có thể sẽ khắc phục được các lỗi phần mềm đó. Khi khởi động lại, nếu Windows không cung cấp cho bạn lựa chọn Startup Repair, hãy khởi động từ đĩa DVD cài Windows hoặc phân vùng phục hồi để sử dụng Startup Repair.
Trong trường hợp Startup Repair không thể sửa lỗi cho bạn, hãy thử cài lại Windows. Windows 8 có hỗ trợ tính năng Refresh (xóa toàn bộ ứng dụng, cài lại các file hệ thống) và Reset (đưa máy tính về trạng thái ban đầu). Nếu máy tính của bạn liên tục treo trong khi chạy Startup Repair hoặc cài Windows, hoặc kể cả khi 2 quá trình này thành công nhưng vấn đề vẫn xảy ra thì rất có thể nguyên nhân nằm ở lỗi phần cứng. Nếu vậy thì tốt nhất là bạn nên đem tới trung tâm để được xử lý.
Máy xuất hiện lỗi “màn hình xanh chết chóc” hoặc liên tục treo:
Nếu sau khi khởi động máy mà Windows liên tục treo hoặc gặp hiện tương màn hình xanh chết chóc (BSOD), thì máy vi tính có thể đang gặp phải các vấn đề về phần mềm như: nhiễm mã độc, một phần mềm mới cài bị lỗi nghiêm trọng hoặc lỗi driver…
Để kiểm tra xem Windows có đang gặp vấn đề phần mềm hay không, hãy khởi động Win trong chế độ Safe mode bằng cách nhấn phím F8 khi Windows đang tải. Ở đây, Windows sẽ không sử dụng các driver thông thường và cũng không chạy các phần mềm được đặt chế độ khởi động cùng Windows. Nếu thấy Windows hoạt động ổn định, bạn hãy thử gỡ các driver hoặc phần mềm bạn mới cài gần đây, sử dụng tính năng Restore đến một điểm sao lưu gần nhất, và quét virus. Nếu may mắn, một trong các bước này sẽ sửa được lỗi, giúp máy tính có thể khởi động Win bình thường.
Nếu đã thực hiện đầy đủ các bước trên nhưng Windows vẫn tiếp tục trục trặc, hãy thử cài lại Windows hoặc sử dụng tính năng Refresh/Reset trên Windows 8 để làm “sạch” máy của bạn. Trong trường hợp sau khi cài lại Win mà máy của bạn vẫn bị treo thì rất có thể máy đang gặp vấn đề phần cứng.
Hồi phục file khi Windows không khởi động
Nếu có file quan trọng chưa kịp sao lưu trước khi cài Windows, bạn có thể dùng “mẹo” nhỏ sử dụng đĩa cài Windows để tiến hành sao lưu file của mình. Trên màn hình khởi động hãy chọn Command Prompt và chạy câu lệnh “notepad” để khởi động ứng dụng Notepad mặc định của Windows >> chọn tiếp File/Open hoặc bấm Ctrl + O. Trên cửa sổ Open, hãy tìm tới thư mục có sao lưu file quan trọng của bạn, click chuột phải >> chọn Copy và Paste vào một phân vùng không được sử dụng để cài Win hoặc ổ cứng gắn ngoài, ổ USB. Cuối cùng, khởi động lại máy tính và tiến hành cài lại Windows.
Lưu ý: phải cho phép ổ đĩa DVD khởi động đầu tiên để truy cập vào đĩa cài Windows, thiết lập này có thể thay đổi bên trong BIOS. Hoặc tháo ổ cứng và lắp vào một máy để bàn khác trong trường hợp máy tính của bạn bị lỗi quá nặng và không thể chạy được Startup Repair hay Notepad.
Sau khi sửa được lỗi máy của máy, bạn hãy sử dụng các dịch vụ lưu trữ đám mây như Dropbox, Google Drive, Microsoft SkyDrive, Box.com… để lưu các file tài liệu quan trọng. Các dịch vụ này đều miễn phí và có dung lượng cho phép từ 2GB – 15GB, bạn có thể thoải mái truy cập các file cần thiết ngay cả khi máy vi tính bị hỏng.
Bạn hãy lưu ý rằng các bước sửa chữa máy vi tính trên đây sẽ chỉ khắc phục được các lỗi phần mềm. Nếu máy tính của bạn bị lỗi phần cứng, thì nên mang máy tính tới trung tâm sửa chữa uy tín để được trợ giúp kịp thời. Chúc các bạn may mắn!