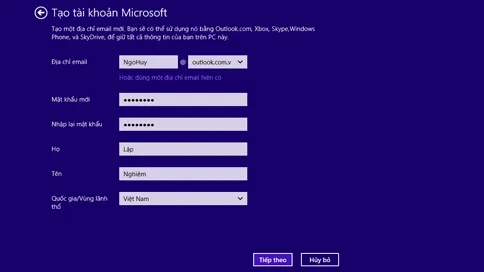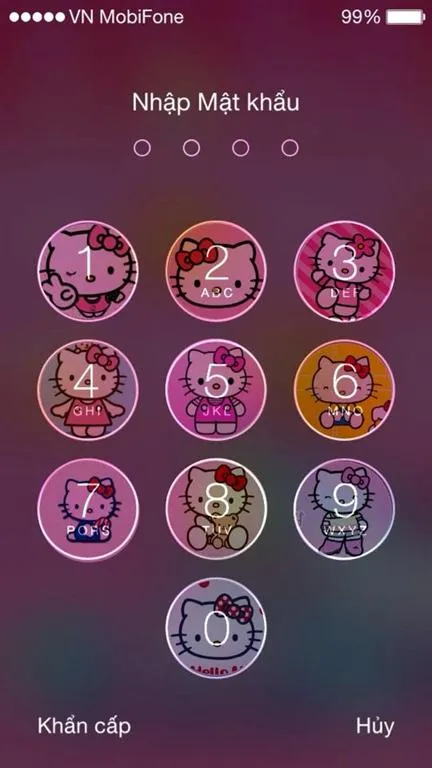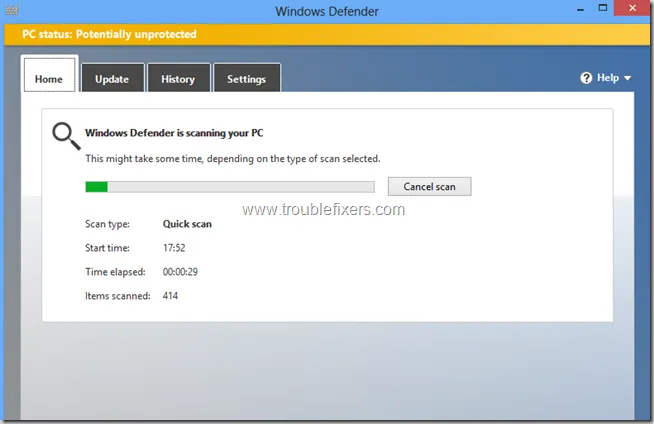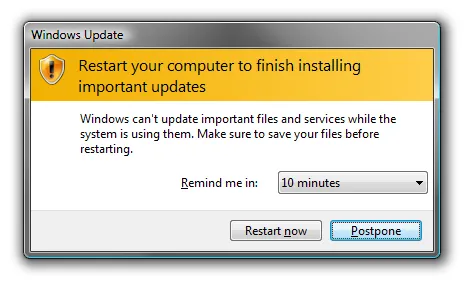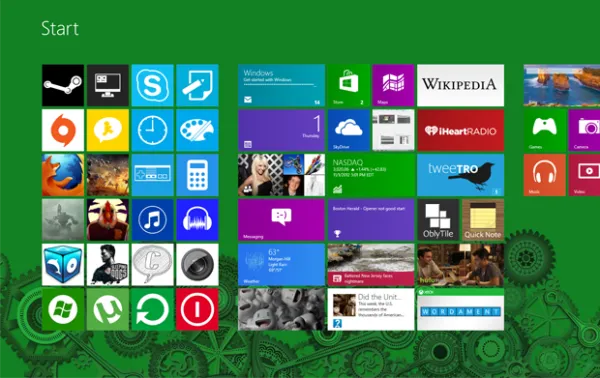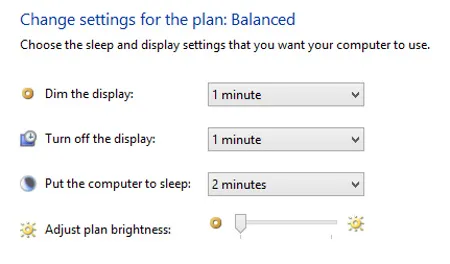Bạn sẽ phải làm gì khi máy chạy Windows 8? Bài viết dưới đây SUACHUALAPTOP24H sẽ chia sẻ với các bạn những việc cần làm ngay khi máy tính chạy Windows 8.
Bạn đang đọc: Những việc cần làm ngay khi máy tính chạy Windows 8
NHỮNG VIỆC CẦN LÀM NGAY KHI MÁY TÍNH CHẠY WINDOWS 8
Bạn vừa sắm một “em” máy tính chạy hệ điều hành Windows 8. Bạn sẽ phải làm gì khi máy chạy Windows 8? Bài viết dưới đây SUACHUALAPTOP24H sẽ chia sẻ với các bạn những việc cần làm ngay khi máy tính chạy Windows 8.
1. Đăng kí tài khoản Microsoft
Trước khi bật laptop chạy Windows 8, bạn sẽ cần đăng ký một tài khoản Microsoft. Tài khoản Microsoft, trước đây gọi là Windows Live ID, là một địa chỉ email và password (mật khẩu) dùng để đồng bộ các thiết lập trên tất cả các thiết bị chạy Windows 8.
Để tạo tài khoản, hãy truy cập trang web http://bit.ly/UIpiSu và nhập vào các thông tin cần thiết. Bạn có thể sử dụng bất kỳ dịch vụ email nào, hoặc đăng ký một tài khoản email mới qua hotmail.com hoặc live.com.
Bạn sẽ dùng tài khoản Microsoft để đang nhập Windows 8, điều này sẽ cho phép bạn kết nối tự động với “đám mây” và truy cập thông tin liên lạc của bạn bè, cho phép người dùng truy cập các tệp tin lưu trữ trên SkyDrive, Facebook và Flickr, đồng bộ các thiết lập (settings) như hình nền màn hình, tùy chọn ngôn ngữ, các trang đánh dấu và lịch sử của trình duyệt, các ứng dụng và dịch vụ của Microsoft… từ bất kỳ thiết bị chạy Windows 8 nào.
2. Cài đặt màn hình khóa
Windows 8 có một tính năng hết sức tiện dụng là “picture passwords” (mật khẩu bằng hình ảnh). Với công cụ này, bạn có thể dùng bất kỳ bức ảnh nào lưu trong thư mục Pictures của Windows 8 để đăng nhập vào hệ điều hành, thay vì password dạng văn bản thông thường.
Tính năng dùng ảnh làm mật khẩu được tiến hành qua các bước sau:
Bước 1: Từ màn hình Start, tìm kiếm với cụm từ “picture password”. Trong những kết quả tìm kiếm xuất hiện ở khung bên trái, chọn “Create or change picture password”.
Bước 2: Ở tùy chọn “Sign-in”, chọn “Create A Picture Password” (nếu nút này không cho phép nhấn vào, có nghĩa là bạn phải tạo một mật khẩu dạng văn bản trước). Nhập mật khẩu dạng văn bản để xác nhận.
Bước 3: Windows sẽ hiện một thông báo hướng dẫn cách tạo mật khẩu bằng ảnh. Từ khung bên trái, chọn nút “Choose picture”. Windows sẽ hiển thị những ảnh trong thư mục Pictures để người dùng lựa chọn. Nhấn vào ảnh muốn chọn làm mật khẩu và nhấn nút “Open” ở góc dưới bên trái.
Bước 4: Bạn có thể chỉnh kích thước ảnh theo chiều ngang hoặc chiều cao, sau đó nhấn vào nút “Use this picture”.
Bước 5: Ở màn hình “Set up your gestures”, thực hiện những thao tác bạn muốn thực hiện trên bức ảnh, sau đó xác nhận lại ở màn hình “Confirm your gestures”.
Windows 8 cũng cho phép bạn cài đặt password riêng cho những tài khoản người dùng khác nhau để dễ dàng chia sẻ thiết bị giữa nhiều thành viên trong gia đình. Nếu lo lắng không thể nhớ được password dạng ảnh, bạn có thể dùng password dạng văn bản hoặc PIN 4 chữ số để thay thế.
3. Cài phần mềm diệt virus
Microsoft đã cung cấp một tiện ích chống virus có tên Windows Defender giúp chống lại các loại malware cấp độ thấp. Tuy nhiên, nếu cẩn thận hơn nữa, bạn nên cài đặt thêm bộ phần mềm diệt virus của các hãng nổi tiếng như Kaspersky, Symantec Norton.
4. Chạy Windows Updates
Mặc dù Windows 8 mới ra mắt, rất có thể Microsoft đã ra các bản cập nhật quan trọng để cải thiện vấn đề bảo mật, hiệu suất và hiệu quả của hệ điều hành. Windows 8 được Microsoft quảng cáo là an toàn hơn Windows 7, nhưng những kẻ phát tán phần mềm độc hại rất thông thạo trong việc tìm kiếm và khai thác lỗ hổng trong các phần mềm phổ biến như Javascript.
Để đảm bảo bạn có các bản cập nhật Windows 8 mới nhất, mở menu Charm bằng cách vuốt từ cạnh màn hình phía bên phải sang bên trái, nhấn vào biểu tượng “Settings”, sau đó nhấn vào mục “Change PC Settings” ở dưới cùng để mở menu “PC settings”.
Ở bên trái màn hình, cuộn xuống phía dưới và chọn “Windows Update”, sau đó chọn “Check for updates now” ở phía bên phải màn hình.
5. Chuyển các tập tin và ứng dụng từ máy tính cũ sang máy tính mới
Để chuyển tài liệu và ứng dụng từ máy tính cũ chạy Windows 7 sang máy tính mới chạy Windows 8, bạn cần dùng ổ cứng ngoài và một số phần mềm miễn phí, ví dụ như Windows Easy Transfer.
Đầu tiên, nhập “Easy Transfer” vào thanh tìm kiếm của menu Start trên laptop chạy Windows 7. Từ danh sách các lựa chọn, chọn “An external hard disk or USB flash drive”, sau đó chọn “This is my old computer.”
Cuối cùng, chọn tài khoản máy tính có chứa những file bạn muốn chuyển sang máy mới, và nhấn “Next”. Sau khi các tập tin đã được chuyển thành công tới ổ cứng, bật máy tính Windows 8. Từ màn hình Start, tìm kiếm với cụm từ “Easy Transfer”.
Chọn “This is my new computer”. Windows 8 sẽ nhắc bạn cắm vào ổ cứng ngoài và nhập password để bắt đầu quá trình truyền file. Chọn tài khoản bạn muốn lưu tài liệu vào, nhấn “Transfer”.
6. Đưa các ứng dụng yêu thích ra màn hình Start
Việc “lướt” danh sách ứng dụng trên màn hình Start của Windows 8 hết sức thú vị. Tuy nhiên, bạn vẫn phải chuyển sang màn hình desktop truyền thống để mở nhanh các ứng dụng như Microsoft Word. Để đưa các ứng dụng yêu thích vào màn hình Start, bạn có thể click chuột phải vào ứng dụng đó vào chọn “Pin to Start” như hình dưới đây.
7. Chỉnh Settings để tiết kiệm điện
Cách hữu hiệu để tiết kiệm dung lượng pin cho thiết bị chạy Windows 8 là thay đổi một số thiết lập. Để thay đổi những thiết lập như độ sáng màn hình, sleep mode (chế độ ngủ)… hãy tìm kiếm “Power Option” từ màn hình Start.
Chọn liên kết “Change Plan Settings” ở cạnh “power plan” bạn đã chọn.
Trong hộp thoại “Edit Plan Settings”, bạn có thể thay đổi độ sáng màn hình, thay đổi thời gian trước khi màn hình trở nên tối, tắt hoặc chuyển sang sleep mode.
Hy vọng với những chia sẻ về những việc cần làm ngay khi máy tính chạy Windows 8 của S24H sẽ có ích cho các bạn. Chúc các bạn thành công!
Chia sẻ kiến thức