Hầu như những ai từng sử dụng qua laptop, có khoảng 66% người dùng không tránh khỏi hiện tượng mở máy chẳng vào được Win hoặc khi muốn tắt thì tắt cũng không xong. Chỉ vài bước kiểm tra đơn giản nhưng rất hiệu quả sau là bạn đã trị được tận gốc các lỗi như là …
Bạn đang đọc: Những điều bạn nên biết khi sử dụng Laptop
NHỮNG ĐIỀU BẠN NÊN BIẾT KHI SỬ DỤNG LAPTOP
1. Cài đặt chương trình phù hợp
Sở dĩ các bạn nên biết khi sử dụng Laptop vì cài đặt sai chương trình bạn sẽ làm cho hệ thống mắc lỗi không hoạt động được vì đụng phần mềm mà còn là nguyên nhân khiến hệ thống thông tin biểu hiện như chữ, hình ảnh sẽ lem nhem, lòe loẹt. Xem lại bản Win mình cài có thích hợp không. Ví như máy dùng Win XP home lại đem cài XP Pro SP2. Thường thì Win có version thấp hơn Win nguyên bản để update thì sẽ gây ra hiện tượng này. Có thể theo dõi thêm ở cable nối màn hình hoặc chipset card video có lỏng hay hỏng hóc gì không. Chọn driver card màn hình theo đúng chuẩn của nhà sản xuất để update.
2. Không để treo máy
Tắt bằng nút nguồn để thoát khỏi treo. Đợi hơn 1 phút và khởi động lại. Đặc biệt bạn sử dụng nên chú ý đến vấn đề bảo vệ máy khi di chuyển, ràng và buộc máy chắc chắn trong balô, tránh việc máy bị lắc hoặc sốc mạnh vì sẽ dẫn đến hỏng ổ cứng (HDD). Nguyên nhân gây treo máy và tệ hơn là mất toàn bộ dữ liệu. Ngoài ra, khi thấy máy phát tiếng kêu lạ kẹt kẹt khá to cũng là dấu hiệu thể hiện HDD đã xuống sức. Bạn cần chép dữ liệu sang CD lưutrữ đề phòng HDD hỏng bất thình lình.

3 .Kiểm tra RAM
Bạn phải quan tâm nhiều đến RAM vì đơn giản nếu RAM hỏng, máy sẽ chẳng chịu nhúc nhích chút nào, có chăng chỉ là chút ánh sáng ở đèn báo hiệu,ổ cứng HDD, pin và ngay sau đó cũng tắt luôn. Có trường hợp máy lên hình được nhưng là màn hình xanh với thông báo Dumping RAM rồi tắt ngay sau đó. Tháo RAM ra và vệ sinh sạch: Mở hộp chứa RAM -> tháo RAM -> vệ sinh nhẹ nhàng các chấu cắm -> Gắn cẩn thận vào và kiểm tra lại. Máy có hai hộp RAM cũng thế, vệ sinh tương tự. Nhớ là khi tháo hộp RAM thứ hai ra thì gắn hộp RAM thứ nhất vào. Thao tác gắn RAM phải hết sức cẩn thận vì gắn không đúng sẽ khiến cho màn hình Dos (màn hình đen bên ngoài) bị thu nhỏ và màn hình khởi động Win cũng thế.
4. Làm mát không cần đến đế giải nhiệt
Khá nhiều người dùng laptop than phiền là máy nóng nhanh nhưng ngại vát theo đế giải nhiệt trong khi thời gian hoạt động của laptop ngày càng dài từ 5 – 8 giờ liên tục mỗi ngày. Đặc biệt là hiện tượng cháy nổ laptop thời gian gần đây xảy ra không phải hiếm. Ngay trên laptop, vào Bios -> Advanced Setting -> Device Option, bật chức năng “Fanalways on when using AC Power”, chọn “Always on” để quạt chạy liên tục hoặc Automatic tự động để khi máy nóng thì quạt sẽ hoạt động. Ngoài ra,bạn có thể tải thêm phần mềm PC Wizard đo nhiệt độ laptop để tiện theo dõi: cpuid.com/pcwizard.php. Nhiệt độ lý tưởng nhất từ 30- 40 độ C.
5. Chỉnh trang các thiết bị ngoại vi
Mặc dù chỉ là các thiết bị ngoài vi như adapter, bàn phím, cổng USB,chuột, loa… nhưng bạn dùng cũng cần có chế độ thường xuyên theo dõi và chăm sóc vệ sinh định kỳ để bảo quản và tạo sự đồng bộ cho cả hệ thống.
6. Ngăn chặn các rắc rối thường gặp
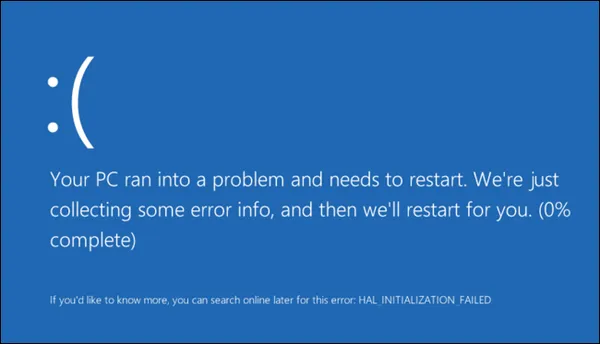 Hầu như những bạn khi sử dụng laptop, có khoảng 66% người dùng không tránh khỏi hiện tượng mở máy chẳng vào được Win hoặc khi muốn tắt thì tắt cũng không xong. Lỗi không vào được Win, bạn cần diệt virus vì khả năng “dính” virus Blaster, System Suftdown khá lớn. Sau khi quét mà không cải thiện được tình hình thì nên cài lại Win. Bên cạnhđó, trường hợp không Shutdown được, hoặc khi Shutdown thì máy lại tự động Restart xảy ra thường xuyên hơn. Chỉ vài bước kiểm tra đơn giản nhưng rất hiệu quả sau là bạn đã trị được tận gốc kiểu “giận dỗi” này rồi. Với lỗi không Shutdown được, kiểm tra theo các bước: Xem có sự tranh chấp giữa các phần mềm không (ứng dụng, Anti-Virus,Anti-Spyware…) và nên bỏ bớt. Quét virus trong Safe Mode.
Hầu như những bạn khi sử dụng laptop, có khoảng 66% người dùng không tránh khỏi hiện tượng mở máy chẳng vào được Win hoặc khi muốn tắt thì tắt cũng không xong. Lỗi không vào được Win, bạn cần diệt virus vì khả năng “dính” virus Blaster, System Suftdown khá lớn. Sau khi quét mà không cải thiện được tình hình thì nên cài lại Win. Bên cạnhđó, trường hợp không Shutdown được, hoặc khi Shutdown thì máy lại tự động Restart xảy ra thường xuyên hơn. Chỉ vài bước kiểm tra đơn giản nhưng rất hiệu quả sau là bạn đã trị được tận gốc kiểu “giận dỗi” này rồi. Với lỗi không Shutdown được, kiểm tra theo các bước: Xem có sự tranh chấp giữa các phần mềm không (ứng dụng, Anti-Virus,Anti-Spyware…) và nên bỏ bớt. Quét virus trong Safe Mode.
Nếu cả hai cách này vẫn chưa ổn thì vào Start -> Run, gõ lệnh Regedit.Ở cửa sổ bên trái chọn HKEY_CURRENT_USER/ControlPanel/Desktop. Ở cửa sổ bên phải tìm dòng PowerOff Active, bấm đúp vào và sửa giá trị từ 0 – 1. Thoát ra và Reboot lại máy. Ngoài ra, bạn cũng nên xem lại Card Fax và Card mạng vì khi các bộ phận này hỏng hay driver trục trặc sẽ dẫn đến việc không tắt máy được. Còn khi Shutdown mà máy tự khởi động lại thì có đến 85% là do phần mềm BKAV.Bạn hãy gỡ bỏ phần mềm này, hiệu quả thấy rõ. 15% còn lại thường là không rõ nguyên nhân. Cũng chẳng sao, bạn có thể “úm ba la” theo cáchsau: Vào Start -> Control Panel -> System. ở cửa sổ SystemProperties, chọn thẻ Advanced. Bấm Setting trong phần Startup andRecovery. Trong phần System Failure, bạn xóa dấu click cho mục Automaticcally Restart. Bấm OK -> Thoát ra. Khi bạn tắt Automaticcally Restart, có khả năng sẽ xuất hiện màn hình xanh với khá nhiều thông tin. Bạn ghi lại các thông tin này để có hướng giải quyết tiếp theo vì đôi khi máy mắc lỗi phần cứng như RAM (Dumping Ram), HDD(thông số dài ngoẵng) hay xung đột phần mềm. Rắc rối kế tiếp mà ai dùng laptop cũng sợ nhưng lại rất hay gặp chính là màn hình xuất hiện đường đỏ, đường trắng, lờ nhờ vá tối thui. Quan tâm đến card màn hình sẽ giúp hạn chế rất nhiều lỗi trên. Trước hết, tháo card ra vệ sinh sạch, xem lại chân tiếp xúc chip GPU của nó. Nếu chưa có điều kiện thì vẫn có thể dùng tiếp nếu chỉ nổi sọc màn hình. Và phải thay mới nếu màn hình tối thui hay lờ nhờ, nhòe nhoẹt. Ngoài ra nhiều laptop còn có hiện tượng tự dưng mở máy ra thấy màn hình quay ngược 180độ. Phần đầu bị đảo xuống dưới và ngược lại. Chuột cắm vào cũng chạy lung tung cả lên. Bạn chỉ việc bấm vào Ctrl+ Alt+ phím mũi tên chỉ lên,xuống, trái, phải. Hoặc nhấp chuột phải vào Properties -> Setting-> Advance -> Intel Graphic -> tiếp tục vào Properties củaIntel Graphic và bỏ dấu click ở phần Enable Rotation. Màn hình vẫn thấy các Icon sáng mờ mờ nhưng đèn nền không sáng là lỗi mà nhiều bạn nghĩ là chết màn hình. Có hai trường hợp dẫn đến nguyên nhân này: Cao áp hoặc đèn (yếu tố này hiếm xảy ra hơn cao áp) và hoàn toàn khắc phục được với giá từ 30 – 40 USD. Sau hết các bước mà diễn biến không thay đổi thì có thể nghĩ đến việc hỏng cáp nối hoặc phải thay mới màn hình.
