Khởi động lại máy tính có thể giúp Windows thoát khỏi tình trạng chạy chậm (do thiếu RAM) hoặc khắc phục các lỗi khó chịu (như chương trình treo, lỗi driver…). Thay vì chỉ sử dụng nút Start để khởi động lại máy, bạn có thể thực hiện nhiều cách khác để tăng mức độ tiện dụng/khả năng kiểm soát đối với Windows. Qua bài viết này, SUACHUALAPTOP24H sẽ chia sẻ với bạn những cách khởi động lại windows có thể bạn chưa biết.
Bạn đang đọc: Những cách khởi động lại Windows có thể bạn chưa biết
NHỮNG CÁCH KHỞI ĐỘNG LẠI WINDOWS CÓ THỂ BẠN CHƯA BIẾT
Nói đến việc khởi động lại Windows, người dùng thường nghĩ ngay đến thao tác truy cập vào Start và chọn lệnh Restart hoặc nhanh hơn nữa là nhấn nút Start. Tuy nhiên, vẫn còn nhiều cách để bạn thực hiện việc khởi động lại Windows và một số trong chúng còn cung cấp thêm cho bạn vài thao tác tùy biến khá thú vị. Dưới đây là một những cách khởi động lại windows có thể bạn chưa biết:
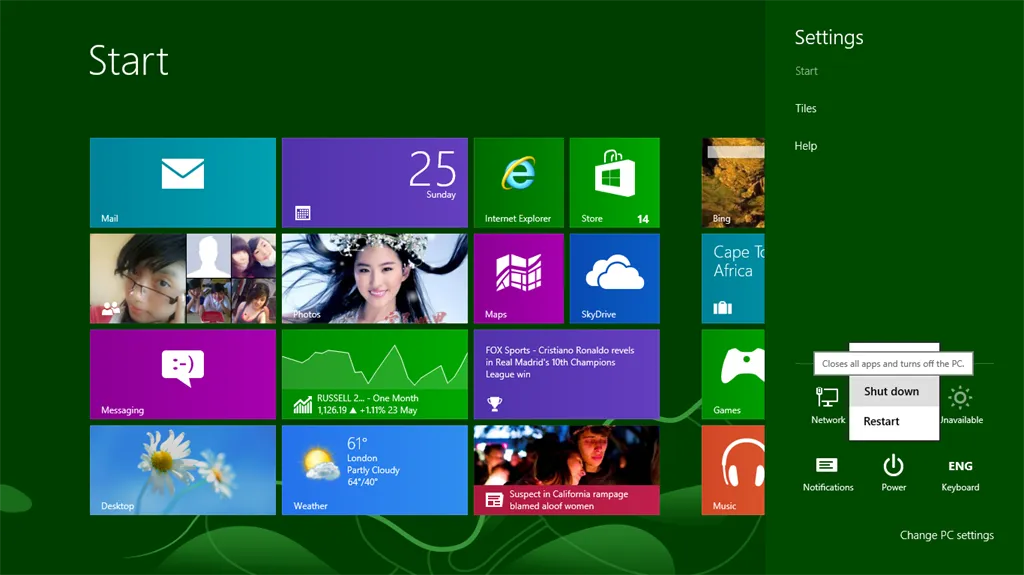
1. Tạo shortcut trên màn hình desktop
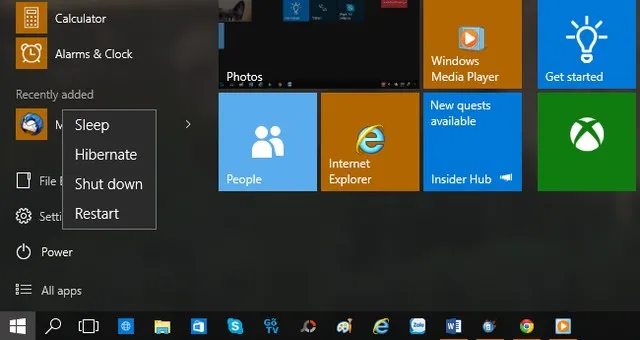
Phương pháp này khá đơn giản và hầu hết người dùng đều có thể đã biết đến. Bên cạnh việc cho phép bạn có thể khởi động lại Windows ngay lập tức, bạn còn có thể thiết lập thời gian đếm lùi để Windows tự khởi động sau đó nếu thích.
Để thực hiện, bạn hãy nhấn phải chuột ngoài màn hình desktop và chọn lệnh New > Shortcut.
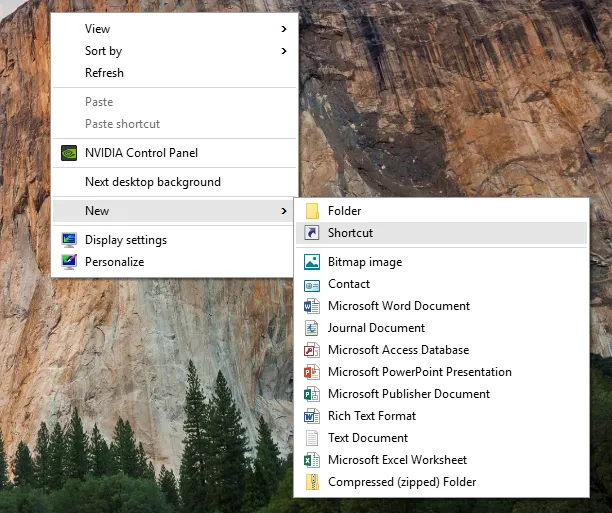
Hộp thoại thiết lập xuất hiện, bạn hãy sao chép đoạn mã sau và dán vào. Trong đó “shutdown.exe” là tùy chọn tắt và “r” là lệnh khởi động lại Windows, tham số “t” và “00” sẽ ép Windows thực hiện hành động khởi động lại ngay tức thì, còn “f” là tùy chọn yêu cầu các ứng dụng phần mềm đang hoạt động phải đóng tức thì mà không thông qua sự chấp thuận của người dùng.
shutdown.exe -r -t 00 –f
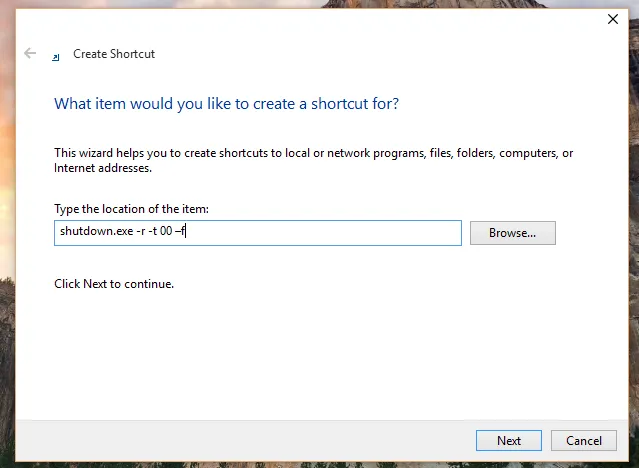
Tiếp theo bạn chỉ việc đổi tên cho shortcut này.
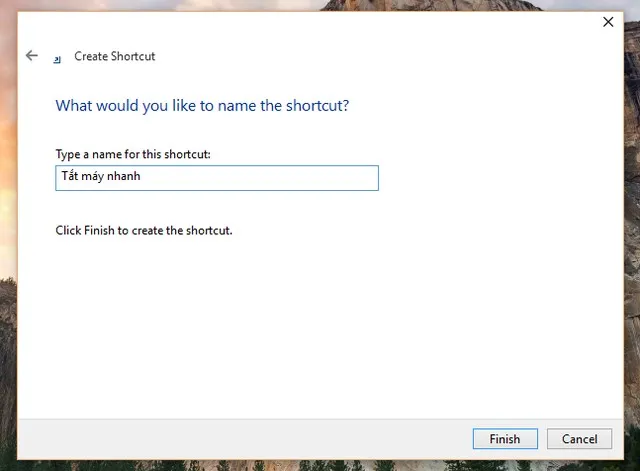
Và việc còn lại là thay đổi biểu tượng cho shortcut này trong đẹp hơn bằng cách nhấn phải chuột vào nó và chọn Properties, sau đó nhấn vào Change Icon…
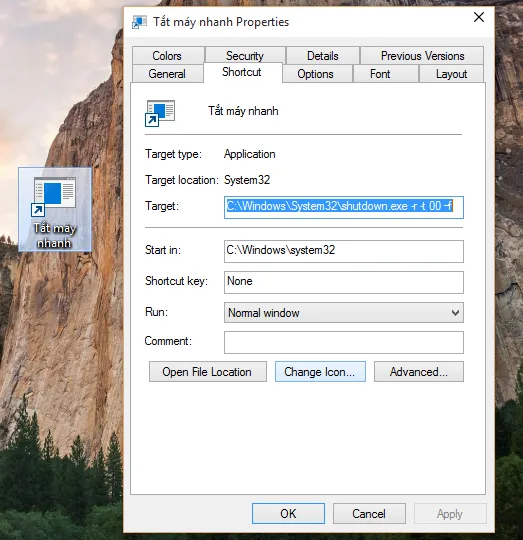
Thế là xong, giờ bạn có thể “pin” nó vào Taskbar hay Start Menu hoặc bất kì nơi đâu nếu thích và để tránh.. nhấp nhầm.
2. Khởi động lại để truy cập BIOS
Thông thường, để truy cập vào BIOS mỗi lần máy tính khởi động, bạn sẽ phải nhanh tay nhấn F2 hoặc Delete trên màn hình khởi động của máy tính. Song, trên các máy tính sử dụng ổ cứng thể rắn (SSD), thời gian khởi động sẽ chỉ gói gọn trong vòng vài giây. Do đó, với Windows 8, Microsoft đã cung cấp một cơ chế đặc biệt để người dùng có thể ra lệnh khởi động lại vào BIOS ngay từ Windows.
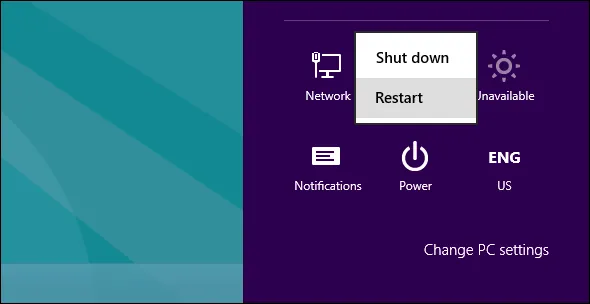
Khởi động lại máy từ nút Start là kỹ năng mà ai cũng biết. Bạn đã biết cách khởi động lại máy để thể hiện… sự hiểu biết của mình về Windows hay chưa?
Đầu tiên, bạn sẽ cần nhấn Ctrl + L để mở mục Settings của menu Charm. Sau đó, bạn cần click vào biểu tượng Power và giữ Shift rồi click Restart. Máy tính của bạn sẽ tự động truy cập vào màn hình BIOS sau khi khởi động lại mà không cần bạn phải nhấn F2, Delete hay các nút khác.
3. Sử dụng ứng dụng cài đặt độc lập
Một số ứng dụng độc lập sẽ cung cấp cho bạn các tùy chọn hữu ích khác. Ví dụ, iReboot sẽ được hiển thị trong phần System Tray và cho phép bạn lựa chọn khởi động trực tiếp vào các hệ điều hành khác trên máy tính thay vì phải lựa chọn thủ công khi khởi động máy tính.

Một số ứng dụng khác như Shutdown Timer, Sleep Timer cho phép bạn khởi động lại máy tính theo lịch đặt sẵn. Đây đều là các tác vụ có thể thực hiện được theo các cách đã trình bày ở trên, do đó nếu không ngại tìm hiểu, bạn có thể tự đặt lịch restart thay vì nhờ tới các ứng dụng khác.
Trên đây là những cách khởi động lại Windows có thể bạn chưa biết mà vô cùng đơn giản.
Hi vọng bài viết sẽ có ích cho bạn!
Chia sẻ kiến thức
