Với một người dùng mới hoặc một chuyên viên máy tính đều có thể gặp chút khó khăn khi sử dụng Macbook bởi vì đa số mọi người đã làm quen với các máy tính hay laptop chạy hệ điều hành Windows. Vì vậy khi dùng đến Macbook với hệ điều hành Mac OS sẽ bối rối không biết các phím chức năng ra sao, cách sử dụng Macbook như thế nào? Các bạn có thể tham khảo bài viết hướng dẫn sử dụng Macbook ngay dưới đây để sử dụng Macbook một cách thuận tiện, hiệu quả hơn nhé.
Bạn đang đọc: “Nhập môn” hướng dẫn sử dụng Macbook cơ bản cho người mới dùng
“NHẬP MÔN” HƯỚNG DẪN SỬ DỤNG MACBOOK CƠ BẢN CHO NGƯỜI MỚI DÙNG
Với một người dùng mới hoặc một chuyên viên máy tính đều có thể gặp chút khó khăn khi sử dụng Macbook bởi vì đa số mọi người đã làm quen với các máy tính hay laptop chạy hệ điều hành Windows. Vì vậy khi dùng đến Macbook với hệ điều hành Mac OS sẽ bối rối không biết các phím chức năng ra sao, cách sử dụng Macbook như thế nào? Các bạn có thể tham khảo bài viết hướng dẫn sử dụng Macbook ngay dưới đây để sử dụng Macbook một cách thuận tiện, hiệu quả hơn nhé.

Hướng dẫn sử dụng Macbook cơ bản cho người mới dùng
1. Đâu là sự khác biệt cơ bản giữa Windows và Macbook?
Điều đầu tiên bạn cần biết trước khi được hướng dẫn sử dụng Macbook là Mac OS không có Start Menu, thay vào đó là thanh Dock luôn xuất hiện dưới cùng màn hình (theo mặc định). Trên thanh Dock gồm 3 “ngăn” chính, từ trái sang phải là ngăn chứa biểu tượng kích hoạt nhanh ứng dụng, tiếp theo là các ứng dụng mới mở gần đây, cuối cùng là mục chứa thùng rác, thư mục đã ghim và cửa sổ ứng dụng thu nhỏ xuống. Ứng dụng đang chạy có thêm dấu chấm bên dưới biểu tượng.
Trên cùng màn hình là Menu bar, bên trái chứa các tùy chọn quen thuộc như File, Edit, View,… cho từng ứng dụng còn bên phải là khu vực ngày giờ, tình trạng pin, kết nối mạng,… tương tự Windows System Tray.
2. Spotlight giúp bạn có thể tìm kiếm mọi thứ
Mac OS có một công cụ tìm kiếm rất mạnh mẽ đó là Spotlight. Đầu tiên bạn cần kích hoạt bằng biểu tượng kính lúp trên Menu bar hoặc phím tắt Cmd + Dấu cách.

Khi Spotlight xuất hiện, hãy nhập thứ bạn muốn tìm như: ứng dụng, tài liệu, thiết lập hệ thống,… kết quả sẽ hiện ra ngay phía dưới. Bạn cũng có thể dùng Spotlight để tính toán, chuyển đổi đơn vị đo lường, tiền tệ,…

Hướng dẫn sử dụng Macbook với công cụ Spotlight
Tiếp theo, khi đã tìm được thứ mong muốn, bạn có thể xem địa chỉ của nó trong Finder bằng cách nhấn Cmd hoặc dùng phím tắt Cmd + Enter.
3. Cách sử dụng chuột và bàn phím trong Macbook
Mặc dù trong Macbook không có phím Ctrl để thực hiện các lệnh như Windows nhưng thật may, ở đây có phím Command với chức năng tương tự như phím Ctrl, do đó cách sử dụng bàn phím Macbook cũng không hề khó khăn. Ví dụ: phím tắt Copy trên Windows là Ctrl + C thì sang MacOS là Cmd + C, Paste là Cmd + V.
Phím Option có chức năng tương tự Alt, trong khi Delete là Backspace. Khi nhập văn bản, nhấn Delete để xóa ký tự bên trái dấu nháy, Fn + Delete để xóa ký tự bên phải dấu nháy, trong Finder nhấn Cmd + Delete để di chuyển file/folder vào thùng rác (Trash).
Để chuyển đổi giữa các cửa sổ trên MacOS nhấn Cmd + Tab.
Tương tự Windows thì Macbook cũng có menu ngữ cảnh khi nhấp chuột phải, thực hiện bằng cách nhấn chuột phải (khi sử dụng chuột), nhấn 2 ngón tay cùng lúc (với trackpad) hoặc giữ nút Control trên bàn phím + nhấn chuột trái (1 ngón tay).
Nếu sử dụng trackpad trên MacBook hoặc Magic Trackpad, bạn còn có nhiều cử chỉ khác như cuộn trang bằng 2 ngón tay, vuốt 3 ngón từ dưới lên để bật Mission Control (quản lý cửa sổ, desktop), hay thu phóng nội dung bằng 2 ngón tay.
Bạn có thể tùy chỉnh, bật tắt những cử chỉ khi dùng chuột, trackpad trên MacOS bằng cách vào System Preferences -> Trackpad.
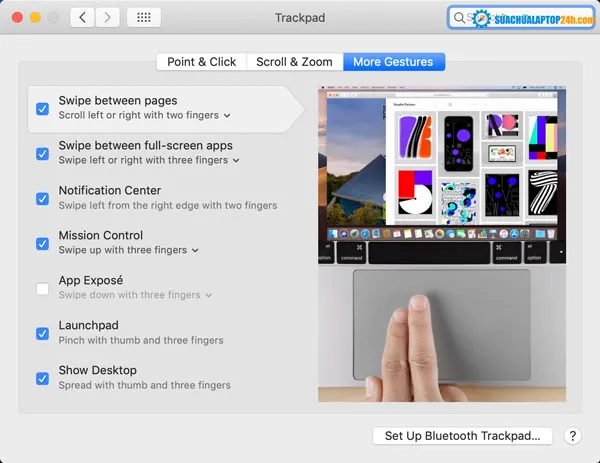 Hướng dẫn sử dụng Macbook với Trackpad
Hướng dẫn sử dụng Macbook với Trackpad
Nếu đang dùng Magic Trackpad 2 hoặc MacBook có trackpad Force Touch, bạn còn có thể ấn mạnh xuống Trackpad để thực hiện nhiều tính năng khác (như Look Up, xem trước nội dung link trong Safari, tua nhanh chậm trong QuickTime,…).
4. Sử dụng Finder trong Macbook
Nếu đang tìm kiếm trình quản lý file tương tự Windows Explorer trên MacOS thì đó chính là Finder (biểu tượng mặt cười). Bạn có thể tìm kiếm, gắn tag cho file, quản lý các thư mục trong ổ đĩa, ổ cứng ngoài hoặc duyệt theo tab, tính năng mà đến bây giờ Windows mới đang thử nghiệm.
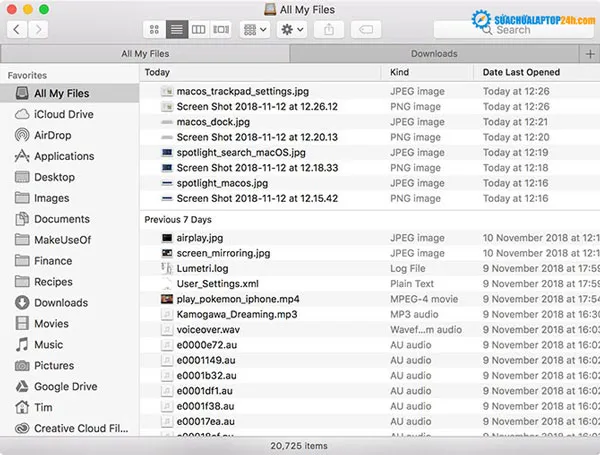
Hướng dẫn sử dụng Finder trong Macbook
Tuy nhiên trong Finder không có thao tác Cut. Để “cut” file hay folder, bạn phải copy nó trước (Cmd + V), sau đó nhấn Cmd + Option + V trong thư để di chuyển chúng. Để đổi tên file/folder, click vào nó rồi nhấn Return trên bàn phím.
Để ghim các thư mục thường xuyên truy cập vào thanh sidebar bên trái, thao tác kéo thả, theo mặc định là các thư mục Downloads, Documents, Movies,…
Nếu đang kết nối với ổ lưu trữ ngoài, chúng sẽ xuất hiện ở dưới sidebar (phần Locations) và ngoài desktop. Nếu gặp sự cố với ổ cứng ngoài, rất có thể nó được format dưới dạng NTFS, loại system file mà MacOS không hỗ trợ ghi dữ liệu. Để ghi dữ liệu lên ổ cứng NTFS trên Mac, bạn phải dùng các phần mềm bên thứ ba như Paragon NTFS,…

Thư mục bị format dưới dạng NTFS
5. Kích hoạt, đóng và thiết lập ứng dụng
Khởi chạy ứng dụng bằng cách click vào biểu tượng trên Dock, thông qua Launchpad (nhấn F4) hoặc tìm kiếm bằng Spotlight -> Chuyển đến thư mục Applications trong Finder để xem danh sách toàn bộ ứng dụng đang cài đặt -> Kéo biểu tượng ứng dụng lên Dock để ghim vào hoặc kéo ra (đến khi thấy chữ Remove) để gỡ khỏi Dock.
Trong bất cứ cửa sổ nào bạn đều thấy 3 nút bao gồm đóng (màu đỏ), thu nhỏ (màu vàng) và toàn màn hình (màu xanh lá) ở góc trên bên trái. Riêng nút màu xanh lá, nhấn giữ để kích hoạt Split View (sử dụng song song 2 ứng dụng toàn màn hình cùng lúc).
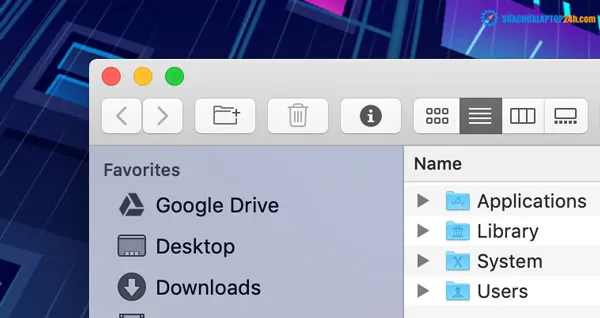
Trong bất cứ cửa sổ nào cũng có 3 nút màu
Khi đóng cửa sổ bằng nút màu đỏ (hoặc phím tắt Cmd + W), đa số ứng dụng không thực sự tắt mà vẫn đang chạy ngầm. Bạn có thể biết ứng dụng nào đang chạy thông qua dấu chấm phía dưới biểu tượng của chúng trên Dock. Để tắt hoàn toàn ứng dụng, dùng phím tắt Cmd + Q (hoặc nhấn chuột phải vào biểu tượng trên Dock -> chọn Quit).

Tắt hoàn toàn ứng dụng bằng phím tắt Cmd + Q
Nếu gặp phải ứng dụng bị treo không tắt được, nhấn chuột phải vào biểu tượng trên thanh dock, giữ nút Option rồi chọn Force Quit để buộc đóng nó.
Bạn cũng có thể xem danh sách tác vụ đang chạy, cái nào tốn tài nguyên nhất thông qua Activity Monitor (tương tự Task Manager trên Windows).
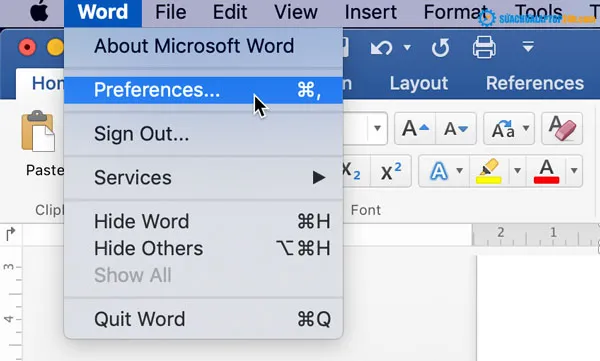
Hướng dẫn truy cập phần cài đặt của ứng dụng đang mở
Để truy cập phần cài đặt của ứng dụng đang mở, nhấn vào tên của nó trên menu bar -> chọn Preferences(hoặc phím tắt Cmd + dấu phẩy).
6. Một vài thủ thuật nâng cao trong Macbook
Cũng giống Windows, MacOS có sẵn nhiều ứng dụng cơ bản giúp bạn giải quyết một số vấn đề cấp bách như TextEdit (trình soạn văn bản giống WordPad), Stickies (ghim ghi chú lên desktop giống Sticky Notes,…).
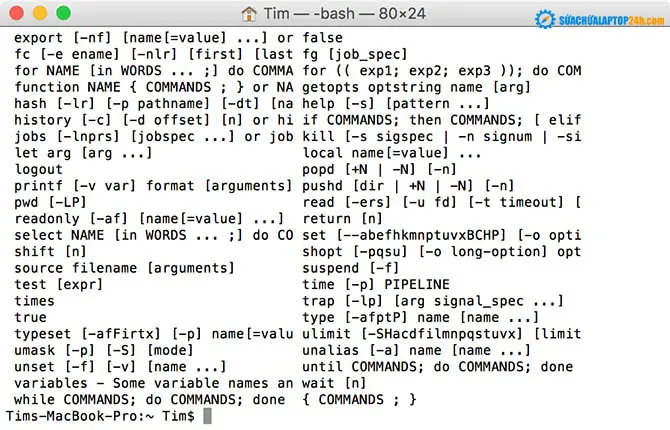
Một vài thủ thuật nâng cao trong Macbook
Terminal là một trong số đó với tác dụng giống hệt Command Prompt, nhưng bạn cần tìm hiểu đôi chút về lệnh trong Linux để sử dụng thành thạo Terminal.
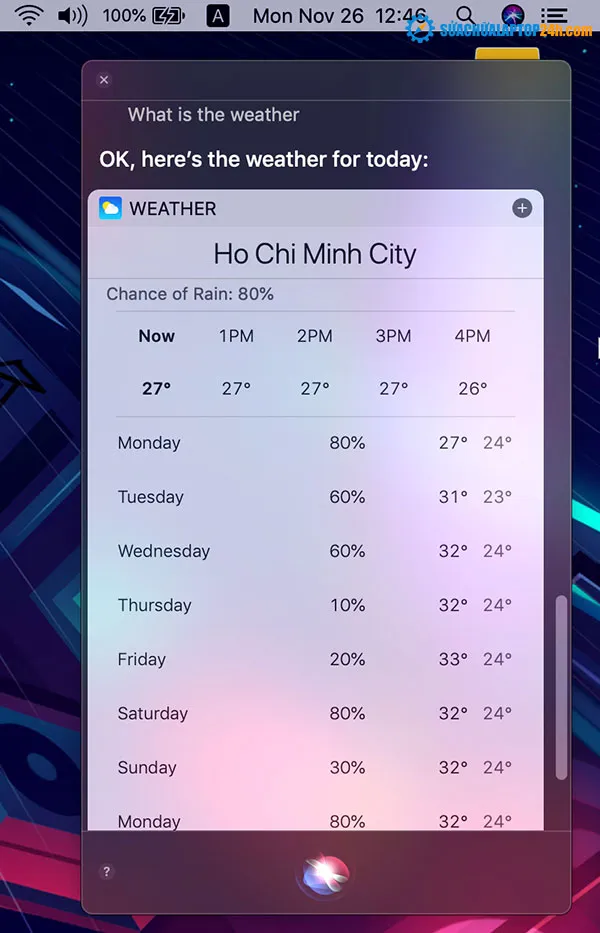
Trợ lý ảo Siri của iOS
Nếu đã sử dụng iOS thì bạn cũng không còn lạ gì với trợ lý ảo Siri. Nhấn giữ Cmd + Space (hoặc biểu tượng Siri trên menu bar) để kích hoạt và ra lệnh. Bạn có thể yêu cầu Siri bật ứng dụng, tìm kiếm file, đọc thông tin thời tiết và nhiều thứ khác.
7. Cách tắt máy cho Macbook
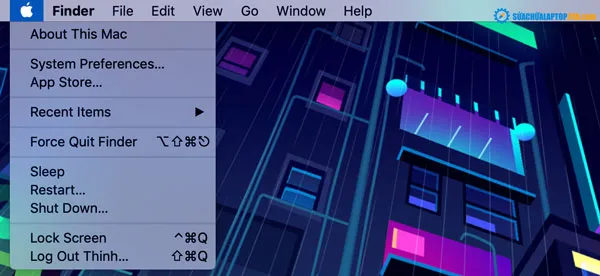
Cách tắt máy cho Macbook
Nhấn vào logo Apple ở góc trên bên trái, bạn sẽ thấy các tùy chọn như Shut down (tắt máy), Sleep (ngủ), Restart (khởi động lại), Lock Screen (khóa màn hình) hay Log Out (đăng xuất khỏi tài khoản).
Trên đây là một số các thủ thuật cơ bản hướng dẫn sử dụng Macbook dành cho người mới sử dụng. Sau khi đã làm quen dần với Macbook thì cách sử dụng Macbook quả thực không khó khăn nhưng chúng ta tưởng. Chúc người dùng có những trải nghiệm tuyệt vời nhất với chiếc Macbook của mình.
(Nguồn: Tổng hợp)
Có thể bạn quan tâm:
Hướng dẫn sao chép dữ liệu ra USB trong macbook
Cài Window 10 trên MacOS High Sierra
