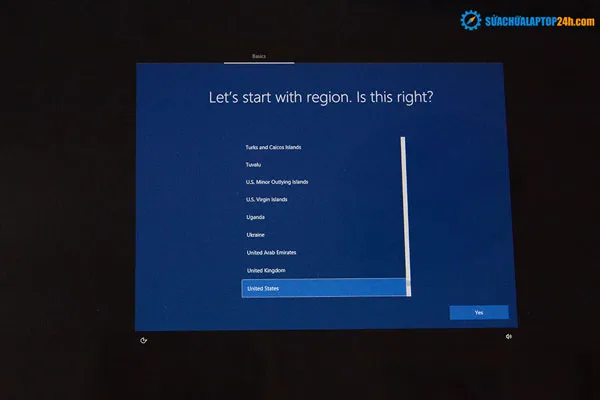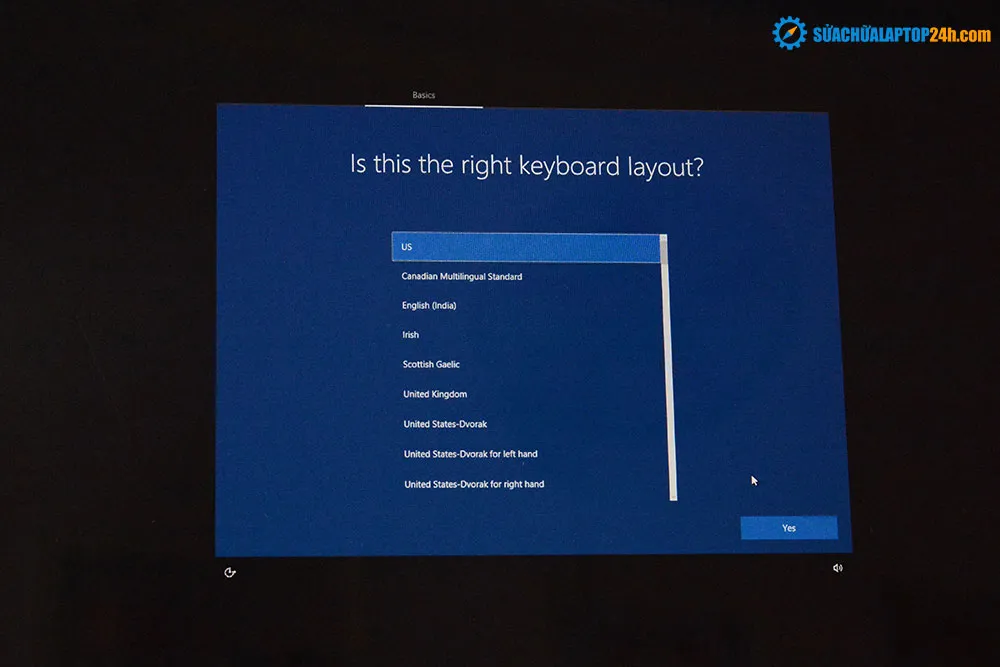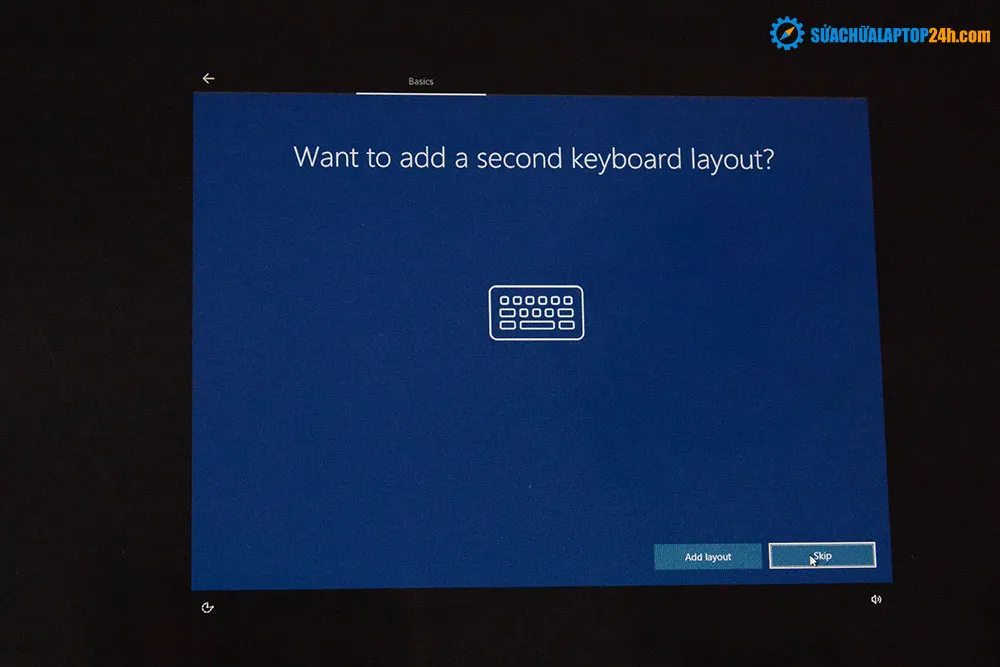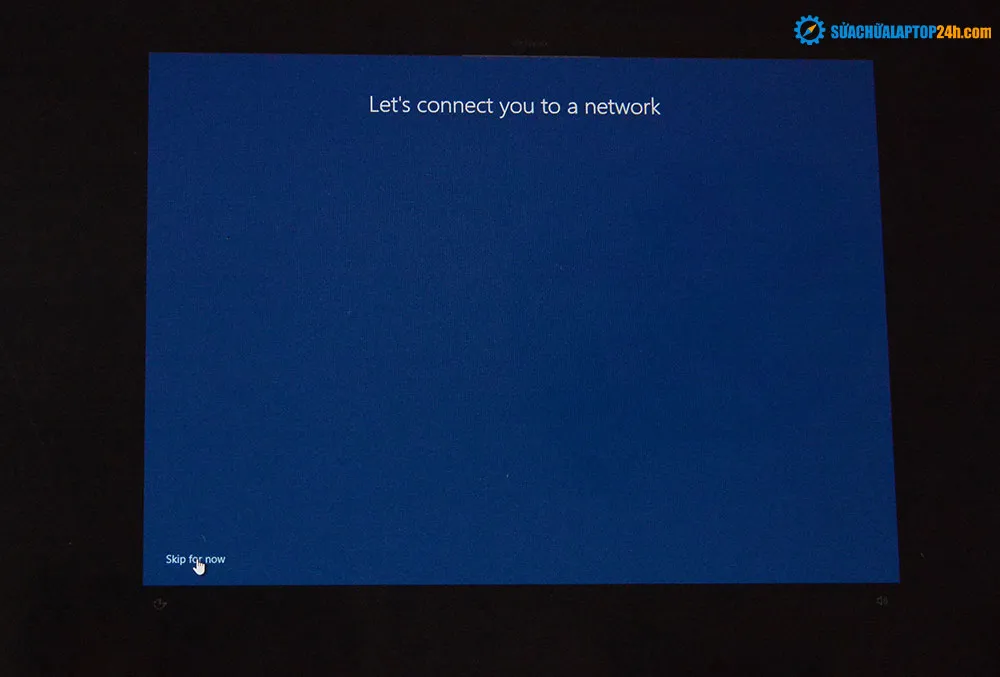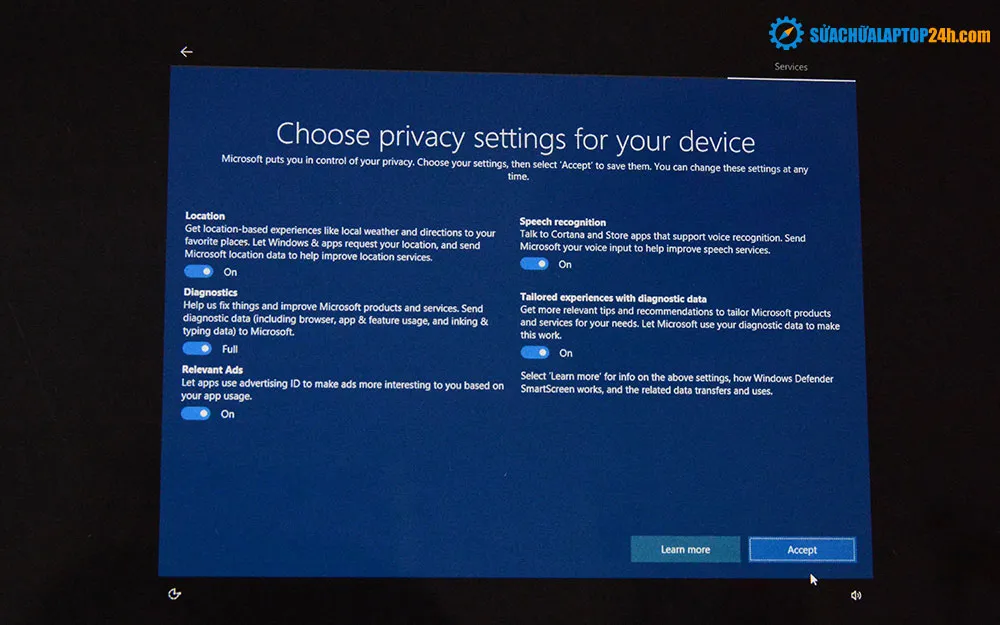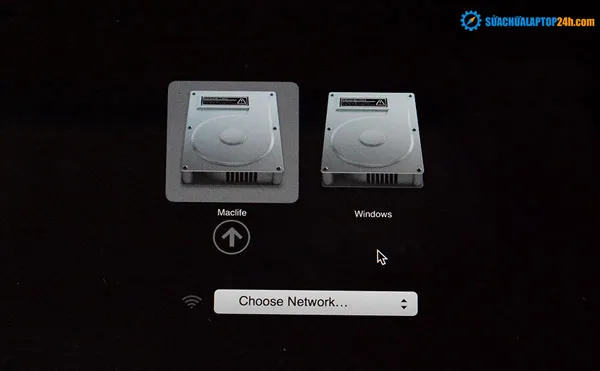Làm sao để cài Window 10 trên MacOS High sierra? Là một câu hỏi được khá nhiều người dùng MacOS đặt ra. Để giải đáp câu hỏi này, các bạn có thể tham khảo bài viết dưới đây nhé!
Bạn đang đọc: Hướng dẫn chi tiết cách cài Windows 10 trên macOS Sierra bằng BootCamp
HƯỚNG DẪN CHI TIẾT CÁCH CÀI WINDOWS 10 TRÊN macOS SIERRA BẰNG BOOTCAMP
Làm sao để cài Window 10 trên MacOS High sierra? Là một câu hỏi được khá nhiều người dùng MacOS đặt ra. Để giải đáp câu hỏi này, các bạn có thể tham khảo bài viết dưới đây nhé!
Trước tiên cần phải lưu ý:
+ Máy bạn phải đang chạy macOS và chỉ có 1 phân vùng duy nhất (Các máy đã chia phân vùng làm theo hướng dẫn này sẽ bị báo lỗi)
+ Bài viết này hướng dẫn các bạn cài bằng File ISO Windows 10 nên không cần USB. Và chỉ áp dụng cho những máy không có ổ DVD
Các công cụ cần thiết như: File File ISO Windows và 1 chiếc macbook đang chạy macOS – Để chia phân vùng MacOS ra thêm 1 phân vùng DATA để dùng chung thì các bạn làm theo hướng dẫn sau:
Bước 1: Tắt SIP theo hướng dẫn ở đây trước khi chạy BootCamp Assistent
Bước 2: Sau khi tắt SIP thì bạn làm theo hướng dẫn bên dưới để cài Windows như bình thường
Bước 3: Sau khi cài Windows xong thì bạn chia thêm phân vùng DATA từ phân vùng Mac. Sau khi chia xong thì ổ cứng của bạn sẽ có các phân vùng như hình dưới:
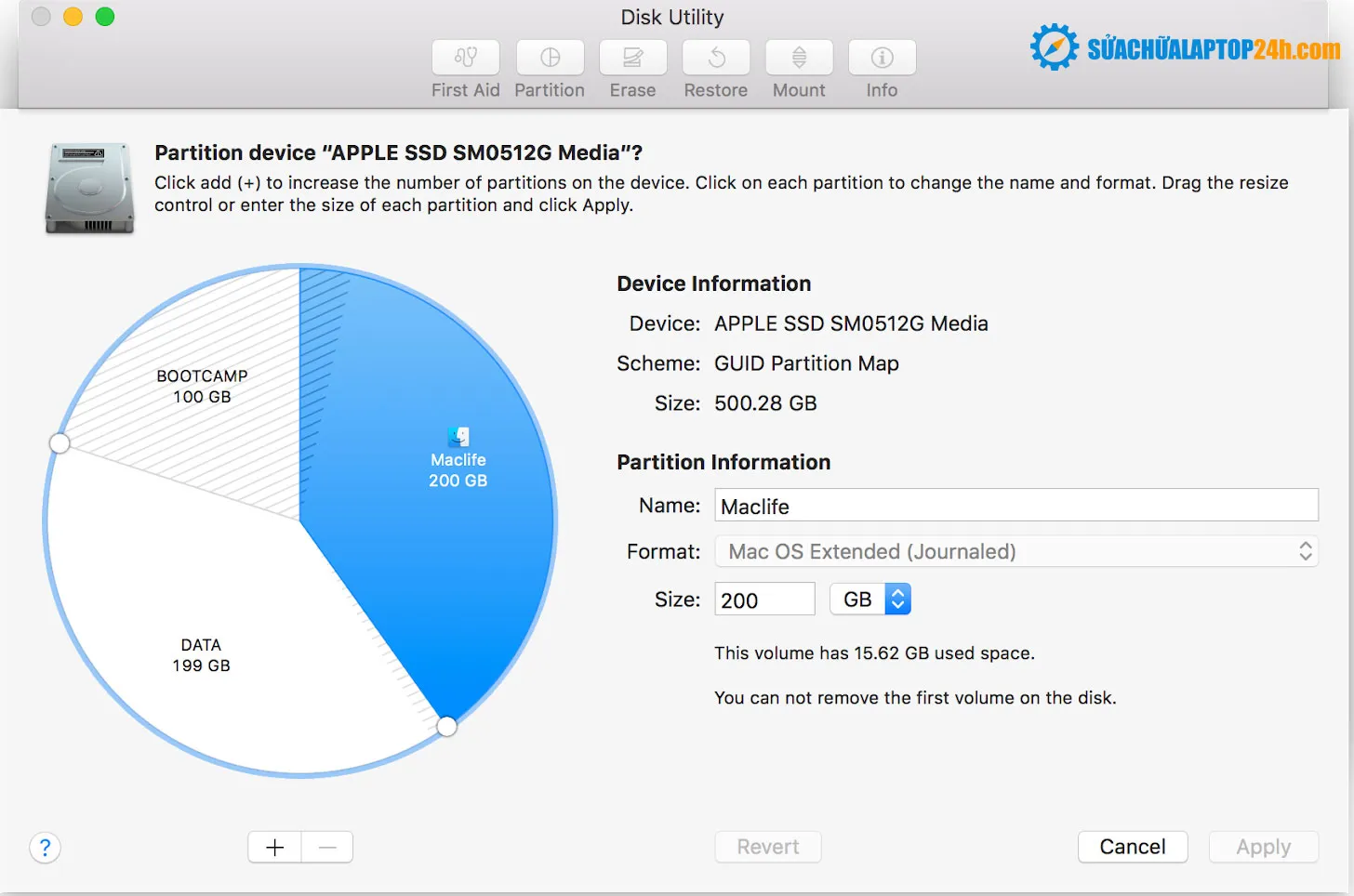
Phần 1. Cách tạo phân vùng Bootcamp để cài Window:
Bước 1: Nhấn vào Launchpad > Gõ chữ “boot” và chọn vào Bootcamp Assistant để chạy.
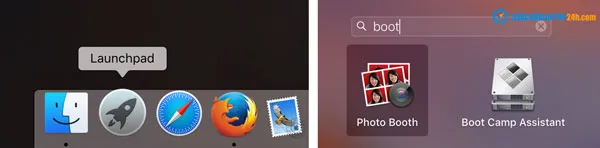
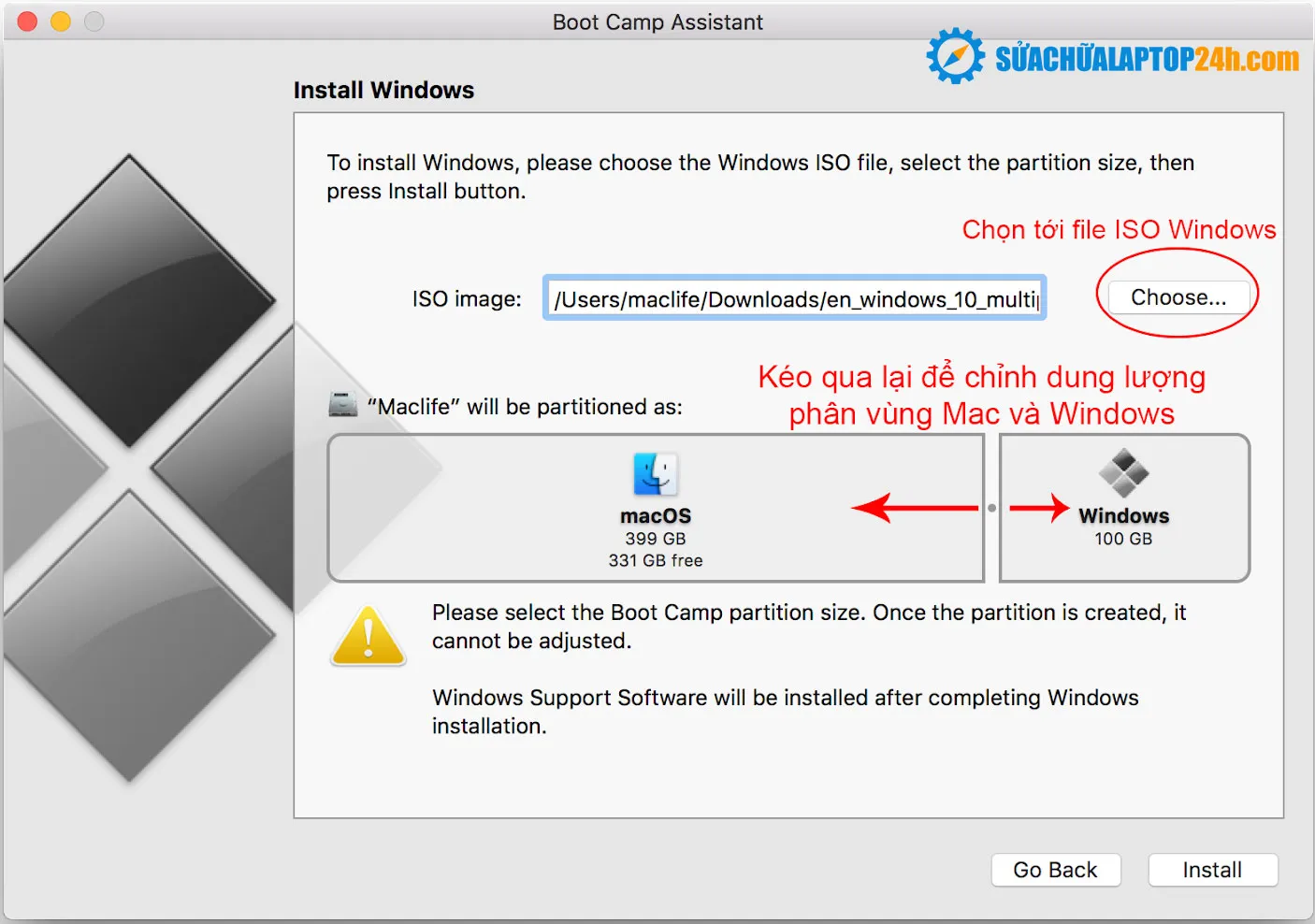
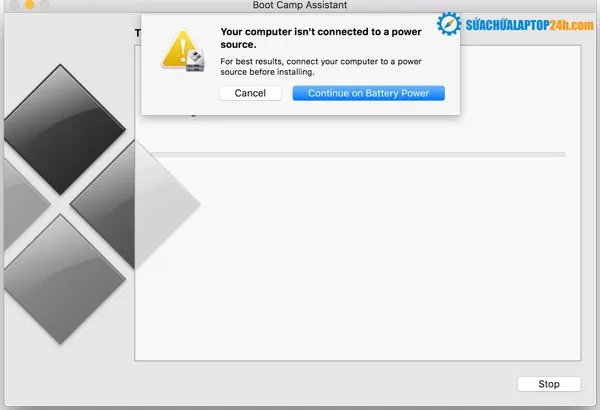
Máy sẽ chạy để tải bản Bootcamp phù hợp với phiên bản macOS và phiên bản Windows của bạn, đồng thời tạo phân vùng cài Windows luôn. Phần này mất tầm 10-20 phút tùy vào tốc độ Internet và cấu hình máy của bạn!
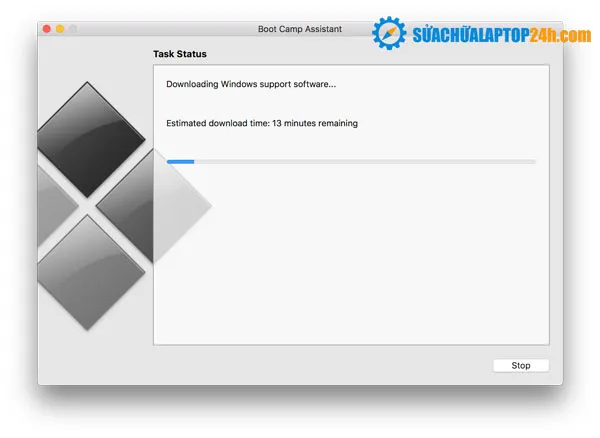
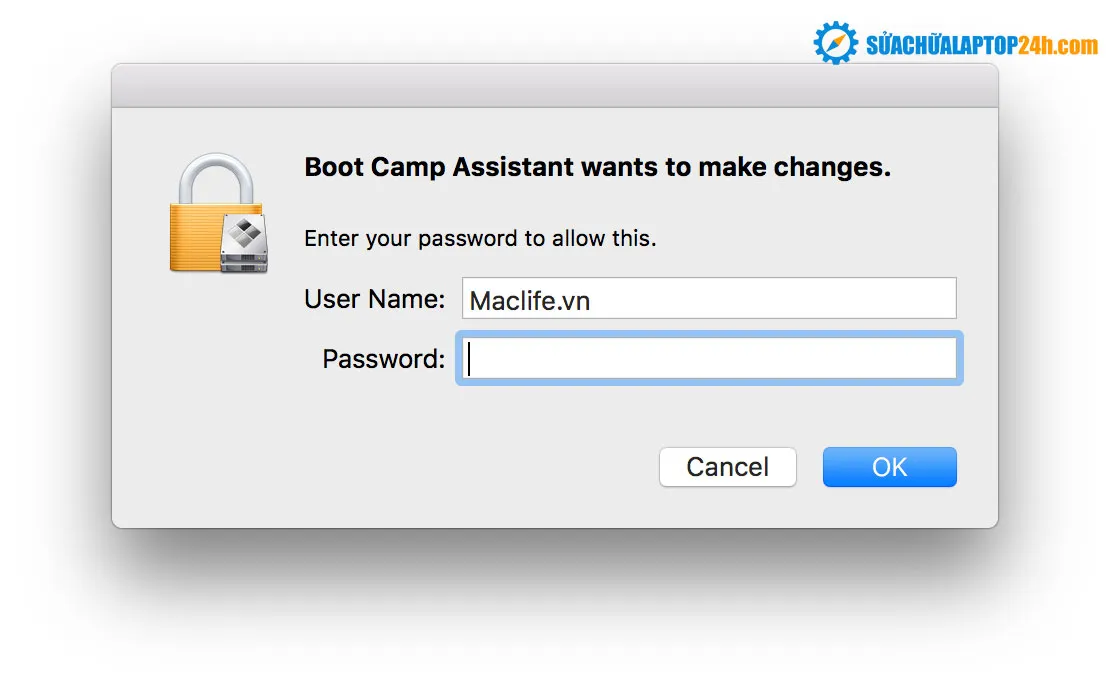
Phần 2> Cài đặt Window trên MacOS
Ở màn hình đầu tiên. Nhấn Next
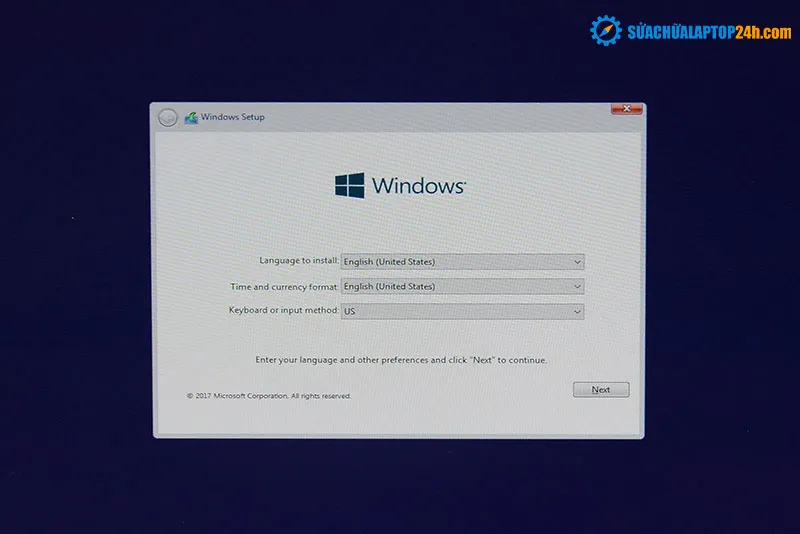


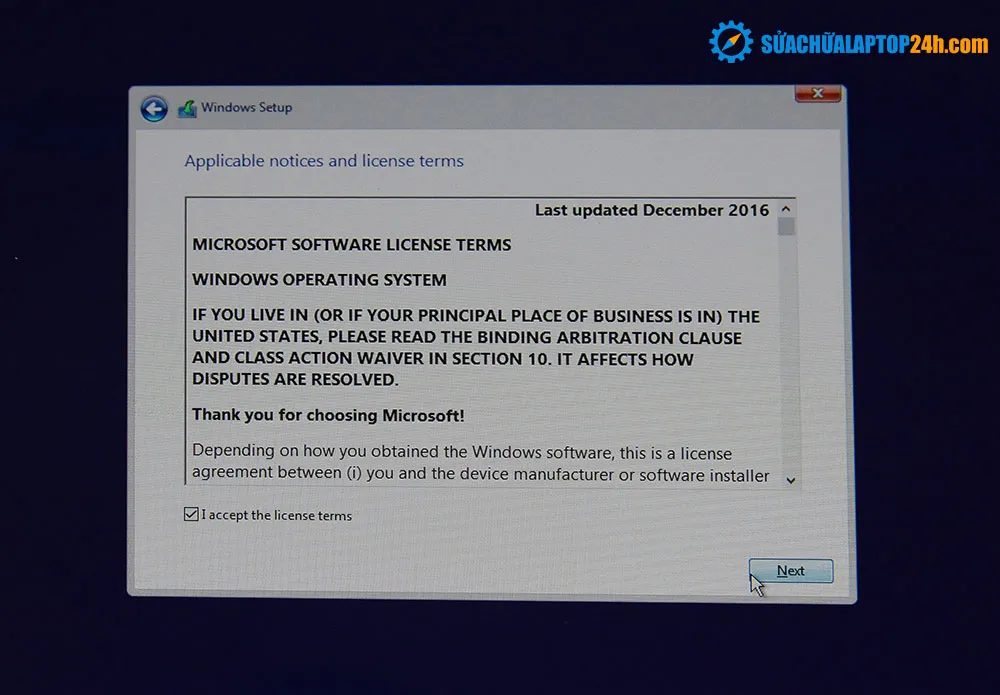

Tới màn hình này là gần xong. Tiếp theo tới bước các thiết đặt cơ bản cho Windows 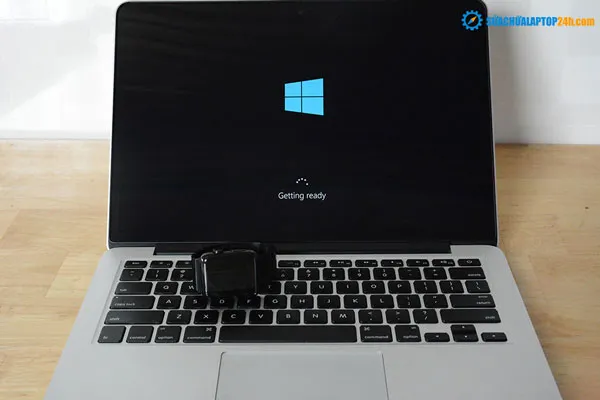
Chọn Layout bàn phím và để mặc định US.
Nhấn Skip
Tiếp tục Skip for now
Ô nay nhập User name của Windows
Nhập mật khẩu vào ô
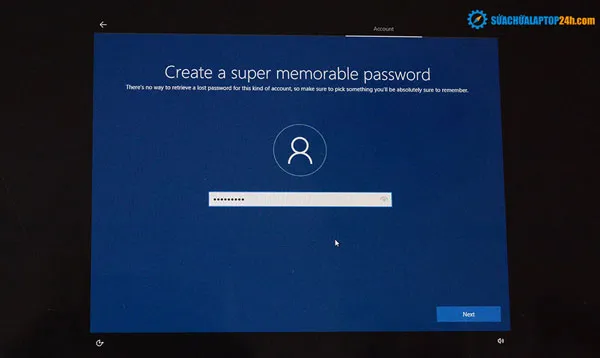
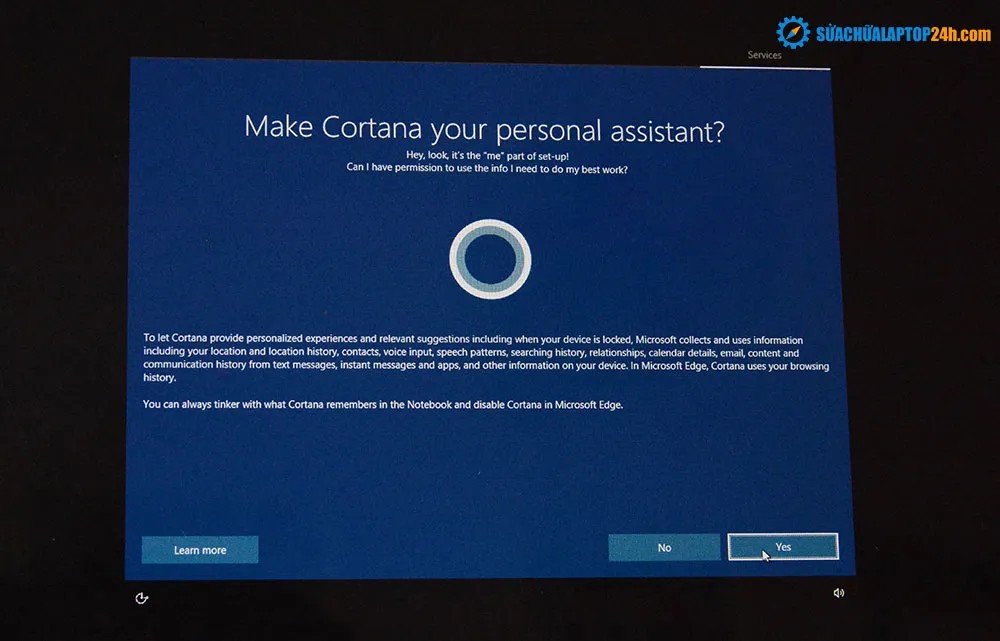
Đợi vài phút cho máy thiết đặt các cấu hình vừa chọn. 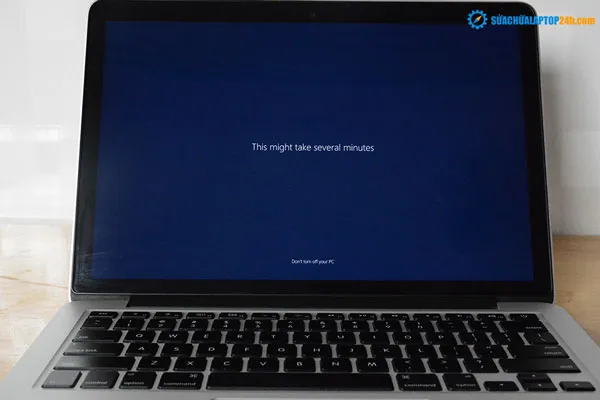

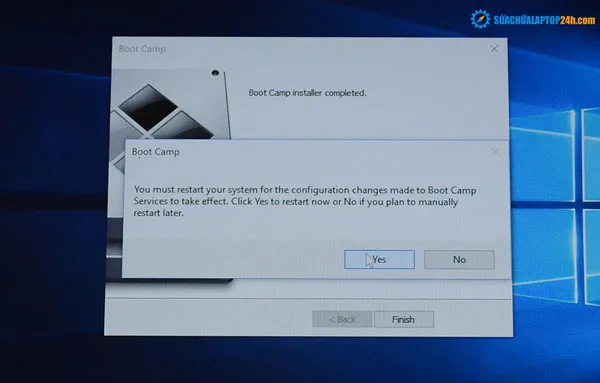
Bài viết trên là cách cài Window 10 trên MacOS High Sierra, nếu các bạn có thắc mắc gì hãy comment ở phía dưới. Chúc các bạn thành công!
(Nguồn: Tổng hợp)