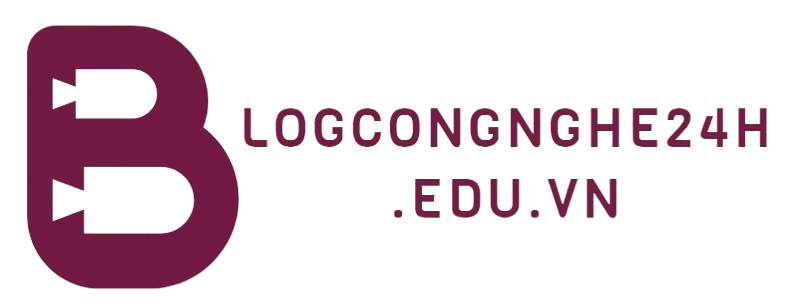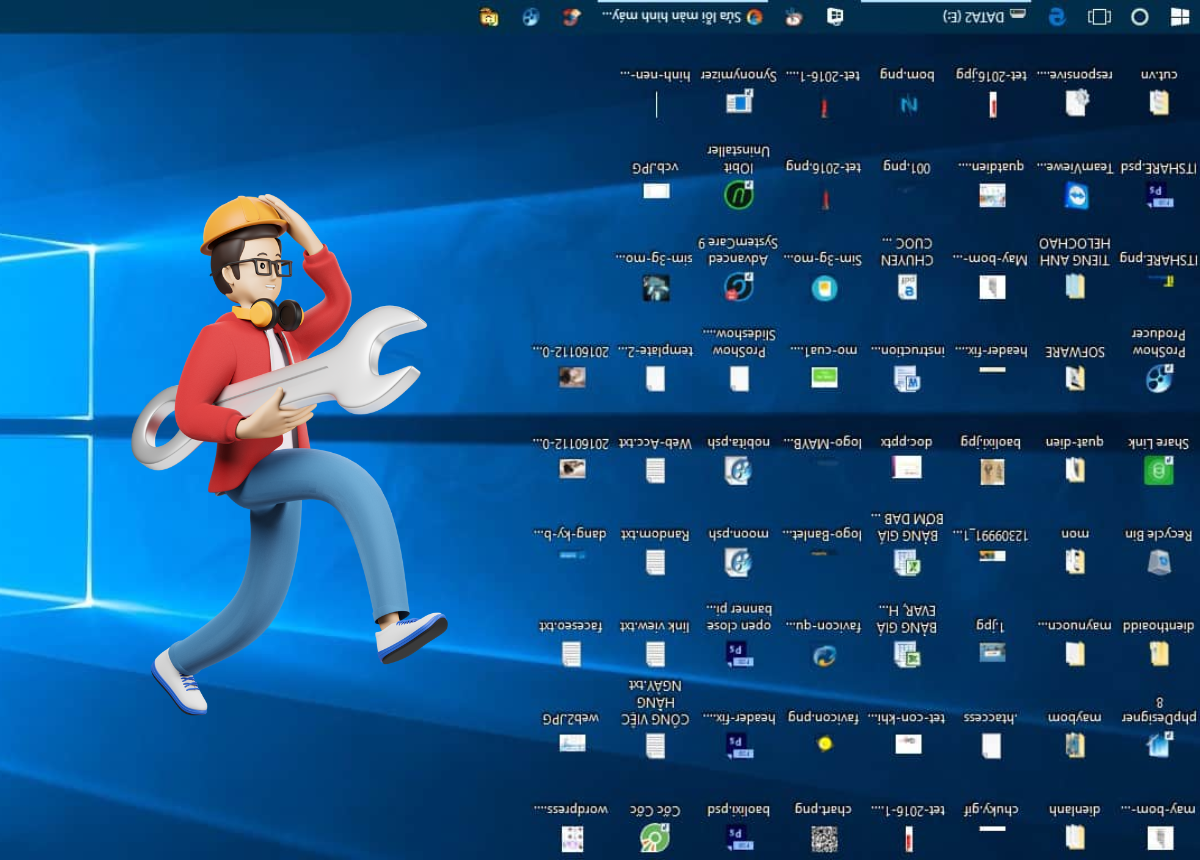Trong quá trình sử dụng máy tính không tránh khỏi một vài trường hợp lỗi hệ thống xảy ra như màn hình máy tính bị ngược khiến người dùng cảm thấy khó chịu. Điều này thậm chí còn có thể gây ảnh hưởng đến tiến độ công việc hay học tập, khiến mọi thứ bị gián đoạn, không theo đúng kế hoạch mà bạn đã vạch ra trước đó. Do đó, thông tin về các cách khắc phục màn hình máy tính bị ngược đơn giản được nhiều người tìm kiếm. Qua bài viết hôm nay, Tiki sẽ giới thiệu cho bạn về nguyên nhân và các cách xử lý khi màn hình máy tính bị ngược. Cùng khám phá ngay.
>>> Xem thêm:
- [Mới] 13+ Cách quay màn hình máy tính Win 7, Win 10 Mac
- Khắc phục lỗi máy tính bị màn hình đen thành công
- Hướng dẫn cách cài Win 10 bằng USB Boot, từ ổ cứng chi tiết từ A-Z
hiện
Vì sao màn hình máy tính bị ngược?
Máy tính là một trong những thiết bị điện tử giúp ích cho con người không chỉ trong công việc mà còn cho nhu cầu giải trí hằng ngày. Có thể nói, ở thời đại mà công nghệ số phát triển như hiện nay thì máy tính hay laptop chính là “vật bất ly thân” của nhiều người.
Những tính năng trên máy tính chủ yếu sẽ được lập trình sẵn. Tuy nhiên, trong một số trường hợp, có thể do chủ quan hay khách quan, máy tính sẽ xảy ra vài lỗi không mong muốn, chẳng hạn như màn hình máy tính bị ngược. Đây là tình trạng lỗi không quá phổ biến. Tuy nhiên, điều này có thể khiến cho một số người dùng cảm thấy khó chịu bởi công việc hay các thao tác khác trên máy tính sẽ bị gián đoạn. Cách khắc phục hiện tượng này cũng khá đơn giản, bạn có thể thực hiện ngay tại nhà. Nhưng trước hết, bạn cần biết rõ nguyên nhân khiến tình trạng này xảy ra để hạn chế gặp phải lỗi này trong quá trình sử dụng máy tính về sau. Cụ thể, màn hình máy tính bị ngược có thể là do:
- Vô tình ấn phải tổ hợp phím tắt tính năng xoay màn hình.
- Trong quá trình cài đặt các phần mềm hay game vào máy cũng có thể khiến thiết lập màn hình bị thay đổi.
- Chọn nhầm vào tính năng thiết lập sẵn trên máy khiến màn hình bị xoay ngược lại so với chiều hướng gốc.
- Lỗi thuộc về hệ thống hiển thị màn hình của máy tính.
>>> Đặt mua ngay bộ máy tính để bàn với mức giá cực kỳ ưu đãi trên Tiki tại đây

Cách xoay màn hình máy tính bị ngược từ thiết lập Windows
Hệ điều hành Windows chiếm phần lớn trên thị trường điện tử hiện nay. Có thể nói, hầu hết các loại laptop, máy tính của những thương hiệu nổi tiếng, được người dùng yêu thích như Dell, Asus, Hp,…đều sử dụng hệ điều hành này. Hệ điều hành Windows nhìn chung có giao diện đơn giản và thân thiện với người dùng. Qua nhiều năm phát triển trên thị trường, hệ điều hành Windows đã có nhiều phiên bản khác nhau. Vì mỗi phiên bản như vậy sẽ có các tính năng, đặc điểm hoàn toàn khác biệt nên cách xoay màn hình máy tính bị ngược cho từng phiên bản hệ điều hành của Windows cũng sẽ có những sự khác nhau rõ rệt.
>>> Xem thêm:
- 20 Cách sửa lỗi máy tính không kết nối được WiFi nhanh, hiệu quả
- Hệ điều hành là gì? Chức năng chính của hệ điều hành trên máy tính, điện thoại
- Máy tính All-in-One là gì? Dòng máy All In One nào đáng mua nhất 2023?
Cách xoay màn hình máy tính, laptop win 11
Với máy tính, laptop đang chạy hệ điều hành Windows 11 thì cách khắc phục tình trạng màn hình máy tính bị ngược cũng không quá phức tạp, chỉ gồm các bước như bên dưới đây:
- Bước 1: Bắt đầu với việc khởi chạy ứng dụng Settings có sẵn trên PC. Bạn có thể sử dụng tổ hợp phím Windows + I để mở app này.
- Bước 2: Đảm bảo rằng bạn đang thực hiện thao tác trên tab System khi khởi chạy Settings. Nếu bạn không ở trên đó, hãy nhấp vào ô System ở ngay bên trái của thanh công cụ.

- Bước 3: Tại mục Display hiển thị bên góc phải màn hình, nhấn vào tùy chọn Display orientation nằm ngay tại mục Scale & Layout. Bạn tiếp tục nhấn vào một chiếc mục Landscape hiện ra sau đó. Lúc này, bạn sẽ thấy 4 tùy chọn đó là Landscape, Landscape (flipped), Portrait và Portrait (flipped). Việc của bạn là chọn hướng màn hình mà bạn muốn máy tính hiển thị.

- Bước 4: Hệ thống sẽ yêu cầu xác nhận hướng màn hình mà bạn đã chọn. Nếu không có gì muốn thay đổi, nhấn chọn Keep Changes để xoay màn hình máy tính lại theo hướng bạn muốn.
Cách xoay màn hình máy tính, laptop win 10
Đối với những loại máy tính, laptop chạy hệ điều hành Windows 10 thì lỗi màn hình máy tính bị ngược cũng sẽ dễ xảy ra. Lúc này, bạn có thể áp dụng các thao tác như bên dưới đây để điều chỉnh lại hướng của màn hình máy tính sao cho phù hợp.
- Bước 1: Tại giao diện chính của Desktop, bạn click chuột phải vào một khoảng trống bất kỳ nào đó trên màn hình rồi chọn mục Display settings trong hộp thoại hiện ra.
- Bước 2: Tại giao diện của mục Settings, tiếp tục nhấn chọn Display, sau đó, di chuyển chuột đến mục Display Orientation nằm trong danh mục Scale and layout ngay ở góc phải của giao diện. Theo đó, bạn chỉ cần chọn kiểu xoay màn hình phù hợp theo những mục có sẵn trong thanh tùy chọn là xong.
- Landscape: xoay màn hình của máy tính theo hướng nằm ngang hoặc theo hướng mặc định ban đầu khi máy được thiết lập.
- Landscape (flipped): có nghĩa là xoay đảo ngược hướng của màn hình máy tính.
- Portrait: xoay hướng của màn hình theo góc 90° về bên trái.
- Portrait (flipped): xoay màn hình theo góc 90° về phía bên phải.

- Bước 3: Để hệ thống cập nhật hướng xoay mới của màn hình máy tính thì bạn nhấn chọn lệnh Keep Changes. Hoặc, nếu chưa ứng ý, bạn có thể chọn Revert rồi bấm nút Esc để hủy thao tác xoay màn hình vừa mới thực hiện.
Cách xoay màn hình máy tính, laptop win 7
Với những thiết bị chạy hệ điều hành Windows 7 thì có vẻ như cách xoay màn hình máy tính bị ngược sẽ đơn giản hơn, ít thao tác hơn các hệ điều hành “xịn sò” hơn đã đề cập bên trên. Cụ thể, khi muốn khắc phục lỗi màn hình bị xoay ngược thì bạn chỉ cần click chuột phải trên khung trống bất kỳ tại màn hình. Khi hộp thoại hiện ra thì nhấn chọn Graphics Options, chọn tiếp Rotation rồi di chuyển đến mục Rotate To Normal để xoay màn hình máy tính bị ngược lại về chế độ bình thường là xong.

Cách xoay màn hình máy tính, laptop win 8/ 8.1
Nếu máy tính của bạn gặp phải tình trạng màn hình bị xoay ngược và máy đang chạy hệ điều hành Win 8/ 8.1 thì bạn cũng đừng quá lo lắng. Bởi bạn có thể áp dụng ngay cách khắc phục đơn giản mà lại hiệu quả như bên dưới đây.
- Bước 1: Click chuột phải vào khoảng trống bất kỳ trên màn hình chính của máy tính rồi chọn danh mục Screen resolution hiển thị trên hộp thoại vừa hiện ra.
- Bước 2: Tại mục Orientation, bạn nhấn chọn kiểu xoay màn hình phù hợp theo ý của bạn trong bốn mục được thiết lập sẵn dưới đây:
- Landscape: Xoay màn hình máy tính lại về hướng nằm ngang như mặc định ban đầu của máy.
- Portrait: Xoay màn hình máy tính theo góc 90° về phía bên trái.
- Landscape (flipped): Đảo ngược lại hướng của màn hình máy tính.
- Portrait (flipped): Xoay màn hình máy tính theo một góc 90° sang phái bên phải.
>>> Xem thêm:
- Cách dọn rác máy tính, laptop cho Win 7, 8, 10, 11
- 5+ Cách kết nối máy tính với tivi đơn giản tại nhà
- 8 Cách khắc phục lỗi laptop không nhận tai nghe nhanh chóng

Cách xoay màn hình máy tính bị ngược bằng tổ hợp phím
Một cách khắc phục lỗi màn hình máy tính bị ngược đơn giản khác mà bạn có thể thực hiện ngay tại nhà đó là sử dụng tổ hợp phím Ctrl + Alt + [Mũi tên]. Tùy theo góc màn hình mà bạn muốn xoay, bạn có thể lựa chọn phím mũi tên thích hợp như bên dưới đây:
- Ctrl + Alt + Mũi tên trái: Xoay màn hình về bên trái
- Ctrl + Alt + Mũi tên phải: Xoay màn hình về bên phải
- Ctrl + Alt + Mũi tên lên: Xoay màn hình theo hướng đi lên (mặc định)
- Ctrl + Alt + Mũi tên xuống: Xoay màn hình theo hướng đảo ngược so với hướng ban đầu.
![Sử dụng tổ hợp phím Ctrl + Alt + [Mũi tên]](https://blogcongnghe24h.edu.vn/wp-content/uploads/2024/04/nguyen-nhan-cach-khac-phuc-man-hinh-may-tinh-bi-nguoc_661819ef845f4.jpeg)
Cách xoay màn hình bị ngược bằng tính năng Rotation
Trong trường hợp bạn sử dụng Macbook – một trong những thiết bị thuộc hệ sinh thái của Apple thì bạn có thể tham khảo ngay cách khắc phục lỗi màn hình máy tính bị ngược thông qua tính năng Rotation như sau:
- Bước 1: Click chuột chọn vào biểu tượng Apple (hình táo cắn dở nằm ngay ở phía bên trái trên cùng của màn hình). Sau đó, chọn mục System Preferences.
- Bước 2: Chọn tiếp vào mục Displays (hình màn hình máy tính) trong danh mục System Preferences.
- Bước 3: Trong giao diện chính của hộp thoại Displays, bạn kéo chuột đến mục Rotation để bắt đầu chọn hướng xoay màn hình. Nhấn chọn mục Standard để xoay ngang màn hình theo hướng mặc định, hoặc, bạn cũng có thể xoay theo góc 90°, 180° 270° tùy theo ý thích.

- Bước 4: Nhấn chọn Confirm nếu đã cảm thấy màn hình máy tính đã xoay theo đúng ý của bản thân. Hoặc, bạn cũng có thể nhấn nút Esc để mọi thao tác trở về trạng thái như ban đầu.

Khi nào nên xoay màn hình? Mục đích của xoay màn hình?
Thực tế, tính năng xoay màn hình máy tính cũng mang lại một số công dụng cho người dùng trong quá trình làm việc. Cụ thể, khi màn hình xoay theo hướng dọc sẽ giúp nội dung được hiển thị nhiều hơn. Đồng thời, điều này cũng giúp loại bỏ đi một số khoảng trống nằm ở 2 rìa màn hình (thường xuất hiện khi màn hình xoay ngang hoặc để theo hướng mặc định).
Vì vậy, trong trường học muốn website hiển thị nhiều thông tin hơn trong cùng một lúc hoặc làm việc cần soạn thảo văn bản nhiều, bạn có thể lựa chọn xoay dọc màn hình. Điều này sẽ giúp bạn năm được nhiều thông tin hơn, các thao tác thực hiện công việc đặc thù cũng diễn ra linh hoạt hơn.

>>> Xem thêm:
- CPU là gì? Các loại CPU nào được sử dụng rộng rãi nhất hiện nay?
- Cách tắt update Window 10, 11 vĩnh viễn hiệu quả tức thì
- Hẹn giờ tắt máy tính Win 10 đơn giản, dễ thực hiện
Những câu hỏi thường gặp
Bên cạnh những cách khắc phục màn hình máy tính bị ngược, một số người dùng cũng thường thắc mắc các thông tin như sau:
Cách xoay dọc màn hình máy tính như thế nào?
Có rất nhiều lý do giải thích tại sao một số người dùng lại muốn có màn hình thứ hai hiển thị theo chiều dọc. Từ việc giúp tiết kiệm không gian làm việc cho đến việc thông tin được hiển thị nhiều hơn. Tất cả đều lại lợi ích khi xoay dọc màn hình. Dù lý do tại sao bạn muốn sử dụng màn hình theo hướng này là gì đi chăng nữa thì thao tác tiến hành cũng rất đơn giản, chỉ cần bạn nhấn tổ hợp phím CTRL + ALT + Phím mũi tên là xong.

Cách xử lý nhanh khi thanh công cụ màn hình bị ngược
Khi thanh công cụ màn hình hiển thị bị ngược hướng so với hướng mặc định mà máy tính đã thiết lập trước đó thì để khắc phục, bạn hãy tiến hành thực hiện theo tuần tự các bước như sau:
- Bước 1: Đầu tiên bạn hãy nhấp chuột lên vùng trống bất kỳ của thanh Taskbar. Sau đó, nhấn chọn bỏ mục Lock the taskbar.

- Bước 2: Tiếp theo, bạn cần nhấn và giữ chuột đồng thời trên vùng trống của taskbar. Kế đến, rê chuột qua cạnh phải, cạnh trái hoặc cạnh trên của màn hình rồi thả chuột ra.
- Bước 3: Tại bước này khi khi chuyển thanh Taskbar về vị trí ưng ý hãy nhấp chuột phải lên taskbar. Sau đó, chọn mục Lock the taskbar để khóa lại là xong.
Ngoài ra, bạn cũng có thể áp dụng phương án thứ 2 như sau:
- Bước 1: Đầu tiên, bạn hãy nhấn chuột lên vùng trống của Taskbar. Sau đó, bạn cần nhấn vào mục Properties.
- Bước 2: Cửa sổ Taskbar and Start Menu Properties sẽ hiển thị trên màn hình chính. Bạn nhấn chọn mục Bottom nằm trong tab Taskbar. Nhấn chọn Apply rồi nhấn OK để lưu lại cài đặt.
Bài viết trên đã chia sẻ cho bạn cách khắc phục khi màn hình máy tính bị ngược đơn giản và dễ thực hiện. Hy vọng sau khi đọc xong, bạn sẽ tìm được phương án điều chỉnh hướng màn hình phù hợp với hệ điều hành của máy tính. Để khám phá thêm nhiều tips hữu ích khác với các thiết bị điện tử, đừng quên theo dõi các bài viết tại Tiki Blog bạn nhé!
>> Xem thêm các sản phẩm văn phòng có tại Tiki:
- Bàn làm việc văn phòng hiện đại, mẫu mã đẹp, bền và giá tốt
- Bàn làm việc gỗ tự nhiên, gỗ công nghiệp, gỗ cao su, gỗ sồi cao cấp
- Máy chiếu mini tiện lợi, độ nét cao, chất lượng hình ảnh tốt, chính hãng