Cách giúp sử dụng Windows 10 Version 1511 dễ dàng hơn khi tắt các tính năng tự động cập nhật windows, kích hoạt tính năng colored title bars ở cửa sổ file explorer, tùy chọn shut down reset và sleep ở start menu.
Bạn đang đọc: Một số cách giúp sử dụng Windows 10 Version 1511 dễ dàng hơn
MỘT SỐ CÁCH GIÚP SỬ DỤNG WINDOWS 10 VERSION 15511 DỄ DÀNG
Như vậy là Windows 10 Version 1511 đã được “phổ cập” đến đông đảo người dùng một thời gian, và phần lớn những tính năng và cập nhật mới mà nó mang lại đã được người dùng khám phá và khai thác. Tuy nhiên, vẫn còn một số vấn đề hoặc tính năng không theo ý muốn gây khó chịu cho người dùng vẫn còn tồn tại.Bài viết này chúng ta sẽ nêu lên một số cách giúp sử dụng Windows 10 Version 1511 dễ dàng hơn, mời bạn đọc cùng tham khảo sau đây. Tắt tính năng tự động cập nhật Không giống như các phiên bản Windows trước, Windows 10 không có phép người dùng làm chủ Windows Update. Do đó, các cập nhật sẽ được tải về và cài đặt một cách tự động. Tuy nhiên, người dùng Windows 10 Pro edition lại có thể thực hiện thay đổi thiết lập này và có thể lựa chọn hiển thị thông báo khi có cập nhật sẳn sàng, và chắc chắn là Windows 10 không tự động tải và cài đặt các cập nhật. Thực tế thì đây chỉ đơn giản là một tùy chọn hiển thị thông báo cài đặt cập nhật cho người dùng được rõ chứ Windows 10 vẫn tải cập nhật về máy như mặc định. 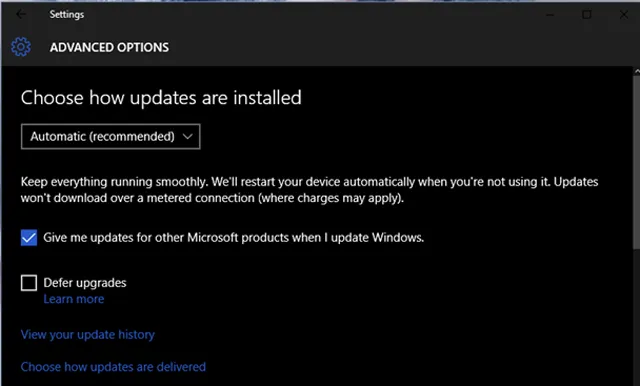 Mặc dù vậy, nếu muốn bạn vẫn có thể vô hiệu hóa tính năng tự động tải và cập nhật của Windows 10 bằng cách làm sau đây.Nhập từ khóa “regedit” và hộp thoại RUN và nhấn phím ENTER để gọi Registry Editor lên hoặc nhập từ khóa “Regedit” vào ô tìm kiếm và nhấp vào kết quả tương ứng. Trong Registry Editor, hãy tìm đến đường dẫn sau: HKEY_LOCAL_MACHINESOFTWAREPoliciesMicrosoftWindows Nhấn phải chuột vào Windows và chọn New > Key.
Mặc dù vậy, nếu muốn bạn vẫn có thể vô hiệu hóa tính năng tự động tải và cập nhật của Windows 10 bằng cách làm sau đây.Nhập từ khóa “regedit” và hộp thoại RUN và nhấn phím ENTER để gọi Registry Editor lên hoặc nhập từ khóa “Regedit” vào ô tìm kiếm và nhấp vào kết quả tương ứng. Trong Registry Editor, hãy tìm đến đường dẫn sau: HKEY_LOCAL_MACHINESOFTWAREPoliciesMicrosoftWindows Nhấn phải chuột vào Windows và chọn New > Key. 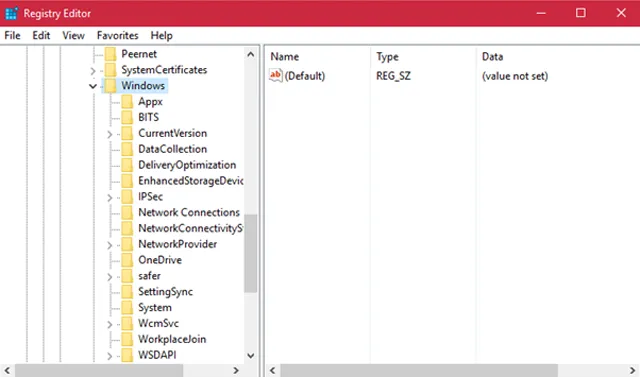 Và đặt tên cho Key này là “WindowsUpdate”. Sau đó tiếp tục nhấn phải chuột vào WindowsUpdate và chọn New > Key rồi đặt tên cho Key mới này là “AU”.
Và đặt tên cho Key này là “WindowsUpdate”. Sau đó tiếp tục nhấn phải chuột vào WindowsUpdate và chọn New > Key rồi đặt tên cho Key mới này là “AU”.  Nhấn vào Key “AU” và rê chuột sang cửa sổ bên phải. Nhấn phải chuột vào khoảng trống và chọn New > DWORD (32-bit), rồi đặt tên cho DWORD này là “NoAutoUpdate”.
Nhấn vào Key “AU” và rê chuột sang cửa sổ bên phải. Nhấn phải chuột vào khoảng trống và chọn New > DWORD (32-bit), rồi đặt tên cho DWORD này là “NoAutoUpdate”. 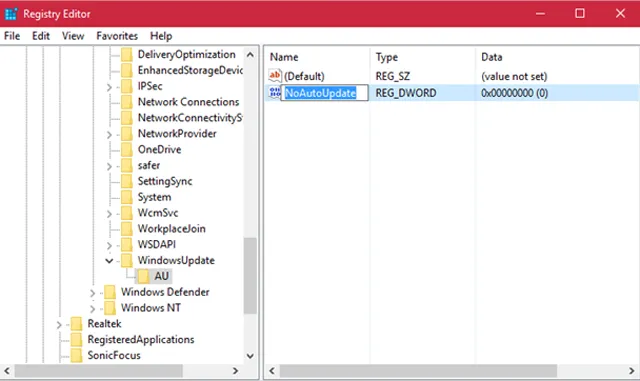 Bây giờ bạn hãy nhấp đôi chuột vào NoAutoUpdate và đặt giá trị cho nó là “1” để vô hiệu hóa tính năng tự động cập nhật của Windows 10.Khi nào muốn trở lại như cũ, bạn chỉ việc thay đổi giá trị của NoAutoUpdate từ “1” sang “0” là xong. Kích hoạt tính năng Colored Title Bars ở cửa sổ File Explorer đang mở Như đã biết thì Windows 10 Version 1511 mang đến một số cải tiến mới ở giao diện người dùng, và tính năng màu sắc ở thành Title Bar của File Explorer củng được thêm vào. Tuy nhiên, khi kích hoạt thì hầu như cửa sổ nào của File Explorer cũng đều hiển thị màu ở Title Bar, và điều này đôi khi gây khó chịu ở người dùng vì không rõ cửa sổ File Explorer nào đang mở hoặc đang thao tác.
Bây giờ bạn hãy nhấp đôi chuột vào NoAutoUpdate và đặt giá trị cho nó là “1” để vô hiệu hóa tính năng tự động cập nhật của Windows 10.Khi nào muốn trở lại như cũ, bạn chỉ việc thay đổi giá trị của NoAutoUpdate từ “1” sang “0” là xong. Kích hoạt tính năng Colored Title Bars ở cửa sổ File Explorer đang mở Như đã biết thì Windows 10 Version 1511 mang đến một số cải tiến mới ở giao diện người dùng, và tính năng màu sắc ở thành Title Bar của File Explorer củng được thêm vào. Tuy nhiên, khi kích hoạt thì hầu như cửa sổ nào của File Explorer cũng đều hiển thị màu ở Title Bar, và điều này đôi khi gây khó chịu ở người dùng vì không rõ cửa sổ File Explorer nào đang mở hoặc đang thao tác. 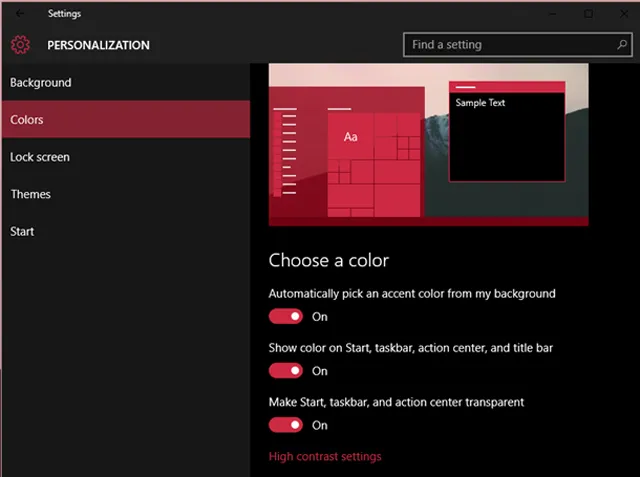 Nhưng không sao, bạn có thể thay đổi việc này nhờ vào việc điều chỉnh lại chỉ hiển thị màu sắc ở thanh Title Bars trên cửa sổ File Explorer đang mở hoặc đang thao tác bằng cách làm như sau: Trong Registry Editor, bạn hãy tìm đến đường dẫn sau: HKEY_CURRENT_USERSOFTWAREMicrosoftWindowsDWMTại đây, bạn hãy nhấn phải chuột vào khoảng trống và chọn New > DWORD (32-bit) Value.
Nhưng không sao, bạn có thể thay đổi việc này nhờ vào việc điều chỉnh lại chỉ hiển thị màu sắc ở thanh Title Bars trên cửa sổ File Explorer đang mở hoặc đang thao tác bằng cách làm như sau: Trong Registry Editor, bạn hãy tìm đến đường dẫn sau: HKEY_CURRENT_USERSOFTWAREMicrosoftWindowsDWMTại đây, bạn hãy nhấn phải chuột vào khoảng trống và chọn New > DWORD (32-bit) Value. 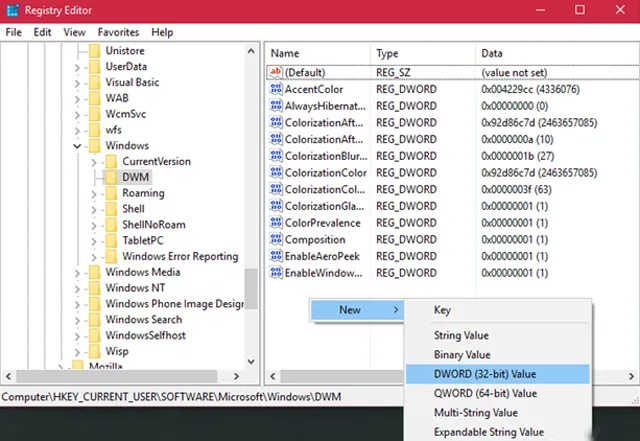 Sau đó đặt tên cho nó là “AccentColorInactive” và thiết lập giá trị (Value) cho nó là mã màu yêu thích mà bạn muốn nó hiển thị ở cửa sổ File Explorer không hoạt động (có thể tìm hiểu ở đây) và đánh dấu vào tùy chọn Hexadecimal.
Sau đó đặt tên cho nó là “AccentColorInactive” và thiết lập giá trị (Value) cho nó là mã màu yêu thích mà bạn muốn nó hiển thị ở cửa sổ File Explorer không hoạt động (có thể tìm hiểu ở đây) và đánh dấu vào tùy chọn Hexadecimal. 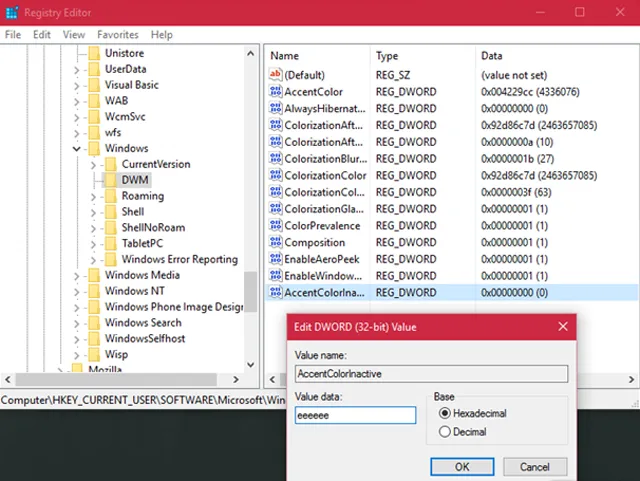 Không tìm thấy tùy chọn Shut Down, Restart và Sleep ở Start Menu của Windows 10 Vài ngày trước, có một số bạn đọc than phiền rằng họ không tìm thấy các lệnh Shut Down, Restart và Sleep ở Start Menu của Windows 10 khi nhấp vào biểu tượng Power. Hoặc kể cả khi sử dụng tổ hợp phím tắt WIN+X để gọi menu lệnh ở nút Start ra nhưng chỉ thấy mỗi tùy chọn Sign-out.
Không tìm thấy tùy chọn Shut Down, Restart và Sleep ở Start Menu của Windows 10 Vài ngày trước, có một số bạn đọc than phiền rằng họ không tìm thấy các lệnh Shut Down, Restart và Sleep ở Start Menu của Windows 10 khi nhấp vào biểu tượng Power. Hoặc kể cả khi sử dụng tổ hợp phím tắt WIN+X để gọi menu lệnh ở nút Start ra nhưng chỉ thấy mỗi tùy chọn Sign-out. 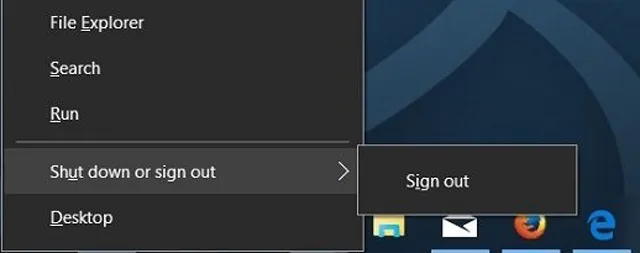 Và khi người dùng sử dụng tổ hợp phím thao tác nhanh là Alt + F4 thì nhận được thông báo lỗi có nội dung “This operation has been cancelled due restrictions in effect on this computer. Please contact your system administrator.”Theo tìm hiểu thì đây là lỗi phát sinh trong quá trình nâng cấp từ phiên bản Windows cũ lên Windows 10. Và nếu bạn đang gặp phải vấn đề này, có thể tham khảo cách giải quyết sau đây: Trong Registry Editor, bạn tìm đến đường dẫn sau: HKEY_CURRENT_USERSoftwareMicrosoftWindowsCurrentVersionPoliciesExplorer
Và khi người dùng sử dụng tổ hợp phím thao tác nhanh là Alt + F4 thì nhận được thông báo lỗi có nội dung “This operation has been cancelled due restrictions in effect on this computer. Please contact your system administrator.”Theo tìm hiểu thì đây là lỗi phát sinh trong quá trình nâng cấp từ phiên bản Windows cũ lên Windows 10. Và nếu bạn đang gặp phải vấn đề này, có thể tham khảo cách giải quyết sau đây: Trong Registry Editor, bạn tìm đến đường dẫn sau: HKEY_CURRENT_USERSoftwareMicrosoftWindowsCurrentVersionPoliciesExplorer  Tại Explorer, bạn tìm đến “NoClose” và nhấp đôi chuột vào nó. Tiến hành thay giá trị hiện tại của nó sang “0” rồi nhấn OK để lưu lại.
Tại Explorer, bạn tìm đến “NoClose” và nhấp đôi chuột vào nó. Tiến hành thay giá trị hiện tại của nó sang “0” rồi nhấn OK để lưu lại. 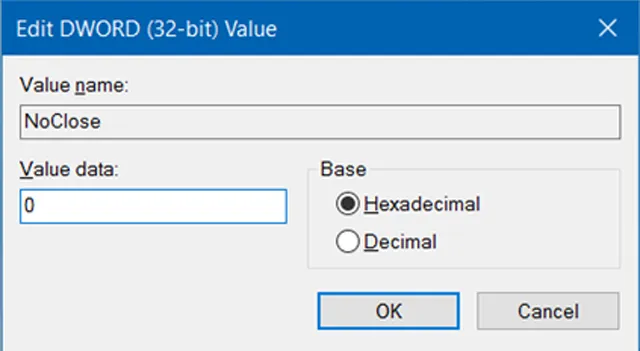 Khởi động lại Windows để thay đổi có hiệu lực. Trên đây là một số cách giúp sử dụng Windows 10 Version 1511 dễ dàng hơn giúp giải quyết vài vấn đề khó chịu ở Windows 10 Version 1511, hy vọng bài viết sẽ giúp ích được cho các bạn.
Khởi động lại Windows để thay đổi có hiệu lực. Trên đây là một số cách giúp sử dụng Windows 10 Version 1511 dễ dàng hơn giúp giải quyết vài vấn đề khó chịu ở Windows 10 Version 1511, hy vọng bài viết sẽ giúp ích được cho các bạn.
