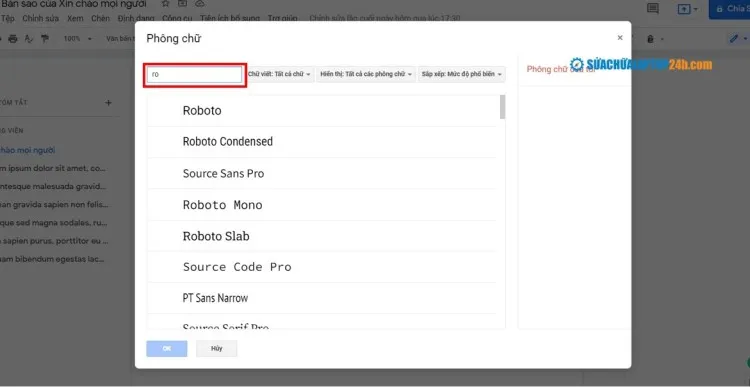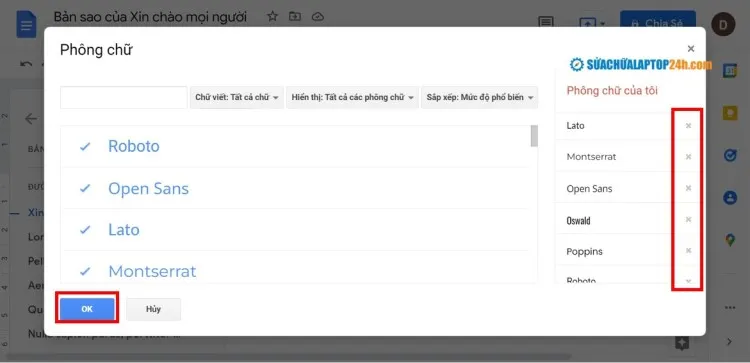Ngoài phông chữ mặc định trong Google Tài liệu, bạn có thể thêm nhiều phông chữ khác từ thư viện miễn phí của Google. Bài viết này sẽ hướng dẫn bạn tìm, thêm font chữ vào Google Doc cũng như cách xóa các phông chữ không sử dụng nữa.
Bạn đang đọc: Cách thêm phông chữ vào Google Doc, hơn 450 font chữ mới
Tìm, Thêm và Xóa phông chữ trong Google Tài liệu
Lưu ý, bạn không thể tải phông chữ mới từ máy tính lên Google Tài liệu. Để sử dụng phông chữ khác bên ngoài thư viện của Google, bạn có thể sử dụng tiện ích mở rộng.
Xem thêm: Hướng dẫn thay đổi phông chữ mặc định trong Google Doc
Thêm phông chữ vào Google Tài liệu
Thư viện phông chữ của Google có tới hơn 450 font chữ khác nhau và được cập nhật thường xuyên nên bạn có thể hoàn toàn yên tâm sẽ tìm kiếm được font chữ ưng ý cho mình sử dụng.
Bước 1: Tạo mới hoặc mở tệp tin Google Tài liệu bất kỳ.
Bước 2: Chuột phải vào menu Phông chữ trên thanh công cụ chọn Phông chữ khác.
Mở cửa sổ tìm phông chữ
Bước 2: Nhập tên phông chữ cần tìm vào công cụ tìm kiếm.
Tìm kiếm phông chữ
Nếu chưa xác định được phông chữ cụ thể, bạn có thể tham khảo thêm phông chữ mới bằng cách sử dụng các bộ lọc:
- Chữ viết: Lọc phông chữ theo hỗ trợ ngôn ngữ
- Hiển thị: Lọc phông chữ theo kiểu dáng
- Sắp xếp: Lọc theo mức độ phổ biến, thứ tự chữ cái, ngày thêm hay xu hướng.
Menu thả xuống hỗ trợ tìm kiếm
Bước 3: Nhấn vào phông chữ cần thêm, sau đó nhấn OK để lưu thay đổi.
Để biết đã thêm phông chữ thành công chưa, bạn có thể xem trong danh sách Phông chữ của tôi ở bên phải cửa sổ Phông chữ.
Thêm và xóa phông chữ
Để xóa phông chữ trên Google Doc không sử dụng nữa, tại cửa sổ Phông chữ bạn hãy nhấn vào dấu X bên cạnh phông chữ đó và nhấn OK là xong.
Lưu ý: Bạn không thể xóa phông chữ mặc định của hệ thống như Arial và Times New Roman.
Xem thêm: Hướng dẫn cài thêm font chữ cho Win 10 đầy đủ nhất
Trên đây là hướng dẫn Tìm, Thêm và Xóa phông chữ trong Google Tài liệu. Bạn muốn biết thêm các thủ thuật hữu ích với bộ công cụ soạn thảo trực tuyến của Google? Theo dõi Sửa chữa Laptop 24h .com để cập nhật thêm nhé!