Việc chuyển dữ liệu giữa ổ đĩa cứng của máy tính và một ổ đĩa ngoài là một trong những công việc phổ biến của người dùng. Hình ảnh, video, các dữ liệu quan trọng, sao lưu dữ liệu… tất cả đều cần phải được chuyển giao qua lại, đôi khi là phải thực hiện nhiều lần. Vậy làm thế nào để mang lại tốc độ truyền tải dữ liệu tốt nhất? Bài viết dưới đây sẽ giúp bạn giải quyết được vấn đề này.
Bạn đang đọc: Mẹo tăng tốc độ tải dữ liệu cho ổ cứng gắn ngoài
MẸO TĂNG TỐC ĐỘ TẢI DỮ LIỆU CHO Ổ CỨNG GẮN NGOÀI
Ổ cứng gắn ngoài là phương tiện lưu trữ tiện lợi, phù hợp với những người có nhu cầu lưu trữ các dữ liệu có dung lượng lớn như phim, game…Tuy nhiên, trong quá trình sử dụng không phải ai cũng biết tối ưu hóa chúng để mang lại tốc độ truyền tải dữ liệu tốt nhất. Người dùng không rành về công nghệ thường cứ cắm vào là dùng mà không biết rằng một số thủ thuật sẽ giúp họ tiết kiệm được kha khá thời gian. Bài viết dưới đây sẽ chia sẻ với bạn mẹo tăng tốc độ tải dữ liệu cho ổ cứng gắn ngoài vô cùng đơn giản và hiệu quả.

1. Thiết lập cho ổ đĩa USB để tăng hiệu suất
Theo mặc định của Windows, các ổ đĩa USB đều được kích hoạt chính sách truyền tải dữ liệu có tên “Quick removal”. Nó cho phép vô hiệu hóa việc dùng bộ nhớ đệm khi ghi dữ liệu (write caching). Ưu điểm của tính năng này là giúp bạn có thể rút thẳng ổ cứng gắn ngoài ra khỏi máy tính mà không cần phải trải qua thao tác tắt thiết bị ngay từ trong Windows trước khi rút ra (Safely Remove Hardware). Tuy nhiên nhược điểm của nó là làm chậm tốc độ truyền tải dữ liệu.
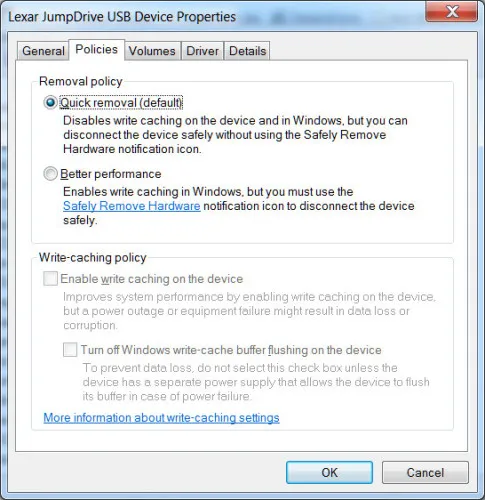
Để vô hiệu hóa tính năng này, tăng tốc độ cho ổ cứng, bạn cắm ổ cứng vào máy tính, tìm tới Device Manager, mở rộng phần Disk Drives và tìm tới ổ cứng USB vừa cắm vào (mà bạn muốn tăng hiệu năng). Bạn click đúp vào ổ cứng, và ở cửa sổ hiện ra tìm đến thẻ Policies. Bạn click vào “Better performance” đồng thời chọn “Enable write caching on the device” rồi click OK (lưu ý rằng có một số thiết bị không hỗ trợ write caching).
Như đã nói ở trên thì nếu bật tính năng này, bạn phải tắt ổ cứng của mình trong Windows nếu không muốn gây ra nguy cơ mất dữ liệu. Ngoài cách tắt thông thường là click vào dòng “Safely Remove Hardware” ở cuối cùng góc phải màn hình máy, thì bạn cũng có thể tạo 1 shortcut ngoài desktop (bạn ra ngoài desktop, ấn chuột phải chọn new>shortcut) rồi nhập đoạn text sau vào phần path được yêu cầu:
%windir%System32control.exe hotplug.dll
Đây là shortcut sẽ giúp đưa bạn vào thẳng menu “Safely Remove Hardware”.
2. Thay đổi hệ thống tập tin
Hệ thống tập tin mà bạn dùng để định dạng cho ổ đĩa cũng có thể làm ảnh hưởng tới hiệu năng. Trong ổ cứng có một khái niệm là cluster size – kích thước đơn vị cấp phát nhỏ nhất. Ổ cứng được sắp xếp theo các cụm (cluster) và kích thước đơn vị cấp phát mô tả kích thước của một cluster đơn lẻ. Hệ thống tập tin sẽ nhớ trạng thái của các cluster này là đang trống hay đã bị đầy. Khi 1 tập tin được ghi vào cluster, cụm này sẽ bị đánh dấu là đã “full chỗ”, mặc cho về bản chất thì kích thước của tập tin bé hơn hoặc lớn hơn kích thước cluster (vì vậy mà chúng được gọi là kích thước đơn vị cấp phát nhỏ nhất).
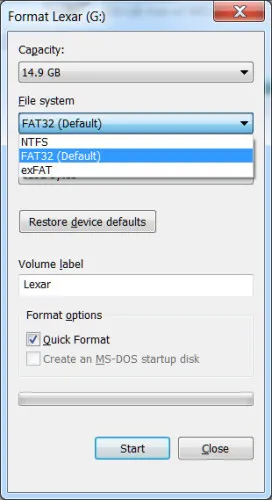
Nếu thiết lập thông số này càng cao thì tốc độ truyền tải dữ liệu sẽ được nâng lên, tuy nhiên nhược điểm thì bạn sẽ tốn dung lượng hơn. Nếu như bạn đang sở hữu các ổ cứng gắn ngoài dung lượng lớn, thì phần dung lượng hao hụt này cũng không đáng kể và ưu tiên tốc độ là điều nên làm. Còn nếu ổ gắn ngoài của bạn có dung lượng thấp thì bạn cần cân nhắc được mất trước khi quyết định.
Nếu dùng Windows, bạn cần chuyển sang sử dụng hệ thống tập tin NTFS, là hệ thống tập tin sử dụng kích thước cluster 64 kilobytes. Còn nếu bạn dùng DOS, Mac OS X, Linux, thì FAT32 là sự lựa chọn phù hợp.
Cách định dạng này cũng vô cùng đơn giản, bạn mở My Computer, click chuột phải vào ổ USB, chọn format. Lúc này một menu sẽ hiện ra và bạn có thể thay đổi hệ thống tập tin (file system) cũng như kích thước đơn vị cấp phát. Sau khi chọn xong bạn ấn Start để bắt đầu định dạng. Nên nhớ là khi bạn định dạng lại thì mọi dữ liệu lưu trên ổ USB sẽ bị xóa sạch, do đó nếu có các tài liệu quan trọng thì bạn cần copy ra chỗ an toàn trước.
3. Vô hiệu hóa Legacy Mode trong BIOS
Tốc độ truyền tải dữ liệu chậm nhiều khi có nguyên nhân từ 1 tính năng trong BIOS có tên USB Legacy Mode. Tính năng này cho phép máy tính tương thích tốt hơn với các thiết bị USB cũ, tuy nhiên nó có thể sẽ làm giảm tốc độ truyền tải dữ liệu.
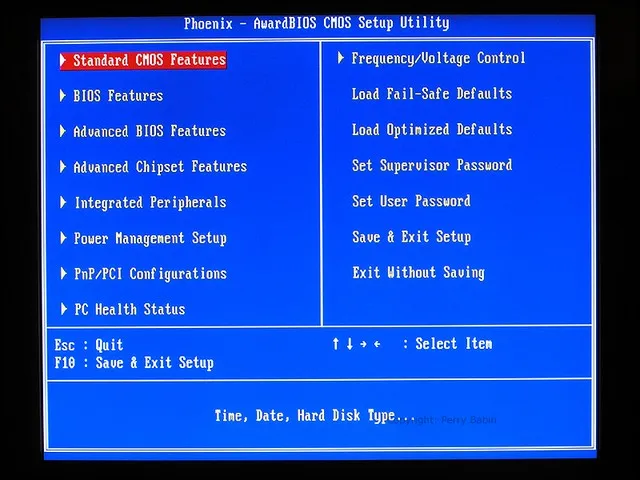
Các bước cụ thể để vô hiệu hóa tính năng này bị phụ thuộc vào từng bo mạch chủ khác nhau. Tuy nhiên, về cơ bản thì bạn cần truy cập vào trong màn hình BIOS (hầu hết đều yêu cầu ấn phìm F12 hoặc Del khi máy đang khởi động), tìm tới mục “Advanced” hay “Drives”, sau đó tìm tới phần Legacy USB Support. Nếu thấy nó đang được bật (enable), bạn tiên hành vô hiệu hóa (disable). Nếu thấy khó khăn trong việc tìm tới mục này trong BIOS, bạn có thể tìm kiếm hỗ trợ trên website của công ty sản xuất bo mạch chủ. Đồng thời lưu ý rằng cách này có thể khiến các thiết bị ngoại vi đã cũ không hoạt động được.
Ngoài các mẹo tăng tốc độ tải dữ liệu cho ổ cứng gắn ngoài trên thì nâng cấp cho ổ cứng gắn ngoài lên USB 3.0, hay nâng cấp ổ cứng cũ bằng ổ cứng mới cũng sẽ giúp tăng tốc độ truyền tải dữ liệu. Trong trường hợp thứ nhất, nâng cấp lên USB 3.0 từ 2.0 thì bạn cần lưu ý một số điều mà chúng ta đã bàn ở một bài viết cách đây ít lâu. Còn trường hợp thứ 2 bạn nên áp dụng nếu như các cách trên không đem lại hiệu quả gì.
Chúc các bạn thành công!
Mẹo hay cho laptop
