Nếu bạn là một người thường xuyên làm công việc cài đặt Windows hoặc cài lại Windows thì việc cập nhật sau mỗi lần cài đặt lại sẽ rất tốn thời gian, nhất là khi bạn phải làm việc trên nhiều máy tính. Có một giải pháp đơn giản nhằm rút ngắn thời gian cài đặt cập nhật cho Windows mà không cần dùng tới việc kết nối mạng.
Bạn đang đọc: Mẹo cập nhật cho Windows 10 không cần mạng
MẸO CẬP NHẬT CHO WINDOWS 10 ĐƠN GIẢN VÀ KHÔNG CẦN MẠNG
Microsoft khuyên người dùng hệ điều hành Windows của mình nên thường xuyên kiểm tra và cài đặt các bản cập nhật được hãng phát hành thông qua Windows Update. Tuy nhiên, nếu bạn là một người thường xuyên làm công việc cài đặt Windows hoặc cài lại Windows thì việc cập nhật cho Windows sau mỗi lần cài đặt lại sẽ rất tốn thời gian, nhất là khi bạn phải làm việc trên nhiều máy tính. Sau đây Sửa Chữa Laptop 24h .com sẽ hướng dẫn bạn cách rút ngắn thời gian bằng mẹo cập nhật cho Windows 10 đơn giản và không cần mạng.

Cách Update Windows 10 tại nhà không cần mạng
Các bước thực hiện cập nhật Windows đơn giản
Bước 1: Tải các gói có sẵn và công cụ hỗ trợ
Có một giải pháp đơn giản nhằm rút ngắn tiến trình cài đặt cập nhật cho Windows là tải các gói cập nhật này về máy tính và có thể mang ra cài đặt Offline bất cứ khi nào bạn cài lại Windows. Tất cả những gì bạn cần để thực hiện việc làm này chi đơn giản là một chiếc USB để chứa các gói cài đặt cập nhật và công cụ Portable Update
Bạn có thể lựa chọn tải về các dữ liệu và phần mềm có sẵn này tại các trang thông tin trên Google. Đa số sẽ đều bao gồm hướng dẫn sử dụng và cách cài đặt đi kèm. Bạn nên lựa chọn các trang cung cấp chương trình có bản quyền, để kiểm tra độ chân thật của Windows bạn có thể làm theo hướng dẫn.
Xem thêm: Cách kiểm tra bản quyền Win 10 chính xác 100%
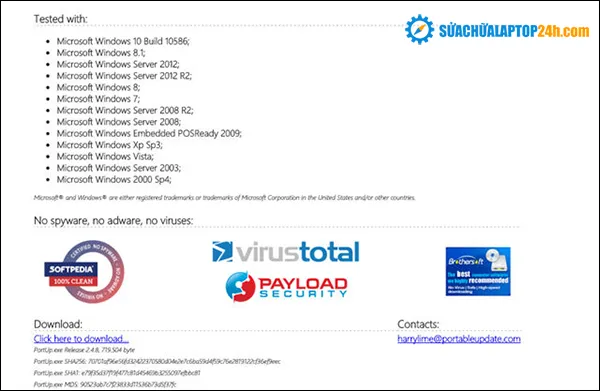
Download phần mềm hỗ trợ Update Windows 10
Bước 2: Khởi động phần mềm hỗ trợ nâng cấp hệ điều hành Win 10
Khi đã tải xuống thành công, bạn hãy nhấp đôi chuột trái vào tập tin EXE của Portable Update để khởi động công cụ lên để sử dụng ngay mà không cần cài đặt.
Bí mật được bật mí: nâng cấp win 7 lên win 10 miễn phí
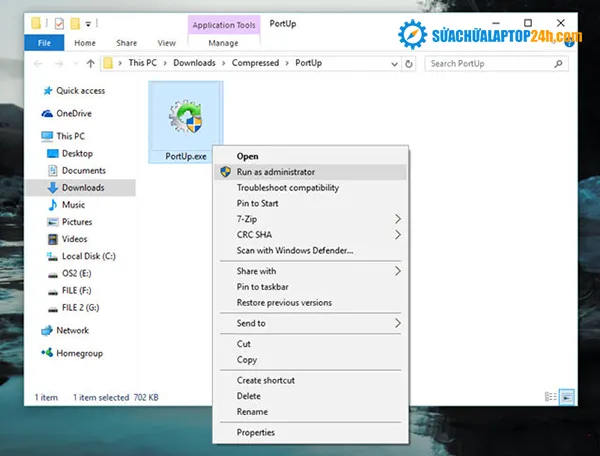
Lựa chọn Run as administrator để bắt đầu chương trình
Bước 3: Xác nhận tuân thủ các điều khoản của phần mềm
Trước khi chương trình hoạt động được hoàn toàn thì cần phải có xác nhận từ người dùng. Hộp thoại điều khoản sử dụng xuất hiện, bạn hãy nhấn vào Accept Eula để xác nhận đồng ý. Ngược lại nếu bạn bấm vào Reject Eula thì có nghĩa là không đồng ý cho phần mềm hỗ trợ cập nhật cho Windows chạy trên máy tính của bạn
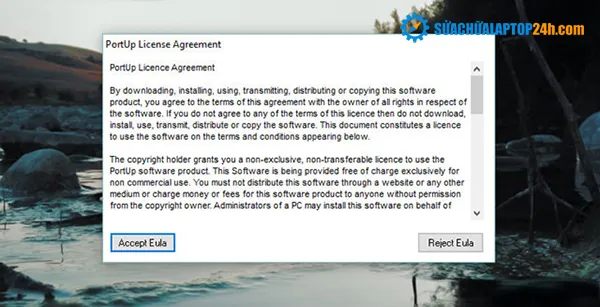
Bảng điều khoản, chọn Accept Eula để bắt đầu chương trình
Bước 4: Ứng dụng sẽ tự động tải các file cần thiết
Giao diện Portable Update xuất hiện, công cụ sẽ tự động kiểm tra và nhắc bạn tải về một vài tập tin cần thiết cho việc tìm kiếm, tải và cài đặt cập nhật Offline cho Windows. Bạn hãy đánh dấu vào tất cả và nhấn Start để bắt đầu tải.
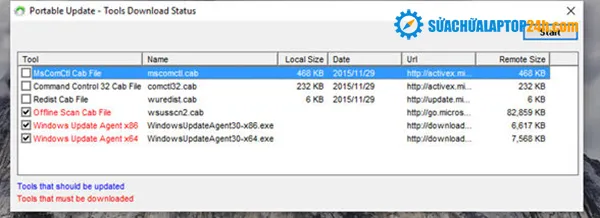
Giao diện Tool Download của Portable Update
Quá trình tải sẽ bắt đầu, bạn hãy chờ ít phút để quá trình được hoàn thành trước khi sang bước kế tiếp.
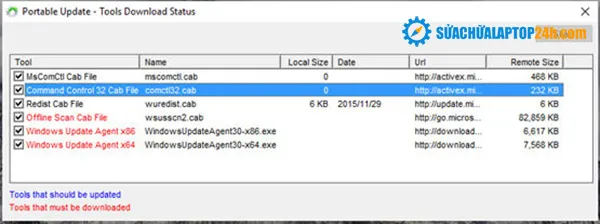
Màn hình khi chương trình đang hoàn tất quá trình download
Khi quá trình tải kết thúc, giao diện làm việc chính của Portable Update sẽ xuất hiện. Và tab đầu tiên mà nó mở ra là Settings. Tại đây bạn sẽ thấy được thông tin và tình trạng sơ bộ về phiên bản Windows mình đang dùng.
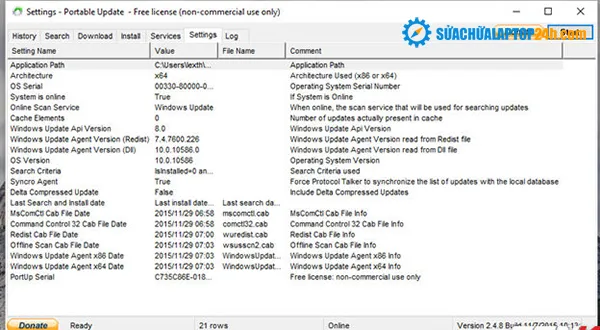
Thông tin của phiên bản Win sắp được nâng cấp
Bước 5: Bắt đầu quá trình Update hệ điều hành
Bây giờ bạn hãy nhấp vào tab Search và nhấn Start để bắt đầu tìm kiếm các cập nhật cho Windows.
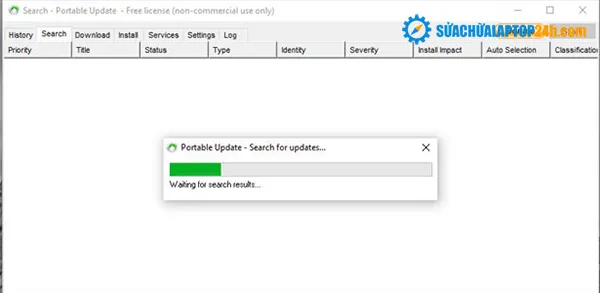
Chương trình chạy tìm kiếm cho các cập nhật
Khi quá trình tìm kiếm kết thúc, bạn sẽ thấy được danh sách các cập nhật có sẳn cho hệ thống của bạn. Những cập nhật mà bạn đã cài đặt trước đó sẽ được Portable Update bỏ qua và không hiển thị trong danh sách này.
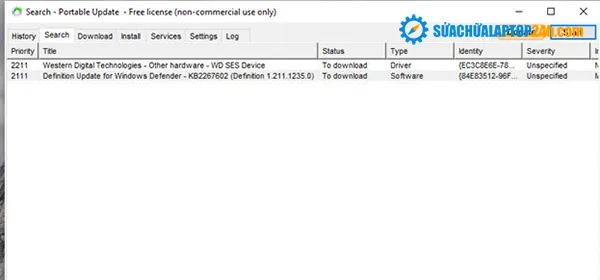
Các cập nhật đã có sẵn sẽ hiển thị
Nếu bạn nhấn sang tab Download, bạn sẽ thấy được danh sách các cập nhật cho Windows hiện tại của mình. Trong ví dụ này là Windows 10.
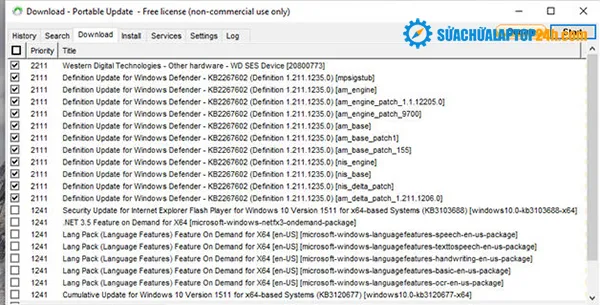
Danh sách các cập nhật cho Win 10
Bước 6: Một ưu điểm khá hay ở Portable Update là hiển thị danh sách cập nhật với thông tin được trình bày khá rõ ràng, bao gồm kích thước, loại cập nhật, mức độ nghiêm trọng của cập nhật, dung lượng,… Bây giờ bạn hãy đánh dấu vào các cập nhật mà mình quan tâm và nhấn Start để bắt đầu tải.
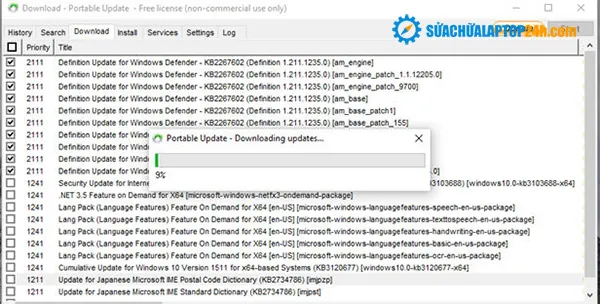
Giao diện trong quá trình tải
Bước 7: Cài đặt các chương trình Update
Sau khi quá trình tải kết thúc, bạn hãy nhấn sang tab Install và tiến hành cài đặt các cập nhất bằng cách nhấn vào Start.
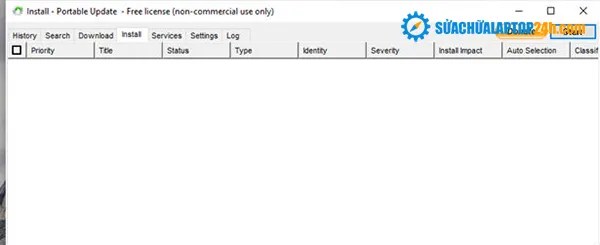
Lựa chọn của sổ Install và bấm Start để cài đặt
Tất cả các cập nhật tải về sẽ được Portable Update lưu lại ở thư mục “Cache”. Do đó, công việc còn lại của bạn chỉ là sao chép toàn bộ thư mục của Portable Update sang USB và mang sang máy tính cần cập nhật, khởi động Portable Update lên và nhấn vào tab Install rồi tiến hành cài đặt là xong.
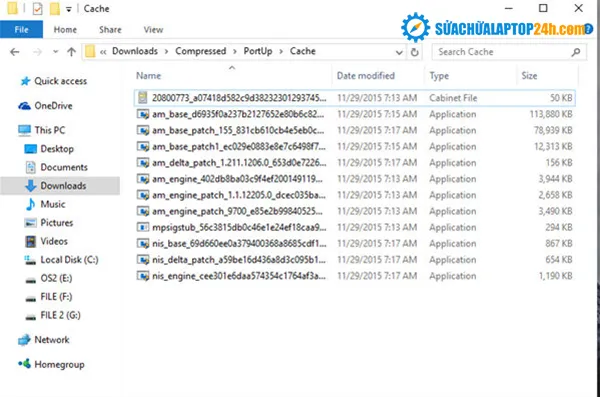
Copy thư mục Cache và kết nối với máy tính cần cập nhật
Trước khi copy file sang một USB bạn hãy đảm bảo diệt virus cho USB , nếu như thiết bị đó bị nhiễm virus Shortcut nó sẽ giấu các file của bạn đi và có thể gây ảnh hưởng đến chiếc máy cần được Update Windows.
Trên đây là 7 bước đơn giản Sửa Chữa Laptop 24h .com cung cấp cho bạn để Cập nhật nhật cho Windows 10 tại nhà. Bạn có thể tham khảo thêm những thủ thuật đặc biệt tại Góc chia sẻ để có thêm nhiều kiến thức bổ ích. Nếu như trong quá trình Update cho hệ điều hành bạn có bất kỳ nào, hãy liên hệ ngay với chúng tôi qua trang web hoặc Hotline để chúng tôi có thể hỗ trợ bạn kịp thời. Sửa Chữa Laptop 24h .com cam kết cung cấp tư vấn miễn phí cho khách hàng.
Mọi chi tiết xin vui lòng liên hệ:
Tổng đài hỗ trợ: 1800 6024 – Hotline: 083 865 8866
Facebook: fb.com/suachualaptop24h
Đăng ký kênh Youtube nhận ngay thủ thuật hữu ích: youtube.com/suachualaptop24hcomvn
Tham gia hội Laptop Việt Nam tại: facebook.com/groups/Tuvansuachualaptop/
Tìm địa chỉ gần nhất tại: suachualaptop24h.com/Lien-he.html
Sửa chữa Laptop 24h .com – Trân trọng từng phút giây để phục vụ khách hàng!
