Lỗi màn hình laptop bị giật không phải trường hợp quá nghiêm trọng. Do đó, bạn có thể tự khắc phục tại nhà theo hướng dẫn dưới đây của kỹ thuật viên Sửa chữa Laptop 24h!
Bạn đang đọc: Màn hình laptop bị giật? Tham khảo cách khắc phục từ chuyên gia

Hướng dẫn khắc phục các trường hợp màn hình laptop bị chớp giật
Màn hình laptop bị giật thường khiến nhiều người dùng lo lắng sẽ phải thay màn hình tốn kém. Thực tế, đôi khi màn hình laptop bị chớp giật chỉ đơn giản là lỗi phần mềm và trong những trường hợp này, bạn hoàn toàn có thể tự khắc phục tại nhà.
1. Nguyên nhân màn hình laptop bị giật
Dưới đây là một số nguyên nhân phổ biến gây ra lỗi màn hình laptop bị giật liên tục:
- Có ứng dụng không tương thích: Màn hình laptop bị chớp giật là một trong những biểu hiện thường thấy khi ứng dụng không tương thích với laptop, đặc biệt là nếu bạn mới cài đặt 1 chương trình mới.
- Cài đặt tần số quét quá cao: Màn hình laptop thường hoạt động ổn định ở tần số quét từ 40 – 60Hz, việc cài đặt cao hơn sẽ khiến màn hình bị rung, giật liên tục.
- Driver màn hình đã cũ: Driver màn hình của máy tính đã cũ hay chưa kịp cập nhật cũng là nguyên nhân dẫn đến lỗi màn hình laptop bị nhiễu giật.
- Lỗi cáp màn hình: Đầu tiếp xúc cáp màn hình kém, bị lỏng hoặc hao mòn do sử dụng trong thời gian dài, gây ra lỗi màn hình
- Card màn hình bị lỏng hoặc bị hỏng: Card màn hình bị lỏng hoặc bị hỏng, dẫn đến tình trạng bị chập chờn, màn hình laptop thỉnh thoảng bị nháy, ảnh hưởng đến tín hiệu hình ảnh hiển thị.
- Màn hình laptop quá cũ: Màn hình laptop đã sử dụng một thời gian dài và bị hao mòn, linh kiện xuống cấp dẫn đến lỗi hiển thị như màn hình laptop bị nháy liên tục, màn hình laptop bị nhiễu giật, …
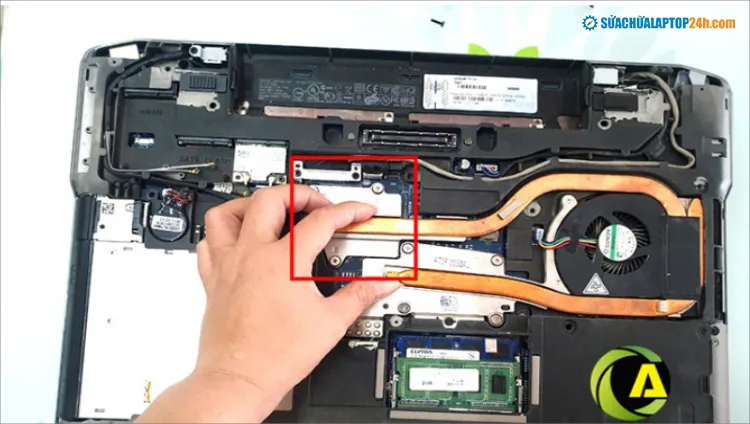
Card màn hình bị lỏng hoặc bị hỏng có thể là nguyên nhân màn hình laptop bị giật
Xem thêm:
Hướng dẫn sửa lỗi màn hình laptop bị chớp giật, nhấp nháy
2. Khắc phục lỗi màn hình laptop bị giật
Không phải lúc nào màn hình laptop bị nháy cũng phải thay thế màn hình hay sửa chữa tốn kém. Sửa chữa Laptop 24h hướng dẫn bạn một số cách khắc phục đơn giản sau:
2.1 Gỡ ứng dụng không tương thích
Bạn xác định lỗi màn hình laptop bị rung giật do phần mềm không tương thích bằng cách: Nhấn tổ hợp phím CTRL + ALT + DEL > chọn Task Manager. Nếu màn hình laptop bị chớp giật ngoại trừ cửa sổ Task Manager, thì nghĩa là có phần mềm không tương thích.
Để khắc phục, bạn hãy gỡ phần mềm vừa cài đặt hoặc xác định phần mềm không tương thích như sau:
- Tại tab Processes, kích chuột phải vào lần lượt ứng dụng đồ họa > chọn End Task để tắt tạm thời.
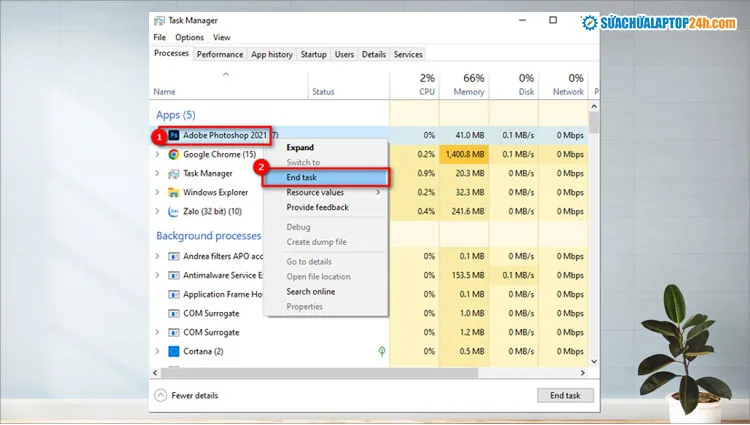
Chọn End Task để tắt ứng dụng gây ra lỗi màn hình laptop bị giật
Nếu sau khi tắt ứng dụng, màn hình laptop không bị giật nữa, nghĩa là phần mềm đó không tương thích. Lúc này, bạn chỉ cần gỡ phần mềm đó là khắc phục được lỗi.
2.2 Thay đổi tần số quét màn hình
Thiết lập đúng tần số quét màn hình sẽ giúp hình ảnh hiển thị mượt mà hơn, tránh tình trạng giật, nháy. Để cài đặt tần số quét phù hợp, bạn thực hiện các bước như sau:
Bước 1: Kích chuột phải tại chỗ trống trên màn hình nền > chọn Display Settings.
Bước 2: Chọn Advanced display settings.
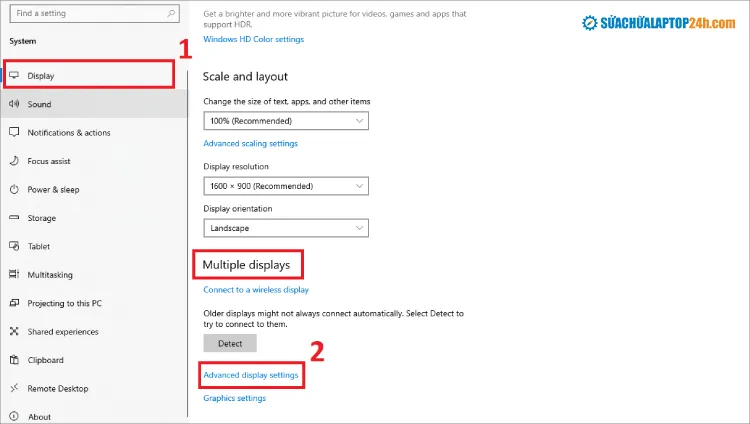
Thao tác các bước như hình để thay đổi tần số quét
Bước 3: Chọn Display adapter properties for Display 1.
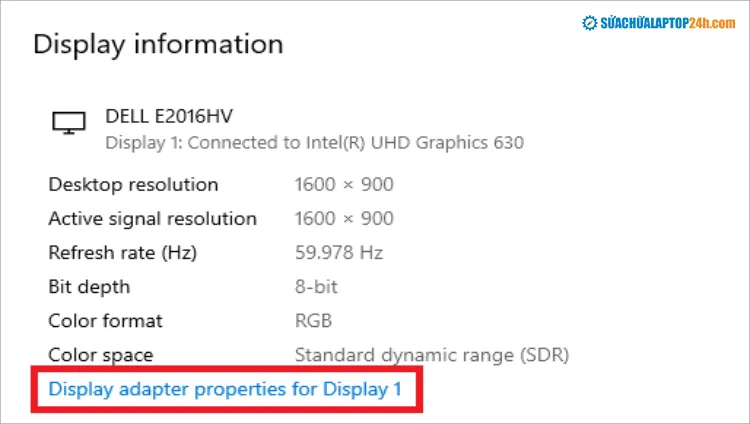
Chọn Display adapter properties for Display 1 như hình
Bước 4: Chọn tab Monitor > chọn tần số phù hợp 40 hoặc 60Hz tại Screen refresh rate > OK.
Như vậy là bạn đã thiết lập tần số quét màn hình laptop thành công.
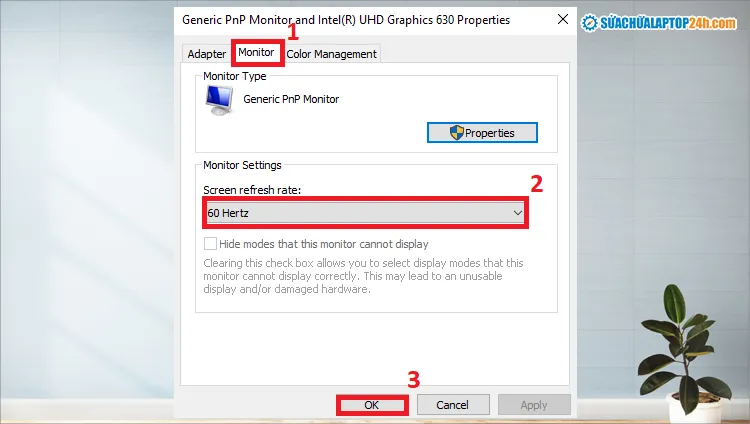
Chọn tần số phù hợp rồi nhấn OK
2.3 Cập nhật driver card màn hình
Màn hình laptop win 10, 11 bị giật có thể do driver card màn hình quá cũ. Bạn hãy thử cập nhật Driver màn hình theo hướng dẫn sau:
Bước 1: Khởi động máy tính vào Safe Mode.
Để cập nhật driver màn hình đúng cách, trước tiên cần khởi động máy tính ở chế độ Safe Mode như sau:
- Nhấn Window+I > Chọn Updates & Security.
- Chọn Recovery > chọn Restart now.
Thao tác này sẽ giúp khởi động lại máy tính và chuyển sang màn hình khắc phục sự cố Troubleshoot có màu xanh dương.
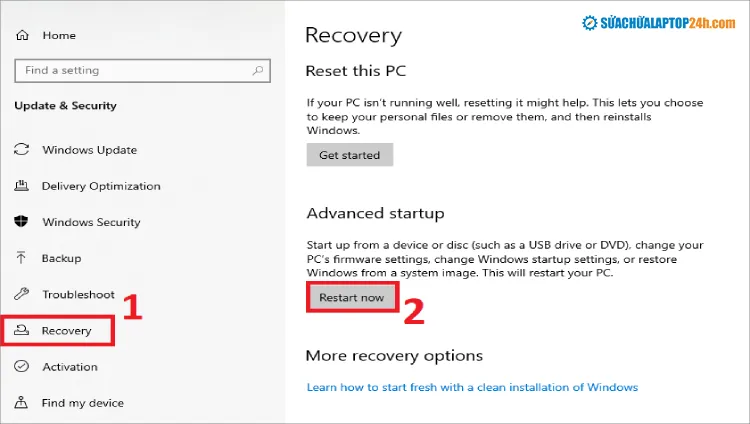
Tại phần Advanced startup, chọn Restart now
- Sau khi máy tính khởi động lại, bấm phím F4 để bật chế độ Safe Mode.
Bước 2: Gỡ cài đặt Driver
Sau khi khởi động vào chế độ Safe Mode thành công, bạn tiến hành gỡ cài đặt Driver theo hướng dẫn sau:
- Nhấn phím Windows > gõ tìm kiếm và mở ứng dụng Device Manager.
- Nhấn đúp chuột vào Display adapters > nhấn chuột phải vào tên driver card màn hình là Intel(R) UHD Graphic 630 > chọn Uninstall device.
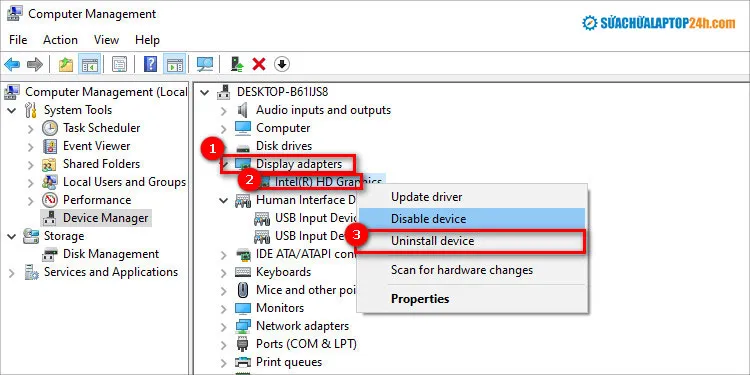
Thao tác các bước lần lượt như trên
- Hộp thoại Uninstall device hiển thị, tích chọn Delete the driver software for this device > chọn Uninstall.
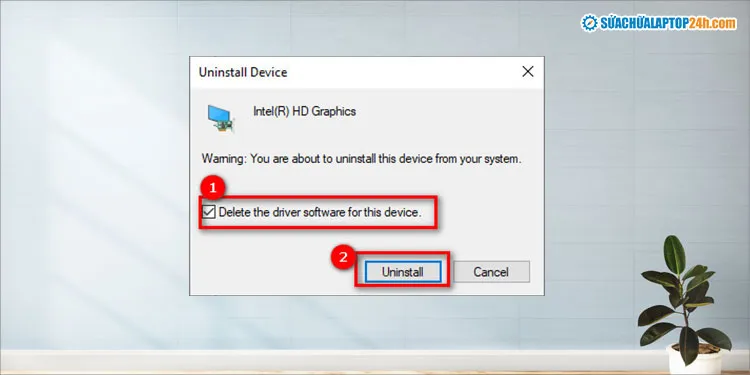
Chọn tùy chọn rồi nhấn Uninstall để gỡ cài đặt
Sau đó, bạn hãy khởi động lại máy để hệ thống tự động cài lại driver card màn hình. Ngoài ra, bạn cũng có thể cập nhật Driver bằng cách mở Device manager như trên và chọn Update driver.
Bước 3: Tải driver mới nhất từ nhà sản xuất
Máy tính Windows 10 luôn mặc định khả năng tự động cập nhật những bản sửa lỗi và driver cần thiết cho hệ thống. Tuy nhiên một số driver quan trọng vẫn có thể bị cập nhật thiếu.
Nếu màn hình laptop mới có hiện tượng bị giật, có thể driver đã cũ và bạn hãy kiểm tra qua các thao tác sau:
- Nhấn tổ hợp phím Window+R > nhập “dxdiag” > nhấn OK.
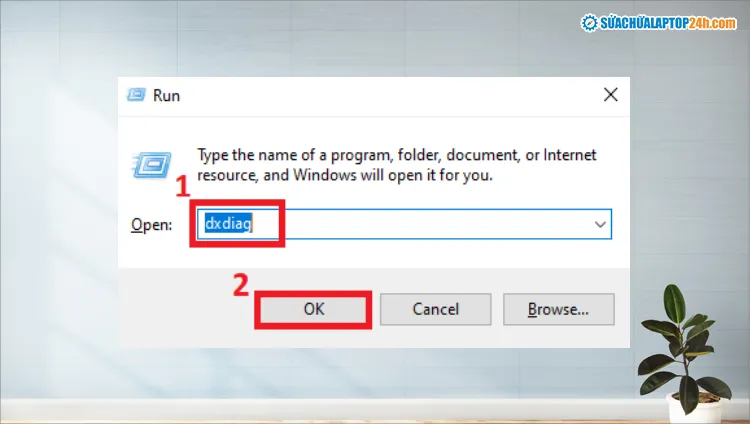
Mở cửa sổ Run rồi nhập dxdiag
- Cửa sổ DirectX Diagnostic Tool hiện ra, chọn thẻ Display 1 để xem chi tiết thông tin driver của laptop.
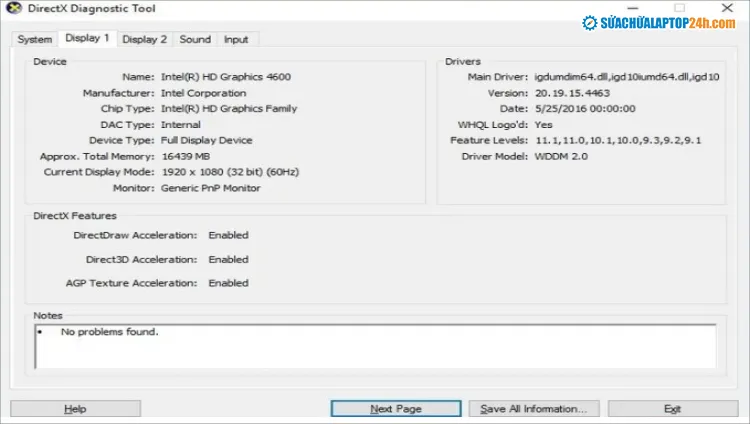
Các thông tin liên quan hiển thị trên màn hình
Với thông tin về tên thiết bị và nhà sản xuất, bạn sẽ biết chính xác nơi để tải và cập nhật driver trực tiếp. Thông thường, mỗi hãng laptop đều có website riêng giúp người dùng tìm kiếm và tải driver được dễ dàng hơn. Dưới đây là một số website của các hãng nổi tiếng:
- Sony: https://www.sony.com/electronics/support
- Acer : https://www.acer.com/ac/vi/VN/content/drivers
- Dell: https://www.dell.com/support/home/en-vn/?app=drivers
- Asus: https://www.asus.com/support
- HP: https://support.hp.com/vn-en
- Lenovo: https://support.lenovo.com/vn/en/
- Samsung: https://www.samsung.com/us/support/downloads/
Sau khi hoàn tất việc cập nhật Driver màn hình, bạn thoát chế độ Safe Mode theo cách sau:
- Nhấn tổ hợp phím Windows + R > nhập msconfig tại mục Open > chọn OK.
- Chọn tab Boot. Dưới mục Book Options, bỏ chọn tại ô Safe Mode.
2.4 Kiểm tra cáp nối màn hình, card màn hình laptop
Nếu bạn có kiến thức chuyên môn về máy tính, bạn có thể tự tháo máy kiểm tra và xử lý các lỗi liên quan cáp tiếp xúc màn hình và card màn hình laptop. Còn nếu không, bạn nên mang laptop tới các địa chỉ sửa chữa laptop uy tín để được hỗ trợ tốt nhất, tránh gây hỏng hóc nghiêm trọng thêm.

Bạn nên mang máy đến Sửa chữa Laptop 24h để được kiểm tra chính xác
Nếu bạn đã thử hết các cách trên mà vẫn không khắc phục được lỗi màn hình laptop bị giật thì bạn hãy liên hệ với Sửa chữa laptop 24h qua Hotline 1800 6024 để đặt lịch sửa chữa. Hoặc bạn laptop trực tiếp đến cơ sở Sửa chữa laptop 24h gần nhất để được phục vụ chu đáo.
