Phần mềm đổi tên file hàng loạt rất hữu ích trong công việc tuy nhiên lại khá ít người biết đến nó. Thông thường mọi người sẽ đổi tên lần lượt từng file hoặc thư mục một rất tốn thời gian. Cùng tham khảo bài viết dưới đây để biết đến 3 phần mềm đổi tên file hàng loạt nhé!
Bạn đang đọc: Mách bạn 3 phần mềm đổi tên file hàng loạt miễn phí
Trong cuộc sống hàng ngày, việc có thể thực hiện một hành động trên một loạt các file hoặc thư mục sẽ làm tăng năng suất công việc lên rất nhiều lần. Chỉnh sửa hình ảnh hàng loạt là một ví dụ tốt về vấn đề này. Hiện nay, có rất nhiều công cụ có thể giúp bạn đổi tên hàng loạt file cùng một lúc tuy nhiên không phải phần mềm nào cũng hiệu quả và an toàn.

Phần mềm đổi tên file hàng loạt
Trong bài viết dưới đây, Sửa chữa Laptop 24h .com sẽ giới thiệu cho bạn 3 phần mềm đổi tên file hàng loạt miễn phí tốt nhất hiện nay. Hãy cùng theo dõi nhé!
Cụ thể bài viết sẽ hướng dẫn đổi tên các file trong thư mục “Files to rename” trên desktop bằng các công cụ trong danh sách này. Một số file có tên “New Microsoft Word Document – Copy(N).docx” sẽ đổi tên thành “V(N).docx”, trong đó N là một con số và V có thể là bất kỳ cái tên nào.
1. Phần mềm đổi tên file hàng loạt File Renamer Basic
Bạn có thể thêm tiền tố và hậu tố, sử dụng cụm từ thông dụng và xem trước tên, trước khi thực hiện các thay đổi cuối cùng. Các tính năng của File Renamer Basic giúp đổi tên hàng loạt các file âm thanh và hình ảnh dựa trên thông tin thẻ tag của chúng.
Các phiên bản trả tiền của File Renamer Basic cung cấp nhiều chức năng hơn cho người dùng, ví dụ, các tùy chọn để hoàn tác đổi tên, xử lý các thư mục con và tạo tối đa 50 cấu hình để tự động hóa quá trình đổi tên.
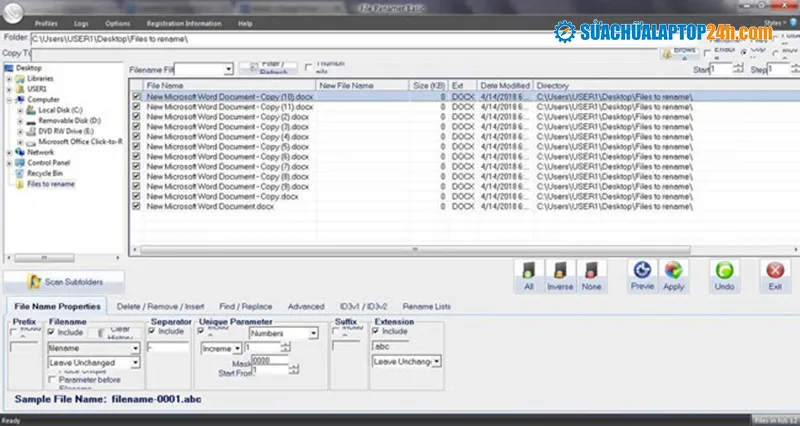
Phần mềm File Renamer Basic
Để thực hiện đổi tên file, bạn theo các bước sau để đổi tên file bằng File Renamer Basic:
Bước 1: Đầu tiên, bạn mở File Renamer Basic > chọn các file để đổi tên.
Bước 2: Nhấp vào tab “File Name Properties” > bên dưới Prefix, chọn hộp bên cạnh Include và thêm tiền tố “V” (hoặc bất kỳ tên nào khác).
Bước 3: Bên dưới Filename, bỏ chọn Include > chọn Filename trong trình đơn thả xuống bên dưới Include > chọn “Custom Filename” và chọn hộp bên cạnh tùy chọn “Place Unique Parameter before Filename”.
Bước 4: Trong Separator, bỏ chọn Include để xóa dấu phân cách.
Bước 5: Trong “Unique Parameter”, chọn Include > chọn Numbers và thay đổi Mask thành “00” để thêm các số có hai chữ số làm hậu tố.
Bước 6: Trong phần Extension, chọn Include rồi chọn “Leave Unchanged” để đổi tên với cùng phần mở rộng của file gốc.
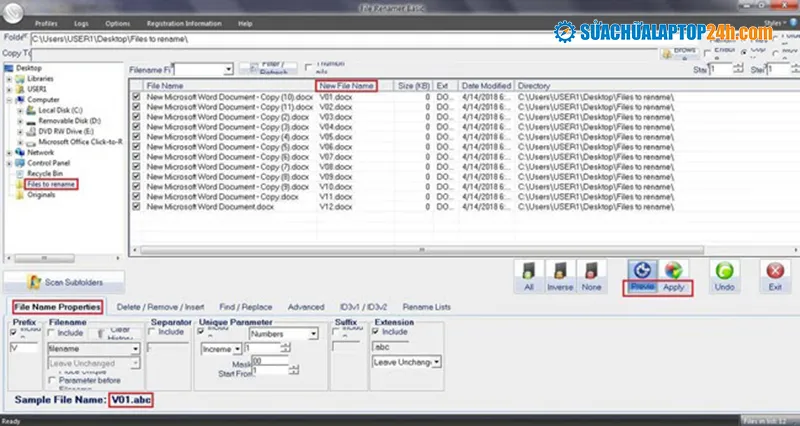
Phần mềm đổi tên file hàng loạt File Renamer Basic
Bước 7: Bạn có thể nhấp vào nút Preview và kiểm tra tên file dự kiến ở cột “New File Name” trong bảng.
Bước 8: Sau khi bạn hài lòng với các tên mới dự kiến, hãy nhấp vào nút Apply để thực hiện các thay đổi cuối cùng, tức là, đổi tên các file.
Xem thêm: Bỏ túi cách mở Wifi trên máy tính đơn giản, nhanh chóng
2. Phần mềm đổi tên file hàng loạt Advanced Renamer
Nếu bạn đang tìm kiếm một công cụ linh hoạt hơn để đổi tên file và thư mục so với File Renamer Basic, Advanced Renamer sẽ phù hợp hơn với bạn. Nó hoạt động tốt trong việc đổi tên các file hình ảnh, âm thanh và video. Hơn nữa, nó cung cấp cho người dùng hơn 10 phương pháp đổi tên có thể sử dụng để thiết lập hàng loạt công việc đổi tên file hoặc thư mục với khối lượng lớn.
Với phần mềm này, bạn có thể thêm, xóa, thay thế, thay đổi trường hợp hoặc đặt tên mới cho file dựa trên thẻ tag vị trí cũng như sao chép và di chuyển hoặc hoàn tác các thay đổi. Quy trình đổi tên file bằng Advanced Renamer diễn ra như sau:
Bước 1: Mở Advanced Renamer, nhấn Add bên dưới “Rename Files”, sau đó từ danh sách thả xuống, chọn các file, và trong hộp thoại, chọn các file để đổi tên, và sau đó nhấp vào nút Open.
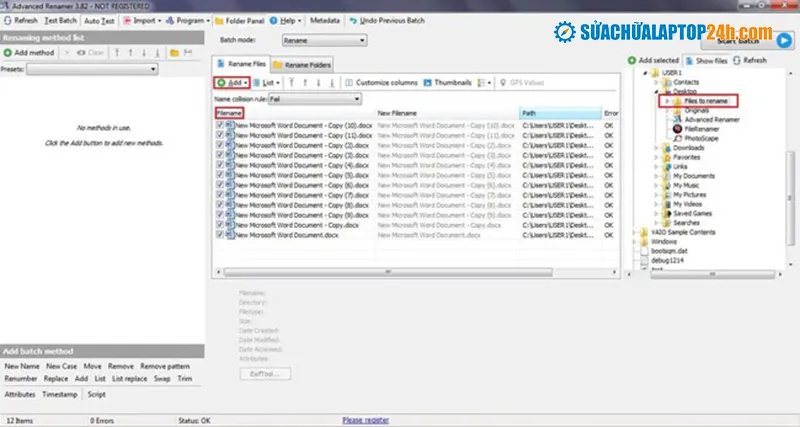
Phần mềm đổi tên file hàng loạt Advanced Renamer
Bước 2: Trong cửa sổ bên trái, nhấp vào nút “Add method”, lựa chọn “New Name” và trong “New Name” gõ “V” (hoặc bất kỳ tên nào khác bạn muốn) > trong “Default Tags”, chọn ” Incrementing numbers” và dưới “Apply To” chọn Name.
Bước 3: Trong cửa sổ bên phải, trong cột “New Filename”, bạn sẽ thấy tên file mới. Vui lòng kiểm tra xem tên cuối cùng có phù hợp với yêu cầu không.
Bước 4: Cuối cùng, nhấp vào nút “Start Batch” ở trên cùng bên phải của cửa sổ > chọn “Batch Mode” làm Rename, sau đó nhấp vào OK.
Tham khảo: Top 3 phần mềm phục hồi dữ liệu nên sử dụng nhất hiện nay
3. Phần mềm đổi tên file hàng loạt ReNamer Lite
Giao diện tối giản của ReNamer Lite có thể khiến người dùng hơi thất vọng, nhưng bù lại nó cung cấp nhiều tùy chọn nâng cao, nhờ sự hỗ trợ của PascalScript. Nó cung cấp tất cả các thủ tục đổi tên, như tiền tố và hậu tố, thay thế văn bản và thay đổi trường hợp cũng như các tùy chọn nâng cao như xóa dấu ngoặc hoặc thay đổi tiện ích mở rộng.
Nó hỗ trợ các biểu thức chính quy, tên tệp Unicode và thẻ meta của nhiều loại file. Bạn có thể đổi tên hàng loạt các file trong phiên bản lite và nhiều hoạt động khác nữa trong phiên bản pro, ví dụ như tạo các bộ quy tắc. Sau đó, bạn có thể chạy, chỉnh sửa, tải lại và lưu một bộ quy tắc theo yêu cầu.
Để đổi tên file bằng cách sử dụng ReNamer Lite, bạn làm theo các bước đơn giản sau:
Bước 1: Mở ReNamer Lite > nhấp vào nút “Add Files” để thêm file muốn đổi tên.
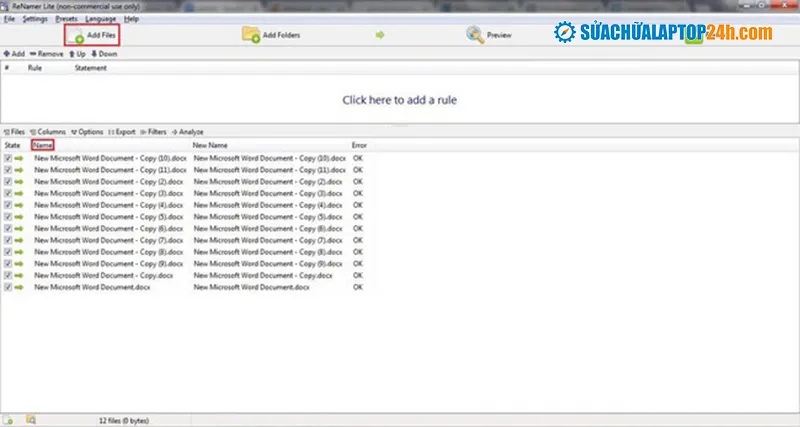
Phần mềm đổi tên file hàng loạt ReNamer Lite
Bước 2: Bây giờ bạn ấn nút Add, bạn sẽ thấy cửa sổ “Add Rule”.
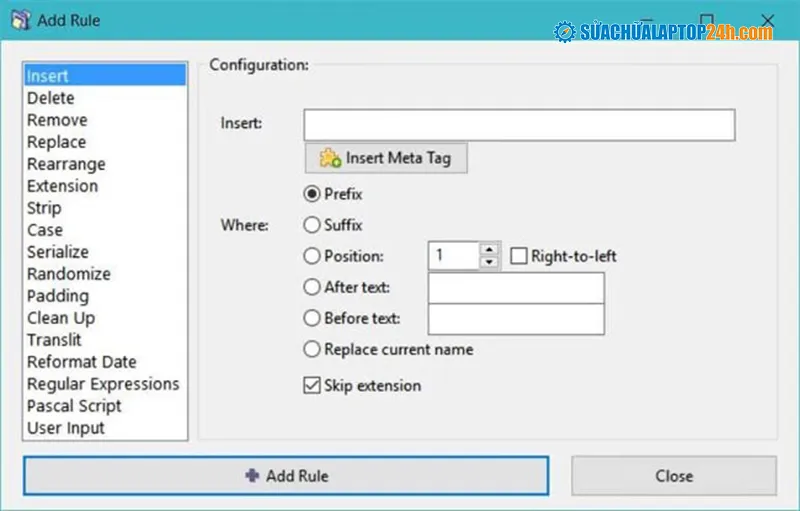
Phần mềm đổi tên file hàng loạt ReNamer Lite, mở cửa sổ “Add Rule”
Bước 3: Trong cửa sổ “Add Rule”, chọn trong khung bên trái, bên trong khu vực cấu hình (ở bên phải), chọn và gõ “V”. Tới đây bạn chọn Prefix và bỏ chọn skip extension khi cần bao gồm phần mở rộng.
Bước 4: Nhấp vào nút “Add Rule” ở dưới cùng để thêm quy tắc. Kích nút Add và bạn sẽ thấy cửa sổ “Add Rule”.
Bước 5: Bây giờ chọn Remove ở bên trái > trong cửa sổ cấu hình, ở phần Remove đổi văn bản thành “New Microsoft Word Document – Copy ()” và đánh dấu vào ô bên cạnh “Interpret symbols ‘?,’ ‘,’ ‘[,’ ‘]’ as wildcards?“.
Bước 6: Nhấp vào nút “Add Rule” ở dưới cùng để thêm quy tắc. Sau đó kích nút Add, bạn sẽ thấy cửa sổ “Add Rule”.
Bước 7: Chọn Serialize ở bên trái, và trong khung bên phải, đặt “Index start:“ là “1” > đặt Repeat là “1”> đặt Step: là “1”> đặt “Reset every:“ là “1“> kiểm tra “Reset if file name changes“ > Chọn “Pad with zeros to length:” là “2” và chọn “Numbering system:“ > trong “where:” chọn Position: là “2”.
Bước 8: Nhấp vào nút “Add Rule” ở dưới cùng để thêm quy tắc.
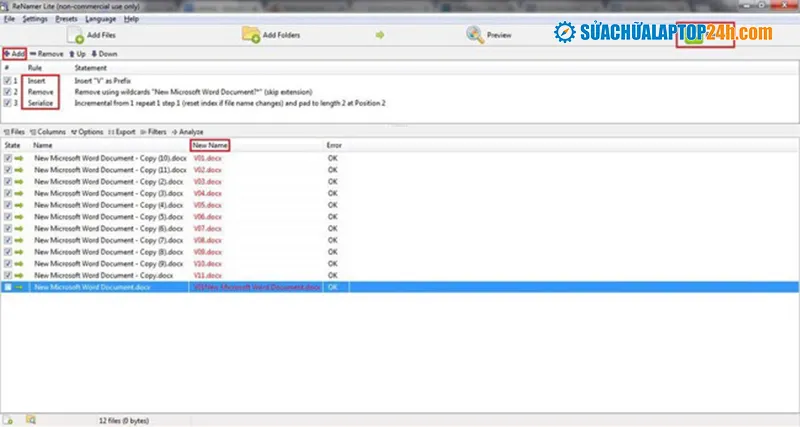
Sau đó ấn nút “Add Rule” để thêm quy tắc
Bước 9: Sau khi bạn đã hoàn tất việc thêm quy tắc bắt buộc, hãy nhấp vào nút Preview ở trên cùng > xem tên file mới dự kiến trên cột “New Name” trong bảng.
Bước 10: Cuối cùng, nhấp vào nút Rename để thực hiện các thay đổi cuối cùng.
Xem thêm: Hướng dẫn cách tắt phần mềm chạy ngầm nhanh chóng, hiệu quả
Trên đây là 3 phần mềm đổi tên file hàng loạt mà Sửa chữa Laptop 24h .com muốn giới thiệu với bạn. Hy vọng đây sẽ là những phần mềm hữu ích giúp bạn đổi tên file hàng loạt một cách nhanh chóng. Trong quá trình tìm hiểu có bất kỳ câu hỏi nào hãy liên hệ để được hỗ trợ. Cảm ơn các bạn đã theo dõi bài viết!
