Bài viết hướng dẫn bạn một số cách để khắc phục sự cố kết nối WiFi. Tuy nhiên, nếu máy tính của bạn không kết nối được với mạng Wifi, bạn nên dùng một máy tính khác để kết nối thử xem lỗi là từ máy bạn, tại modem, hay tại thiết bị phát …
Bạn đang đọc: Khắc phục sự cố kết nối WiFi

Phương pháp 1: Khởi động lại modem, switch, bộ phát wifi..
– Đây là phương pháp đơn giản nhưng có hiệu quả cao trong hầu hết các trường hợp. Bạn nên tắt các thiết bị như modem, switch, bộ phát wifi.. trong khoảng 1 phút và sau đó khởi động lại.
6 cách sửa lỗi Wifi tự ngắt kết nối trên Windows 10 hiệu quả nhất
– Nếu bạn không kết nối được với mạng Lan, hãy thử kết nối với mạng không dây Wifi và ngược lại. Điều này giúp bạn xác định thiết bị nào bị lỗi nhằm đưa ra hướng giải quyết tốt hơn.
Phương pháp 2: Thực hiện chuẩn đoán sửa chữa
– Vào “Start -> Control Panel -> Network and Internet -> Network and Sharing Center”.
– Nhấp vào “Change adapter settings”
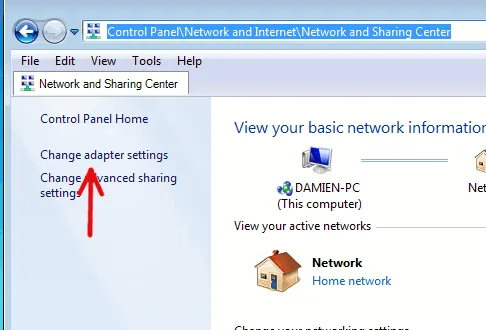
– Nhấp chuột phải vào Wireless Network chọn Diagnose

– Để máy tính của bạn tự chuẩn đoán và hy vọng mọi việc sẽ được giải quyết một cách đơn giản
Phương pháp 3: Delete và add lại mạng không dây của bạn
– Trong Network and Sharing Center chọn Manage wireless networks

– Nhấp chuột phải vào mạng không dây của bạn chọn Remove network trong danh sách xổ xuống
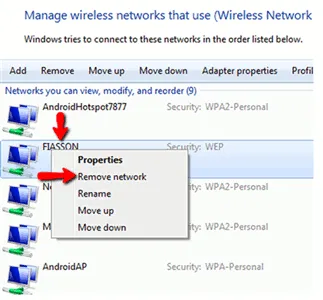
– Quay trở lại Network and Sharing Center và chọn Connect to a network

Phương pháp 4: Xem lại phần quản lý năng lượng
– Nếu vấn đề xảy ra sau khi bạn hibernate hoặc sleep. Bạn có thể vào phần quản lý năng lượng để thiết lập lại. Biết đâu, do máy chạy chế độ tiết kiệm điện đã ngắt các kết nối của bạn.
– Chọn “Start -> Control Panel -> Hardware and Sound -> Power Options -> Change plan Settings”
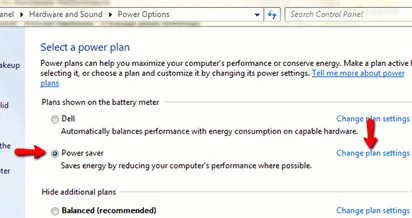
– Chọn tiếp “Change advanced power settings.”
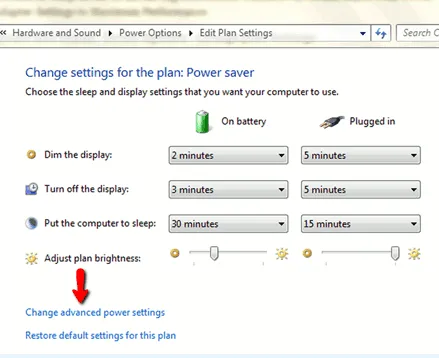
– Di chuyển xuống “Wireless Adapter Settings” chọn “Maximum Performance.” Nhấp OK để thay đổi.
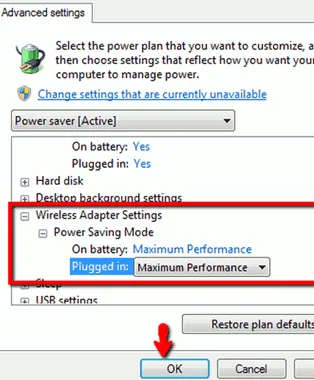
Phương pháp 5 : Kiểm tra các thiết lập trên router (dành cho các bạn đã có kinh nghiệm)
– Trong Network and Sharing Centre chọn Change Adaptor settings. Bấm chuột phải vào thiết bị mạng bạn đang sử dụng chọn “Status”. Hộp thoại Wireless Network Connection Settings hiện ra. Bạn chắc chắn rằng dòng IPv4 address hiện thị một trong các địa chỉ 10.1.1.1, 192.168.0.1, 192.168.1.1, 192.168.2.1
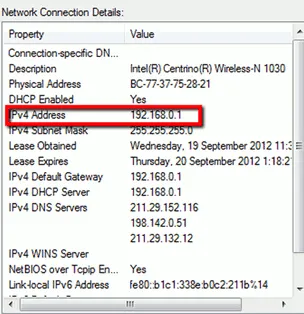
– Chọn một trình duyệt web nào đó và nhập địa chỉ bạn thấy trong dòng IPv4 address vào.
– Trang đăng nhập router sẽ xuất hiện. Bạn nhập tên đăng nhập và mật khẩu vào đó. Nếu chưa thay đổi lần nào thì tên đăng nhập và mật khẩu có thể đều là admin.
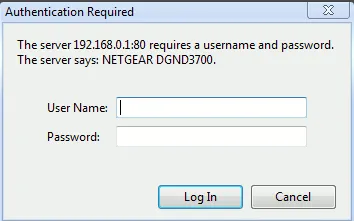
– Duyệt qua tất cả các thiết lập và chắc chắn bạn đang đăng nhập vào mạng trùng với tên trong mục SSID và bạn đang sử dụng đúng chuẩn WEP/WPA/WPA2. Trên hình là trang thiết lập của Netgear DGND3700. Các router khác làm tương tự:

– Sau khi đã thiết lập đúng chuẩn, nhớ bấm Save và thoát ra để router lưu thay đổi.
Phương pháp 6 : Cài đặt lại Network Adaptor Driver
– Vào Start gõ Device Manager vào thanh tìm kiếm. Nhấp vào Device Manager để mở nó.
– Tìm đến Network Adaptors click phải chuột vào Wireless Network và chọn Uninstall
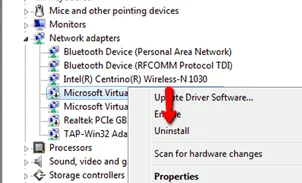
– Một cửa sổ hiện lên, bạn chỉ cần chọn OK
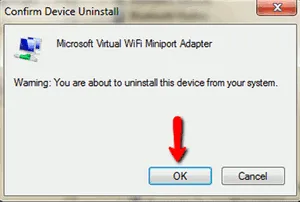
– Thoát khỏi Device Manager và khởi động lại máy tính của bạn
– Sau khi khởi động lại, một thông báo sẽ hiện lên nói rằng phát hiện phần cứng mới. Bạn chỉ cần cài đặt lại Driver card mạng của bạn.
Phương pháp 7: Thiết lập lại TCP/IP
– Truy cập Command Prompt bằng cách vào “Start” và gõ “cmd” vào thanh tìm kiếm. Nhấp chuột phải vào CMD và chọn tùy chọn “Run as Administrator”.
– Gõ các lệnh sau :
netsh int ip reset reset.log
netsh winsock reset catalog

– Khởi động lại máy tính.
Khắc phục 99% lỗi “No Internet, Secured” trên Windows 10
Theo kinh nghiệm của mình thì nếu áp dụng tất cả những phương pháp nêu trên mà vấn đề vẫn chưa được giải quyết thì bạn nên cài đặt lại Hệ điều hành rồi cài toàn bộ Driver lại từ đầu. Nên download các driver trên trang chủ của hãng hoặc cài đặt từ đĩa đi kèm khi mua máy.
Chúc các bạn thành công !
