Việc Surface không kết nối được với wifi là sự cố mà hầu hết nhiều người dùng đã trải qua ít nhất 1 lần. Để tránh bị gián đoạn công việc, Sửa chữa Laptop 24h sẽ hướng dẫn 3 cách tự sửa lỗi Wifi trên Surface nhanh chóng, hiệu quả.
Bạn đang đọc: Khắc phục nhanh chóng lỗi Surface không kết nối được wifi

Hướng dẫn khắc phục lỗi Surface không kết nối được wifi
Dù chưa xác định được nguyên nhân lỗi do đâu thì bạn hãy tự khởi động lại thiết bị Surface. Rất nhiều lỗi liên quan đến máy Surface đã được người dùng khắc phục nhanh bằng cách này.
Ngoài ra, bạn hãy xem chế độ Airplane mode trên Surface đang kích hoạt không? Bạn hãy kiểm tra như sau:
- Truy cập vào menu Start > chọn Setting > chọn Network & Internet.
- Tắt mục Airplane mode rồi kiểm tra mục lại Wifi.
Nếu không thấy biểu tượng kết nối Wifi trong cài đặt và dưới thanh Taskbar, lỗi khiến máy Surface không kết nối được Wifi có thể là do xung đột phần mềm như phiên bản hệ điều hành lỗi thời hoặc lỗi phần cứng card wifi bị hỏng,…
Sử dụng trình chẩn đoán lỗi Network Troubleshooter
Trình chẩn đoán lỗi Network Troubleshooter được tích hợp sẵn trên các phiên bản Windows 10 trở lên. Công cụ này cho phép hệ thống tự động tìm kiếm lỗi trên Windows và khắc phục. Bạn sử dụng Network Troubleshooter tìm và sửa lỗi theo các bước sau:
- Nhấn tổ hợp phím Windows + I để mở Setting > chọn Network & Internet.
- Tại mục Status, chọn Network Troubleshooter.
Tùy thuộc vào lỗi được phát hiện, bạn thực hiện lần lượt theo hướng dẫn trên màn hình để khắc phục lỗi Surface không kết nối được Wifi.
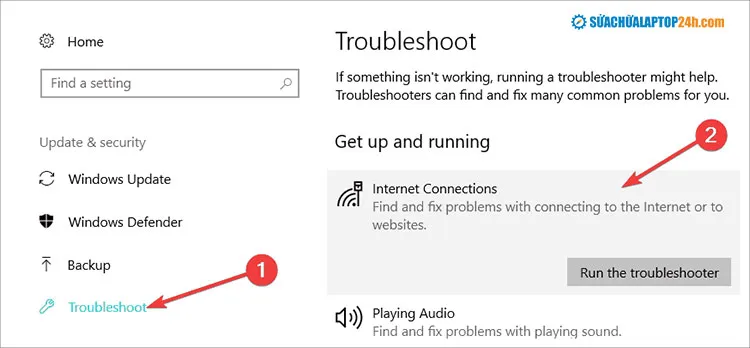
Thực hiện như hình
Network Troubleshooter rất hữu ích cho những người dùng phổ thông khi có thể quét và xử lý nhiều sự cố phần mềm liên quan đến Surface. Tuy nhiên với các trường hợp do hệ điều hành thì công cụ này rất khó phát hiện.
Cập nhật hệ điều hành Windows
Với các lỗi do phiên bản hệ điều hành đã lỗi thời, bạn chỉ cần cài đặt các bản cập nhật mới để khắc phục. Nếu Surface đã tải sẵn các phiên bản trong máy như hình minh họa, bạn chỉ cần nhấn nút Restart để cài đặt.
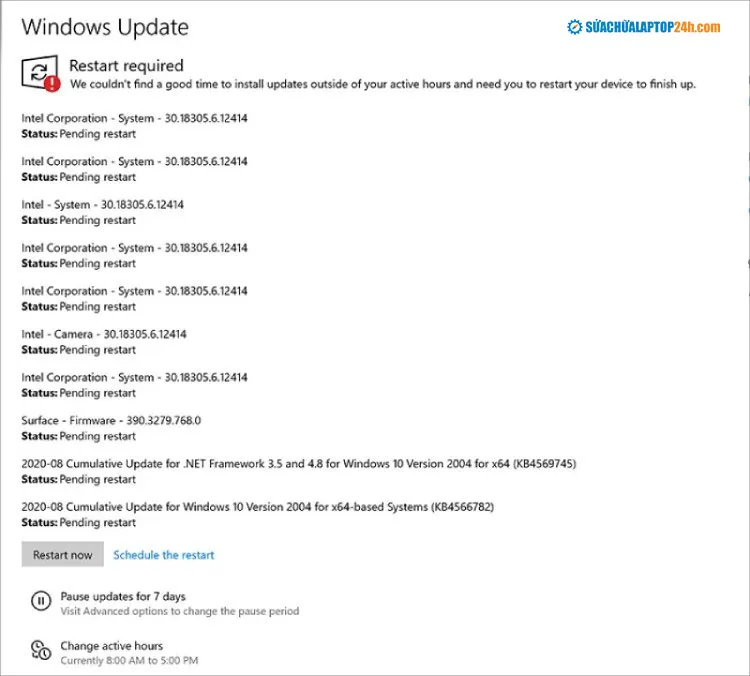
Bạn cần cập nhật hệ điều hành ngay khi gặp các thông báo như hình
Hệ thống khởi động lại và tiến hành cập nhật, bạn sẽ nhận được thông báo Your device is up to date là quá trình hoàn tất. Bạn hãy kiểm tra lại kết nối Wifi của Surface đã khôi phục chưa.
Trường hợp máy không có sẵn cập nhật mới, chúng ta tạm thời sẽ kết nối mạng qua dây cáp, sau đó tải và cài đặt các bản như sau:
- Truy cập vào Start > Setting > chọn & Security.
- Chọn Windows > Check for updates để kiểm tra bản cập nhật.
Các bản cập nhật hệ điều hành Windows thường chứa những nâng cấp hay bản vá lỗi quan trọng. Nếu đã quá lâu chưa cập nhật, các phần mềm có thể xung đột với driver hệ thống và gây ra lỗi.
Khắc phục sự cố wifi trong Device Manager
Trường hợp lỗi do driver Wifi dẫn đến việc Surface không kết nối được Wifi, trước tiên bạn hãy thử cập nhật lại như sau:
- Mở menu Start > nhập tìm kiếm và chọn Device Manager.
- Chọn mục Network adapters > Kích chuột phải vào Driver wifi.
- Chọn Driver để cập nhật.
Nếu đã cập nhật driver mới vẫn không thể khắc phục lỗi, bạn hãy chọn Uninstall Device để gỡ cài đặt. Sau đó bạn hãy khởi động lại máy để hệ thống tự cài đặt lại Driver và kiểm tra Surface đã kết nối được Wifi chưa.
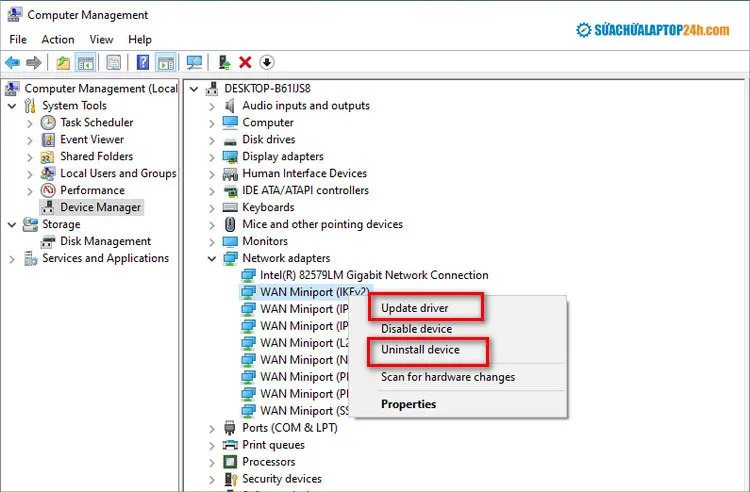
Chọn driver hoặc Uninstall device
Vậy nếu bạn truy cập vào Device Manager nhưng không thấy tên Driver Wifi? Khả năng cao card wireless trên Surface đã bị hỏng nên hệ thống không thể tìm thấy Driver Wifi. Đây là lỗi thuộc về phần cứng, bạn nên đến địa chỉ sửa chữa Surface uy tín để được kỹ thuật viên cần kiểm tra chi tiết và đưa ra phương án khắc phục cụ thể.
Liên hệ ngay qua Hotline 1800 6024 để đặt lịch sửa chữa lỗi Surface không kết nối được Wifi trong thời gian sớm nhất. Hoặc mang máy đến cơ sở Sửa chữa Laptop 24h gần nhất để được hỗ trợ trực tiếp.
