Khi soạn thảo một luận văn bạn thường phải có danh sách chi tiết về các nguồn tham khảo hay bài báo trích dẫn. Với Google Tài liệu, bạn có thể tìm và thêm trích dẫn các tài liệu bằng tính năng có sẵn vô cùng tiện lợi.
Bạn đang đọc: Hướng dẫn Tìm và Thêm trích dẫn trong Google Tài liệu

Hướng dẫn Tìm và Thêm trích dẫn trong Google Tài liệu
Việc thêm trích dẫn giúp người đọc dễ dàng tìm thấy nguồn trích dẫn của tài liệu. Đồng thời nó cũng thể hiện sự chuyên nghiệp của bạn khi làm tài liệu và tôn trọng tác giả.
Xem thêm: Hướng dẫn thụt lề các đoạn trong Google Tài liệu
Cách Tìm và Thêm trích dẫn trên Google Tài liệu
Trước tiên, bạn hãy mở tệp muốn thêm trích dẫn trên Google Tài liệu.
Bước 1: Nhấn vào biểu tượng Khám phá dưới góc phải màn hình hoặc phím tắt:
- Trên Windows / Chrome OS: Ctrl + Alt + Shift + I
- Trên macOS: Cmd + Option + Shift + I
Công cụ Khám phá sẽ phân tích nội dung tài liệu để tìm kiếm các trích dẫn liên quan.
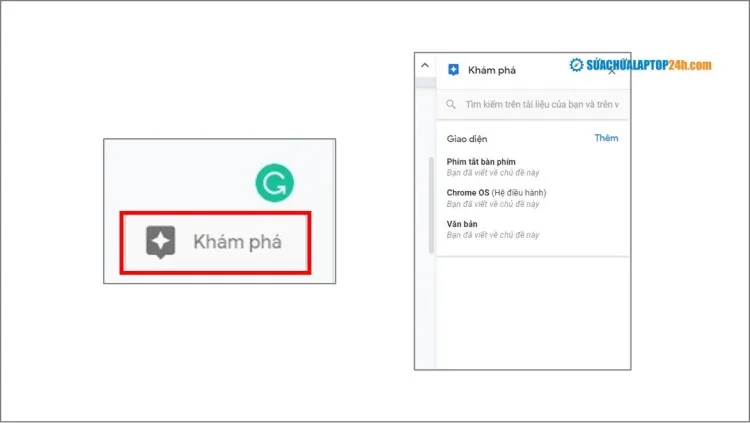
Biểu tượng và cửa số Khám phá
Bước 2: Nhấn Thêm để được gợi ý nhiều trích dẫn hơn nữa.
Nếu Khám phá không có cung cấp trích dẫn bạn cần, hãy tìm thủ công từ thanh tìm kiếm.
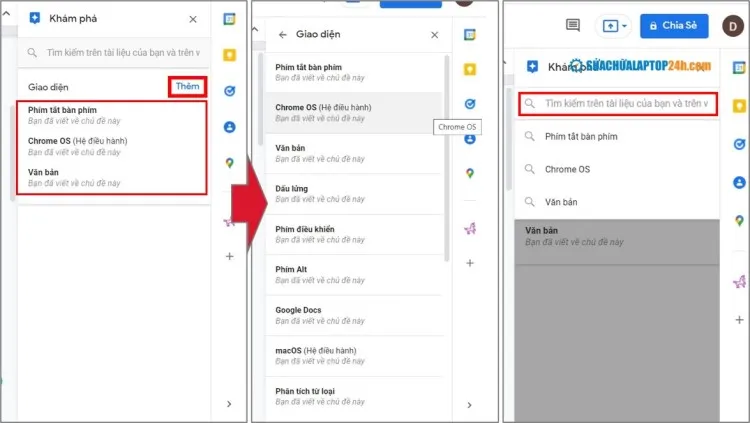
Gợi ý và thanh Tìm kiếm có trong Khám phá
Bước 3: Khi tìm nguồn trích dẫn, bạn nhấn vào biểu tượng dấu 3 chấm để chọn kiểu trích dẫn: MLA, APA hoặc Chicago.
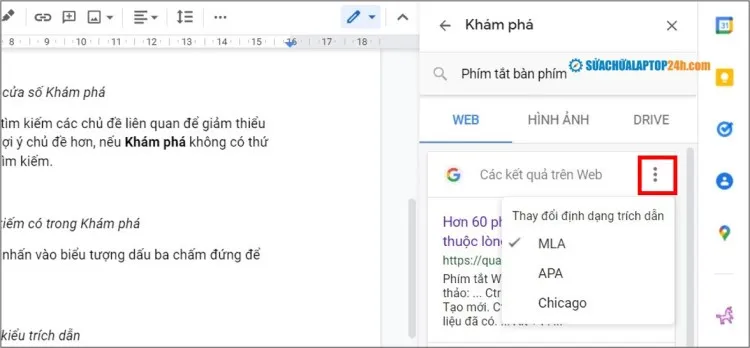
Lựa chọn kiểu trích dẫn
Bước 4: Lựa chọn đoạn văn bản thêm trích dẫn, nhấn vào nút Trích dẫn làm chú thích cuối trang có biểu tượng dấu ngoặc kép .
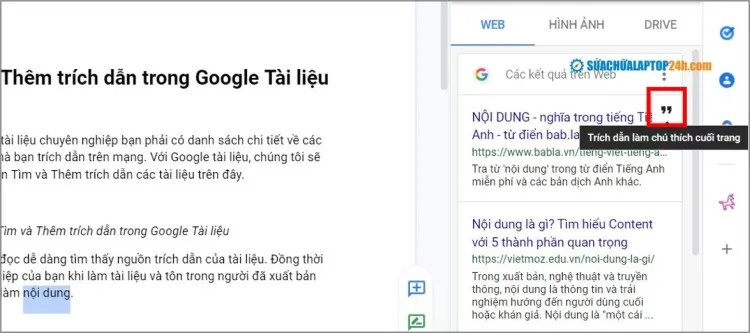
Thêm trích dẫn
Sau khi bạn nhấp vào biểu tượng, Google Tài liệu sẽ đánh số trích dẫn cạnh văn bản và liên kết tới phần chú thích cuối trang.
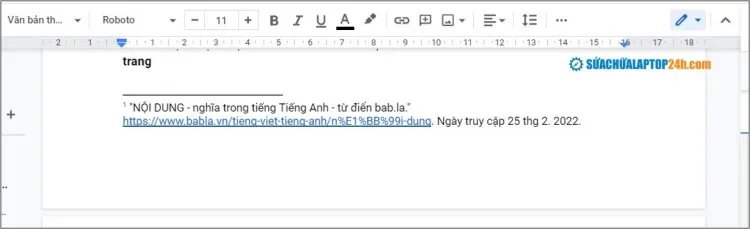
Trích dẫn làm chú thích cuối trang
Bạn có thể thực hiện tìm kiếm và thêm trích dẫn như các bước như trên và lặp lại. Bạn có thể thêm trích dẫn cho tài liệu không giới hạn số lượng.
Xem thêm: Hướng dẫn giãn dòng văn bản trên Google Tài liệu
Qua bài viết, bạn đã biết cách tìm và thêm trích dẫn trên Google Tài liệu vô cùng đơn giản. Trong quá trình bổ sung trích dẫn nếu bạn gặp vướng mắc, hãy để lại câu hỏi bên dưới phần bình luận để Sửa chữa Laptop 24h .com giải đáp trong thời gian sớm nhất.
