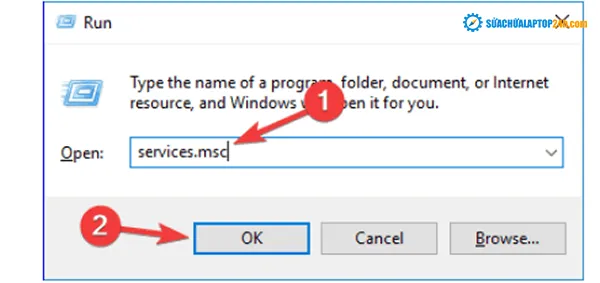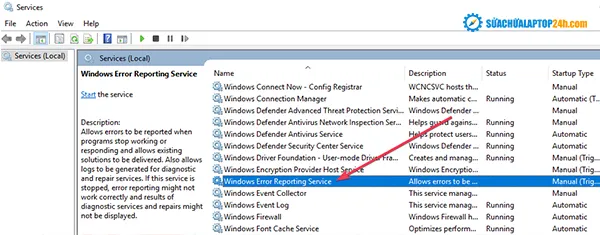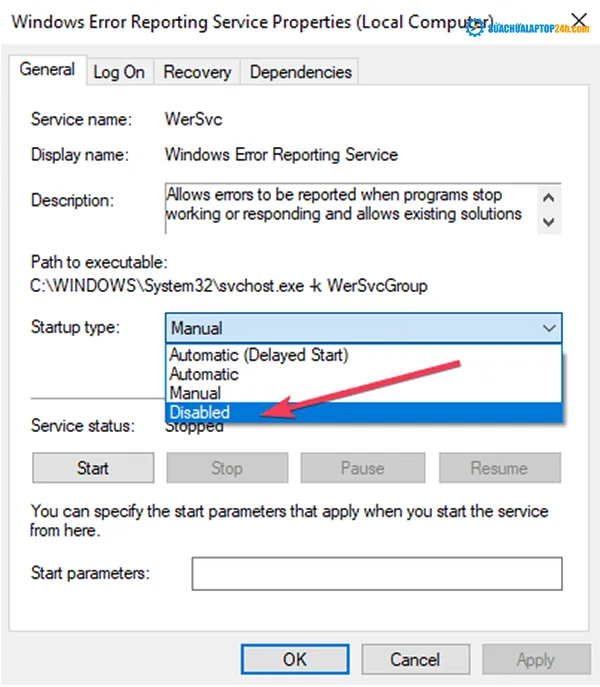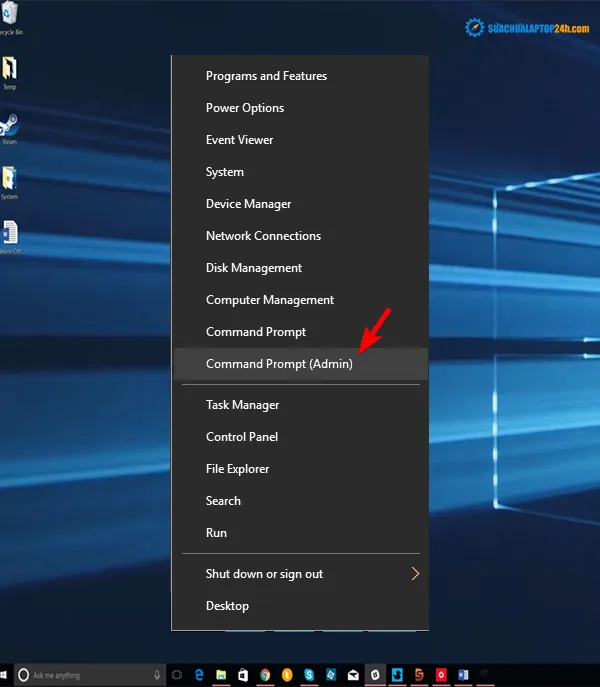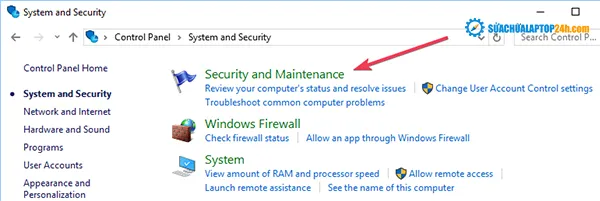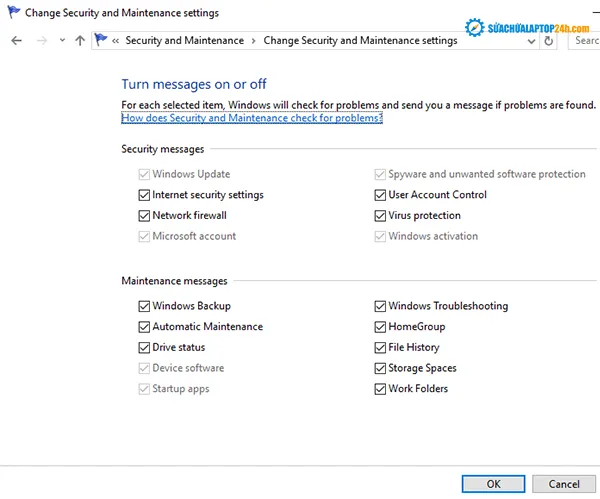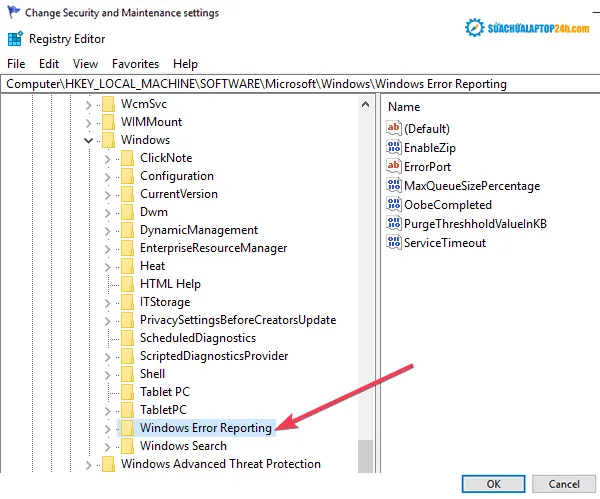Windows 10 error reporting service là một tính năng trên Windows 10 giúp bạn kiểm tra hoạt động của máy tính và gửi báo cáo cho Microsoft về các vấn đề hệ thống đang gặp phải. Trong bài dưới đây, SUACHUALAPTOP24h.com sẽ hướng dẫn các bạn sử dụng tính năng Windows 10 error reporting.
Bạn đang đọc: Hướng dẫn sử dụng Windows 10 error reporting
Hướng dẫn sử dụng Windows 10 error reporting
Dịch vụ báo cáo lỗi trên Windows 10( Windows 10 error reporting) được thiết kế để giúp đảm bảo máy tính của bạn hoạt động một cách tốt nhất. Cách hoạt động của (WER) như là trung tâm thông báo cho Microsoft về các vấn đề của người dùng gặp phải khi sử dụng hệ điều hành Windows.
Đây là chức năng được cài đặt mặc định( default settings) trên máy. Tuy nhiên, người dùng hoàn toàn chủ động trong việc kích hoặc tắt chế độ này. Hướng dẫn dưới đây của SUACHUALAPTOP24h.com sẽ giúp bạn sử dụng Windows 10 error reporting hiệu quả.
Hướng dẫn sử dụng Windows 10 error reporting
1. Dịch vụ Windows 10 error reporting hoạt động như thế nào?
Tính năng dịch vụ báo cáo lỗi Windows 10 tập trung vào việc phát hiện các sự cố phần cứng và phần mềm và báo cáo cho Microsoft. Với cơ sở dữ liệu về các vấn đề có thể xảy ra khi sử dụng Windows 10, sau đó Microsoft có thể gửi giải pháp để khắc phục sự cố.
Khi làm việc với máy tính, một số người dùng gặp phải thông báo pop up hoặc cảnh báo yêu cầu gửi báo cáo sự cố. Windows error report thường báo cáo các lỗi hệ thống, chương trình gặp sự cố, tải dữ liệu không đúng cách hoặc lỗi hệ điều hành. Windows sẽ nhắc người dùng gửi báo cáo lỗi trực tuyến đến Microsoft để phân tích và có giải pháp chuyên sâu hơn trong tương lai. Báo cáo sự cố có thể bao gồm tên chương trình, ngày, thời gian lỗi và phiên bản.
2. Có nên tắt dịch vụ Windows error reporting?
Người dùng Windows thường vô hiệu hóa Windows error reporting bởi vì lý do thiếu dung lượng hoặc để bảo vệ quyền riêng tư.
Tuy nhiên, kích hoạt Windows error reporting thường mang lại các lợi ích sau cho người dùng:
– Windows error reporting báo cáo lỗi khi người dùng sử dụng Windows giúp Microsoft phát triển các gói dịch vụ tiên tiến hơn để xử lý các trục trặc trong tương lai. Việc này sẽ giúp trải nghiệm người dùng tốt hơn với Windows 10 dựa trên thông tin thu thập được.
3. Hướng dẫn cách tắt Windows error reporting
Windows 10 có giao diện đồ họa hơi khác để vô hiệu hóa Windows error reporting. Các phiên bản thấp hơn Windows 10 có Windows error reporting trong Action Center Setting. Trên Windows 10, đó là chức năng Security & Maintenance function yêu cầu làm việc với registries.
Cách 1: Sử dụng Command để tắt Window 10 Error Report
– Sử dụng phím tắt, nhấn phím Windows + R. Lệnh này sẽ mở ra hộp thoại Run. Bạn gõ service.msc
Gõ lệnh service.msc trên hộp thoại Run
– Di chuyển con trỏ đến Windows Error Reporting Service và nhấp chuột phải vào nó.
Nhấp chuột phải vào Windows Error Reporting Service
– Xác định vị trí Startup types và trỏ vào ô để xem danh sách menu thả xuống
Xác định vị trí Startup types và trỏ vào ô để xem danh sách menu thả xuống
– Nhấp vào Disabled ở cuối danh sách.
Nhấp vào ‘OK hoặc Apply để hoàn thành thao tác.
Đóng cửa sổ dịch vụ để thoát. Bây giờ quá trình tắt Windows Error Reporting đã được hoàn thành.
Trong một số trường hợp, Startup type bị tắt và có thể xuất hiện dưới dạng màu xám. Điều đó có nghĩa là người dùng cần quyền quản trị để tiếp tục quá trình. Do đó, bạn cần đăng xuất và đăng nhập như một quản trị viên. Hoặc mở cửa sổ quản trị bằng cách nhấn phím Windows + X.
Sử dụng phím tắt Windows + X để mở Command Prompt( Admin)
Cách 2: Sử dụng Registry Editor
Sử dụng Registry Editor là một cách khác để vô hiệu hóa Windows 10 Error Reporting Service. Nhưng trước tiên, bạn cần kiểm tra các báo cáo lỗi bằng cách:
– Xác định vị trí Control Panel từ Start up Windows
– Nhấp vào Control Panel>System and Security> Security and Maintenance
Chọn Security and Maintenance
– Xem Report problems. Theo mặc định, báo cáo sự cố sẽ hiển thị trên ‘On’
Xem Report problems
– Xác định vị trí tệp như sau:
HKEY_LOCAL_MACHINE/SOFTWARE/Microsoft/Windows/Windows Error
HKEY_LOCAL_MACHINE/SOFTWARE/Microsoft/Windows/Windows Error
– Ở bên phải cửa sổ xuất hiện, xác định vị trí registry key trong hộp thoại.
– Nhấp vào tùy chọn ‘disabled’ để hộp thoại xuất hiện. Thay giá trị ’0, bằng’ 1.
– Nếu không có giá trị như trên thì bạn hãy tạo một cái mới có cùng tên, ‘Disabled’.
Sau đó, đặt giá trị 32-Bit DWORD bit mới thành ‘1.
Nhấn ‘OK, để thay đổi.
Để kiểm tra xem Windows error reporting service đã tắt hay chưa, bạn thực hiện như sau:
Để bật lại Windows error reporting service, chỉ cần đặt giá trị disabled về 0. Một lựa chọn khác là xóa disabled .
Để tạo DWORD mới từ trình registry editor, người ta cần xác định vị trí Edit > New trên menu.
Trên đây là cách kích hoạt hoặc vô hiệu hóa Windows error reporting service, tính năng này khá hay và sẽ có ích cho người dùng Windows lâu dài, tốt nhất các bạn nên đặt ở chế độ kích hoạt. Chúc các bạn thành công.
Xem thêm: Cách xóa ứng dụng trên máy tính win XP, 7, 10 không cần tải phần mềm