Có khá nhiều cách để kiểm tra nhiệt độ CPU trên máy tính laptop. Thông thường mọi người sẽ sử dụng phần mềm để kiểm tra nhiệt độ CPU. Tuy nhiên hiện nay, người dùng đã có thể kiểm tra nhiệt độ CPU mà không cần phải sử dụng tới bất kỳ phần mềm nào.
Bạn đang đọc: Hướng dẫn kiểm tra nhiệt độ CPU không cần dùng phần mềm nhanh chóng
Điều bất tiện khi kiểm tra nhiệt độ CPU bằng phần mềm là người dùng phải tải thêm phần mềm về máy. Như vậy sẽ tốn dùng lượng máy tính và mất thời gian tải và cài đặt. Hơn nữa các phần mềm tải về chưa chắc đã an toàn vì có thể kèm theo đó là các loại Virus gây hại cho máy tính. Để giảm thiể sự bất tiện từ việc tải phần mềm, ngày nay người dùng đã có thể kiểm tra nhiệt độ CPU máy tính laptop nhanh chóng, đơn giản mà không cần phần mềm.

Cách kiểm tra nhiệt độ CPU không cần dùng phần mềm
Trong bài dưới Sửa chữa Laptop 24h .com sẽ hướng dẫn bạn cách kiểm tra nhiệt độ CPU không cần phần mềm chỉ với vài bước đơn giản. Cùng theo dõi để có thể tự kiểm tra nhiệt độ CPU cho chính chiếc máy tính laptop của mình nhé!
1. Quy trình cơ bản của CPU khi hoạt động
Khi CPU thực hiện quá trình xử lý thông tin, nhờ vào định luật chuyển hóa có sẵn trước đó, CPU sẽ chuyển hóa điện năng thành nhiệt năng. Nhiệt độ lúc này khá cao chúng cần được giải phóng, lan tỏa trước khi xảy ra tình trạng quá nhiệt. Nếu không giải phóng nhiệt độ cho CPU kịp thời có thể xảy ra tình trạng hỏng các vi mạch hay những phần nhỏ bên trong. Dần dần có thể hỏng toàn bộ CPU của bạn.

Cần giải phóng nhiệt CPU kịp thời
Mỗi một CPU sẽ có khả năng chịu nhiệt tối đa khác nhau. Chúng sẽ được các nhà sản xuất Intel công khai ghi trên lưng CPU dưới dạng mã vạch. Hoặc được liệt kê trong bảng thông số của CPU. Khả năng chịu nhiệt tối đa của CPU chính là giới hạn nhiệt độ mà CPU ghi trên lưng CPU hoặc được ghi trong bảng thông số. Để bảo đảm sử dụng tối nhất CPU, bạn nên giữ nhiệt độ CPU thấp hơn mức này.
2. Một số chỉ số nhiệt độ CPU ở các dạng khác nhau
Trước khi tìm hiểu cách kiểm tra nhiệt độ CPU không cần phần mềm, bạn cần biết tới nhiệt độ CPU khi ở các cấp độ khác nhau.
- Nhiệt độ CPU khi nhàn rỗi (Idle Temperature): Là nhiệt độ khi máy tính của bạn chỉ hiển thị màn hình desktop Windows và không dùng bất kỳ cửa sổ hay ứng dụng chạy nào.
- Nhiệt độ bình thường (Normal Temperature): Là khi bạn sử dụng các phần mềm hay để ứng dụng đang chạy nào đó. Thông số nhiệt lúc này sẽ được ghi lại trong quá trình CPU đang thực hiện các tác vụ có yêu cầu nặng.
- Nhiệt độ tối đa (Max Temperature): Đây là mức nhiệt độ cao nhất mà CPU vẫn có thể hoạt động bình thường theo cảnh báo của hãng Intel hoặc AMD.

Nhiệt độ CPU chạm mốc cao là ở 98 – 105 độ
Khi mức nhiệt độ CPU chạm mốc cao là 98-105 độ. Lúc này CPU sẽ bắt đầu giảm tốc độ xung nhịp để giảm nhiệt độ xuống mức trung bình. Trong trường hợp nhiệt độ của CPU vẫn có dấu hiệu tăng cao hơn mốc trên được cho phép, nó sẽ tự tắt để đảm bảo an toàn cho CPU và máy tính.
Xem thêm: Kem tản nhiệt cao cấp Thermal Grizzly Kryonaut giải pháp hạ nhiệt cho CPU
3. Một số tác hại khi xảy ra tình trạng quá nhiệt CPU
Trong trường hợp CPU của bạn bị quá nhiệt, tức là khi chúng vượt qua ngưỡng Max Temperature sẽ khiến máy tính laptop bị treo đột ngột. Điều này sẽ ảnh hưởng rất nhiều tới tuổi thọ CPU của bạn. Nghiêm trọng hơn có thể dẫn tới tình trạng cháy CPU.

Kiểm tra nhiệt độ CPU khi máy tính bỗng nhiên bị đơ, treo đột ngột
Bên cạnh những nguy cơ trên, có một số trường hợp quá tải nhiệt độ CPU khiến lỗi màn hình xanh bỗng đen xì hoặc có thể khiến máy tính tự động khởi động lại. Nếu máy của bạn đang hoạt động bình thường bỗng nhiên bị đơ và không hoạt động tốt nữa thì chắc hẳn CPU đã bị quá nhiệt. Lúc này bạn hãy thực hiện cách kiểm tra nhiệt độ CPU ngay.
4. Cách kiểm tra nhiệt độ CPU không cần phần mềm
Bạn không cần sử dụng các phần mềm để kiểm tra nhiệt độ CPU mà có thể thực hiện cách kiểm tra nhiệt độ CPU thông qua BIOS. Đối với cách kiểm tra nhiệt độ CPU này, bạn cần đăng nhập vào hệ thống BIOS/Setup trên máy tính hoặc laptop của bạn. Hãy theo dõi các bước hướng dẫn sau:
Bước 1: Đầu tiên bạn cần nhấn nút khởi động trên máy, sau đó hãy nhấn phím Del (hoặc F1, F2 tùy theo bo mạch chủ, kết cấu máy) trên bàn phím và truy cập BIOS.
Trường hợp máy tính bạn có tốc độ khởi động nhanh và bạn không kịp nhìn thấy hướng dẫn phải nhấn phím nào để truy cập BIOS ở dưới màn hình. Hãy nhấn phím tạm dụng Pause Break để tạm dừng màn hình của bạn để có thể nhìn rõ hơn, biết cách vào.
Bước 2: Sau khi bạn vào được trong tổ hợp BIOS, lúc này hãy điều hướng bằng các phím chuyển dịch trên bàn phím để di chuyển tới danh mục Power hoặc PC health.
Bước 3: Lúc này trên màn hình bạn sẽ thấy tất cả thông số CPU TEMP, SYSTEM TEMP trong máy của mình, bao gồm nhiệt độ CPU và kể cả nhiệt độ hệ thống. Vậy là thông qua BIOS, bạn vẫn có cách kiểm tra nhiệt độ CPU mà không cần tải phần mềm.
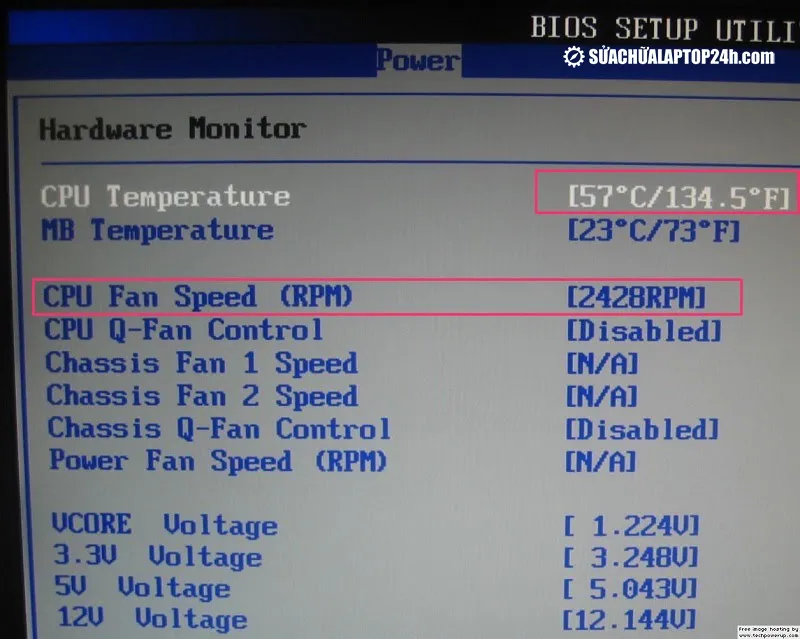
Kiểm tra nhiệt độ CPU thông qua BIOS
Đối với cách kiểm tra nhiệt độ CPU khi dùng phần mềm kiểm tra nhiệt độ bạn sẽ cần tốn thời gian và dung lượng để tải, chứa phần mềm. Nếu như ổ cứng bạn nhỏ thì càng hạn chế dung lượng. Thế nên cách cách kiểm tra nhiệt độ CPU mà không cần sử dụng phần mềm này được cho là khá tối ưu. Ngoài ra các thông tin trong BIOS cũng được đánh giá là tương đối đầy đủ, dễ dàng giúp bạn kiểm tra và sử dụng.
Tham khảo: Những bí kíp giúp hạ nhiệt CPU laptop người dùng nên ghi nhớ
Hy vọng với gợi ý về cách kiểm tra nhiệt độ CPU không cần phần mềm trên, bạn sẽ tiết kiệm được thời gian kiểm tra nhiệt độ CPU trên máy tính của mình. Trong trường hợp bạn có những thắc mắc, hãy liên hệ để được hỗ trợ. Chúc bạn thành công!
