Đôi khi bạn gặp phải trường hợp máy tính đang dùng bỗng nhiên treo cứng không hoạt động nữa, quạt tản nhiệt kêu rất to thì đó nguyên nhân chủ yếu là do CPU chạy quá tải 100%, thậm chí là bạn khởi động lại máy nhưng tình trạng đó vẫn không khá hơn được. Bài viết dưới đây sẽ chia sẻ với bạn cách khắc phục tình trạng này hiệu quả và nhanh chóng.
Bạn đang đọc: Hướng dẫn khắc phục tình trạng CPU quá tải
HƯỚNG DẪN KHẮC PHỤC TÌNH TRẠNG CPU LAPTOP BỊ QUÁ TẢI
Khi máy tính đang chạy mà bạn nghe thấy tiếng quạt gió to bất thường nghĩa là CPU (chip xử lý) của máy đang bị quá tải. Có thể do bạn chạy quá nhiều chương trình, hoặc một tác vụ nào đó quá ngốn dung lượng CPU. Điều này khiến cho máy tính của bạn chạy rất chậm, thậm chí là treo máy không thao tác được gì. Để tránh tình trạng này, bạn có thể làm theo các bước trong bài viết hướng dẫn khắc phục tình trạng CPU laptop bị quá tải như sau:

Trước tiên, bạn cần kiểm tra và tắt những ứng dụng ngốn quá nhiều tài nguyên của hệ thống. Tuy nhiên máy tính vẫn không cải thiện được tốc độ thì bạn nên xem xét đến những nguyên nhân có thể khác như:
Cách khắc phục lỗi CPU quá tải 100% đơn giản và hiệu quả
1. Tiến trình WmiPrvSE.exe:
Windows Management Instrumentation là tên đầy đủ của tiến trình này. Đây là dịch vụ cho phép sự giao tiếp các phần mềm có thể xâm nhập máy tính và dùng những tính năng trong Windows có thể diễn ra trọn vẹn. Tuy nhiên nếu hoạt động không đúng cách, tiến trình này sẽ khó kiểm soát và gây nên hiện tượng quá tải của CPU.
Để kiểm tra nguyên nhân này, người dùng mở Start Task Manager và nếu tiến trình này ngốn quá nhiều % của CPU thì người dùng nên khởi động lại bằng cách nhấn chuột phải vào đó rồi chọn Restart. Hoặc nếu muốn ngừng hẳn Windows Management Instrumentation thì người dùng chọn nút Stop để tăng % CPU cho các chương trình khác đang chạy.
Nếu khi bạn mở Start Task Manager mà thấy đến 2 tiến trình WmiPrvSE.exe thì có nghĩa máy bạn đã nhiễm virus. Trong trường hợp này, không còn cách nào khác là bạn phải tiêu diệt hết virus để cải thiện tình hình.
2. Sự xâm nhập của virus:

Nếu bạn thường xuyên tải tài liệu, phim, nhạc…về máy tính thì nên nghĩ ngay đến chuyện máy tính bị nhiễm virus khi thấy máy chạy chậm. Tuy nhiên việc xác định chính xác máy có bị virus không là một việc rất khó khăn. Hãy bật chương trình diệt virus có sẵn trong máy hoặc tải về một số phần mềm diệt virus miễn phí nếu máy bạn chưa có sẵn. Bạn có thể tải Microsoft Security Essentials 2014, Avast! Free Antivirus, AVG… Đây đều là những chương trình diệt virus hiệu quả và được đánh giá cao, lại không ngốn quá nhiều tài nguyên của máy. Sau khi chạy phần mềm diệt virus mà CPU vẫn quá tải thì tốt hơn hết bạn nên cài lại Windows.
3. System Idle Process
Đây là tiến trình báo cho bạn biết CPU đang rảnh rỗi bao nhiêu %. Nhiều người lầm tưởng System Idle Process là nguyên nhân gây chậm máy khi thấy % của nó trên CPU rất cao. Nhưng nếu hiểu đúng về tiến trình này thì việc nó chiếm nhiều %CPU lại là rất tốt. Vì % chiếm dụng của tiến trình này trên CPU cho người dùng biết được % trống có thể sử dụng của CPU, hay nói cách khác lúc đó CPU đang được nghỉ ngơi và bạn hoàn toàn yên tâm mở nhiều ứng dụng khác mà không sợ chậm hoặc treo máy. Ngược lại nếu System Idle Process chiếm ít %CPU thì bạn phải kiểm tra lại các ứng dụng đang mở và tắt những thứ không cần thiết tránh việc quá tải của CPU.
4. Phần mềm diệt virus
Phần mềm diệt virus là phần mềm thiết yếu cho tất cả máy tính, laptop. Nếu chiếc laptop hay máy tính của bạn không có cài phần mềm diệt virus nào thì quả thật rất “nguy hiểm”. Bạn chỉ cần vài phút vào mạng nghe nhạc, xem phim… thôi, chiếc laptop hay máy tính của bạn có thể bị nhiễm các phần mềm quảng cáo độc hại (adware, spyware …) nhất là đối với người mới sử dụng máy tính.
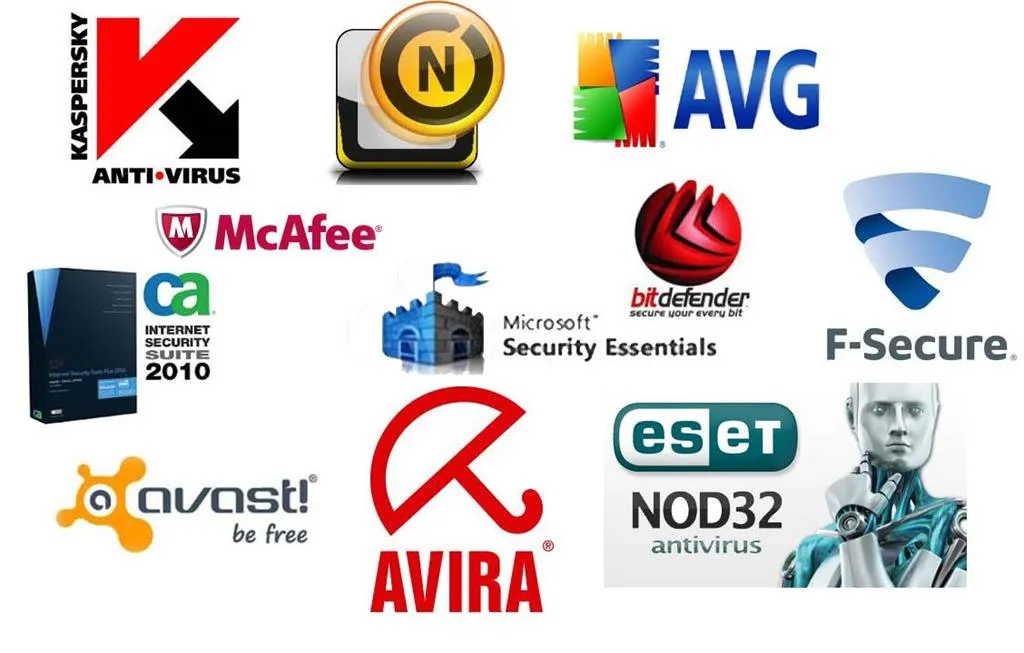
Tuy nhiên để việc diệt virus không ảnh hưởng đến tốc độ của máy thì bạn phải thiết lập thời gian quét virus phù hợp. Bạn nên tránh sử dụng phần mềm diệt virus trong lúc bạn đang mở đồng thời rất nhiều ứng dụng. Vì lúc này phần mềm anti-virus sẽ tiến hành truy cập các ổ đĩa và thực hiện quét virus, điều này tiêu tốn khá nhiều tài nguyên trên CPU và làm cho máy tính của bạn bị chậm, thậm chí bị “đơ” ngay tức khắc.
5. Các chương trình chạy ẩn
Chắc hẳn những ai đã sử dụng máy tính đều đã một lần sử dụng đến Task Manager và sẽ có không ít người thắc mắc khi thấy hàng loạt những Process (tiến trình) như rundll32.exe, jusched.exe… Chúng đang thực hiện công việc gì trên máy? Tại sao chúng lại cần thiết… Khi bạn bật máy, những chương trình này sẽ tự động chạy dù bạn không mở cửa sổ của chương trình đó. Người ta gọi đó là chương trình chạy ẩn của Windows. Tuy nhiên đó cũng không phải là nguyên nhân khiến máy chạy chậm. Khi bạn tải và cài đặt các chương trình hỗ trợ, bạn vô tình cho phép chúng chạy ẩn và đây mới là nguyên nhân khiến CPU quá tải.
Để tắt các chương trình chạy ẩn không cần thiết, bạn hãy kiểm tra các tiến trình này trong thẻ Processes của Task Manager. Sau đó mở Run, nhập msconfig, chọn thẻ Startup và Disable các tiến trình đó. Bước cuối cùng là bạn khởi động lại máy để lưu lại những thay đổi bạn vừa làm.
Trên đây là những cách giúp bạn khắc phục được tình trạng CPU laptop bị quá tải nhanh chóng. Nếu muốn cải thiện tình trạng này trong lâu dài, bạn có thể suy nghĩ tới việc nâng cấp CPU cho laptop. Chúc bạn thành công!

