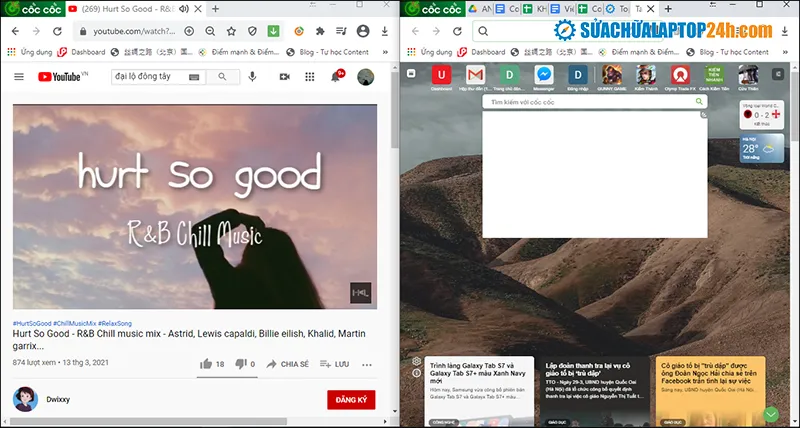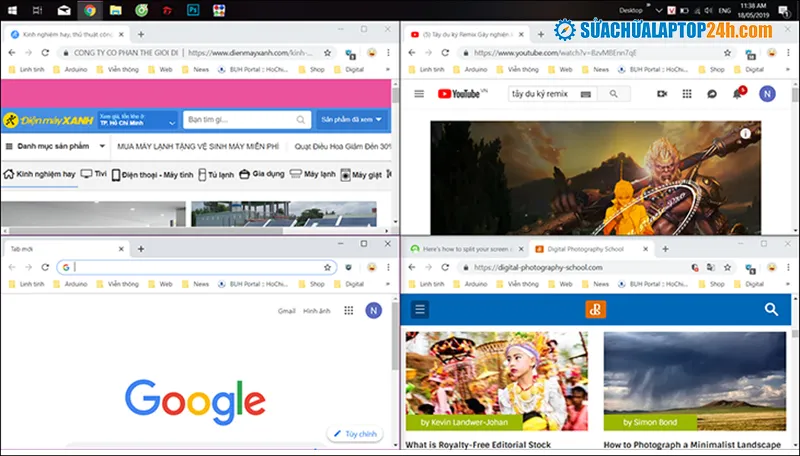Việc chia đôi màn hình máy tính sẽ giúp người dùng làm việc, giải trí thuận tiện hơn khi phải luân chuyển từ trình duyệt này sang chương trình khác. Nếu bạn đang muốn chia đôi màn hình laptop mà chưa biết làm như thế nào, hãy tham khảo bài viết này của Sửa chữa Laptop 24h .com
Bạn đang đọc: Hướng dẫn 3 cách chia đôi màn hình máy tính đơn giản
Khi bạn sử dụng máy tính để làm việc hay giải trí, rất cần tới việc mở nhiều tab hay nhiều cửa sổ trình duyệt khác nhau. Việc chuyển đổi giữa các cửa số khá bất tiện và đôi khi nó khiến công việc trở nên phức tạp. Lúc này, giải pháp tốt nhất cho người dùng chính là chia đôi màn hình máy tính. Tuy nhiên không phải ai cũng biết thực hiện này, bài viết dưới đây của Sửa chữa Laptop 24h .com sẽ giúp bạn với 3 cách chia đôi màn hình máy tính đơn giản.
Cách chia đôi màn hình máy tính đơn giản
Có thể bạn quan tâm: Làm thế nào để chuyển hình ảnh từ Google Photos sang iCloud?
Với tính năng có sẵn trong hệ điều hành windows, việc chia đôi màn hình máy tính là việc không quá khó khăn. Các cách dưới đây sẽ giúp bạn thực hiện một cách dễ dàng.
Bật mí cách chia đôi màn hình máy tính chỉ trong vài thao tác
1. Sử dụng chuột để chia đôi màn hình máy tính
Với cách này, bạn không cần truy cập vào bất cứ phần mềm nào và chỉ sử dụng chuột là có thể chia đôi màn hình máy tính. Đầu tiên bạn chỉ cần nhấp chuột vào một cửa sổ thứ nhất và kéo chúng về góc màn hình (góc trái hoặc phải đều được). Lúc này cửa sổ thứ 2 cũng sẽ tự động di chuyển về hướng ngược lại. Với cách này bạn cũng có thể chia đôi màn hình máy tính đơn giản hoặc thậm chí là chia ba, chia bốn với diện tích giống nhau.
Cách chia đôi màn hình máy tính bằng chuột
Xem thêm: Hướng dẫn khôi phục ngay tức khắc dữ liệu thẻ nhớ máy ảnh bị format bằng EaseUS
Đối với cách này bạn chỉ cần sử dụng con trỏ chuột là đã có thể tiến hành chia đôi màn hình máy tính làm việc của bạn một cách nhanh chóng, đơn giản.
Để đưa màn hình về lại như cũ, bạn chỉ việc nhấp chuột phải vào Taskbar lần nữa và chọn Undo Show all windows side by side.
2. Sử dụng phím tắt để chia đôi màn hình máy tính trên Win 10
Ngay từ Windows 7 đã có tính năng chia đôi màn hình, cho phép bạn điều chỉnh một cửa sổ to đúng bằng nửa màn hình chỉ bằng cách sử dụng tổ hợp phím Windows + mũi tên trái (hoặc phải). Khi đó, màn hình làm việc được chia làm 2 cửa sổ thay vì phải chuyển qua lại giữa các tab thì thật là phiền phức.
Tổ hợp phím tắt chia đôi màn hình laptop, PC trên Win 10
Tham khảo: Dấu hiệu quạt tản nhiệt laptop khô dầu và cách khắc phục triệt để
Tới Windows 10, không chỉ mở được 2 cửa sổ, bạn có thể mở 3 hay nhiều cửa sổ riêng biệt để tăng hiệu quả làm việc.Trên Windows 10, bạn có thể sử dụng phím tắt để chia đôi màn hình máy tính. Ngoài việc sử dụng chuột, bạn cũng có thể chỉ dùng các phím tắt trên bàn phím để chia màn hình Windows 10. Muốn chia cửa sổ nào, bạn bấm vào cửa sổ đó, sau đó sử dụng tổ hợp phím Windows + Phím mũi tên phải (trái) để đưa cửa sổ lấp đầy một nửa màn hình bên phải (trái).
3. Sử dụng app hiện có của Windows 10 để chia đôi màn hình
Đối với hệ điều hành Windows 10 thì sử dụng Snap Assist là cách đơn giản nhất giúp bạn có thể chia màn hình. Tính năng này thường đã được cài đặt theo mặc định. Tính năng Snap Assist giúp bạn có thể kéo một cửa sổ về một góc hoặc một phía của màn hình.
Chia đôi màn hình qua app trên Win 10
Xem ngay: Hướng dẫn chi tiết cách thiết lập iCloud trên Windows
Bạn có thể theo dõi các bước chia đôi màn hình bằng Snap Assist trên Windows 10 như sau:
Bước 1: Bạn mở 3 – 4 cửa sổ bất kỳ.
Bước 2: Tiếp theo, bạn đặt trỏ chuột tại chỗ trống trên bất kỳ cửa sổ đã được mở, giữ chuột trái và kéo cửa sổ đó qua phía bên trái của màn hình rồi thả chuột.
Bước 3: Bây giờ bạn nhấp vào cửa sổ ở phía bên phải màn hình. Mở và kéo một cửa sổ bất kỳ về phía bên phải của màn hình.
Bước 4: Tiếp tục thực hiện với các cửa sổ còn lại cho tới khi mở được hết các tab.
Có thể bạn quan tâm: Mách bạn cách tìm lại thiết bị bluetooth bị thất lạc cực kỳ đơn giản
Trên đây là 3 cách bạn có thể tham khảo để thực hiện chia đôi màn hình máy tính. Hãy áp dụng các cách trên để các hoạt động trên mấy tính của bạn được nhanh và thuận tiện hơn. Trong quá trình thực hiện, nếu bạn có bất kỳ câu hỏi nào, hãy liên hệ với chúng tôi để được hỗ trợ nhanh nhất.