Bạn đang sử dụng nhiều dịch vụ lưu trữ đám mây cùng lúc ư? RaiDrive sẽ là giải pháp tối ưu dành cho bạn. Với phần mềm RaiDrive, bạn có khả năng gắn kết các dịch vụ lưu trữ với nhau thành một “ổ cứng”. Vậy bạn hãy tham khảo ngay các hướng dẫn sử dụng phần mềm sau đây.
Bạn đang đọc: Hãy liên kết các dịch vụ lưu trữ đám mây bằng phần mềm RaiDrive ngay
HÃY LIÊN KẾT CÁC DỊCH VỤ LƯU TRỮ ĐÁM MÂY BẰNG PHẦN MỀM RAIDRIVE NGAY!
Hiện nay trên thị trường có rất nhiều dịch vụ lưu trữ đám mây như Google Drive, iCloud… Những dịch vụ lưu trữ này thường cung cấp mức dung lượng miễn phí cho một tài khoản người dùng là khá nhỏ. Chính vì vậy, một người dùng sẽ phải sử dụng nhiều dịch vụ lưu trữ đám mây để gia tăng không gian lưu trữ. Nhưng điều đó cũng làm xuất hiện một vấn đề đó là các dữ liệu bị rải rác trên các dịch vụ lưu trữ đám mây khác nhau.
Để giải quyết vấn đề này, bạn hãy sử dụng ngay phần mềm RaiDrive – phần mềm gắn kết các dịch vụ lưu trữ đám mây thành ổ đĩa. Sau đây là các chia sẻ của Sửa chữa Laptop 24h .com về hướng dẫn sử dụng phần mềm RaiDrive.

1. RaiDrive là gì?
Chức năng chính của phần mềm RaiDrive là gắn kết các dịch vụ lưu trữ đám mây, giúp người dùng tạo ra những ổ đĩa Cloud ngay trên máy tính của mình. Ổ đĩa RaiDrive khi được hình thành sẽ nằm trong My Computer/This PC.
Nếu bạn là người thường xuyên sử dụng Google Drive hay OneDrive để lưu trữ dữ liệu thì đây là giải pháp tối ưu dành cho bạn. Trong đó, các thao tác như copy, di chuyển hay download file trên iCloud về máy tính cũng giống như khi bạn thực hiện trên Folder.
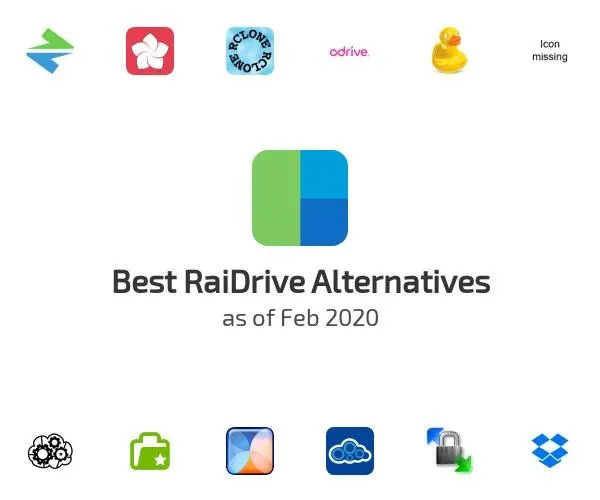
RaiDrive phần mềm gắn kết các dịch vụ lưu trữ đám mây thành ổ đĩa trên Windows 10
2. Hướng dẫn sử dụng phần mềm RaiDrive
Các bước thực hiện như sau
Bước 1: Tải và cài đặt phần mềm RaiDrive.
Download RaiDrive
Bước 2: Bạn mở phần mềm và click vào nút Add để thêm mới ổ đĩa.
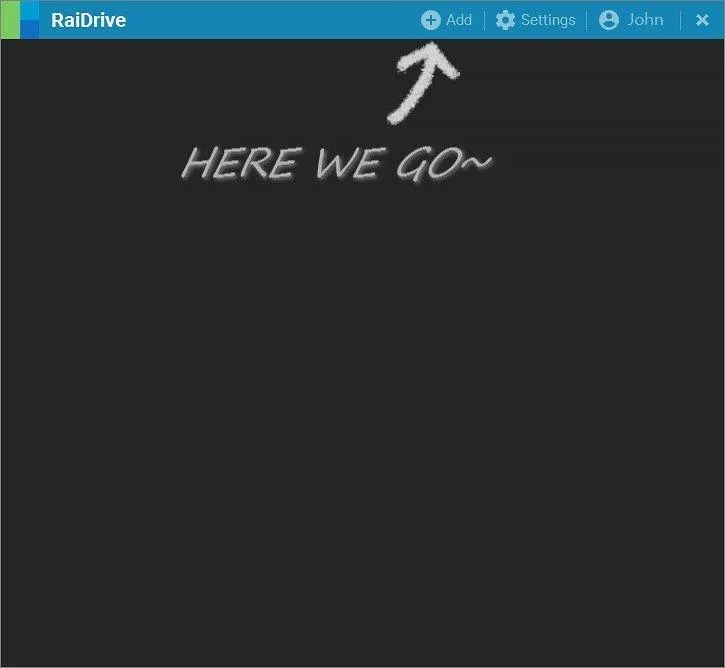
Click chọn Add để thêm mới ổ đĩa
Bước 3: Tiếp theo bạn lựa chọn các dịch vụ lưu trữ đám mây và thiết lập các thông tin bao gồm tên, ký tự ổ đĩa cho dịch vụ rồi nhấn OK để lưu lại. 
Bước 4: Sau đó, bạn sẽ được chuyển qua trình duyệt để xác nhận cấp quyền truy cập cho RaiDrive để tạo liên kết.
Bước 5: Tại đây, bạn đăng nhập vào tài khoản Google và chọn vào Allow.
Bước 6: Khi thấy xuất hiện thông báo “The access to Google Drive has been allowed.” thì có nghĩa bạn đã thành công rồi đấy. Giờ đây bạn đã có thể dễ dàng mở tài liệu từ dịch vụ lưu trữ đám mây ở ổ đĩa được khởi tạo trong My Computer.
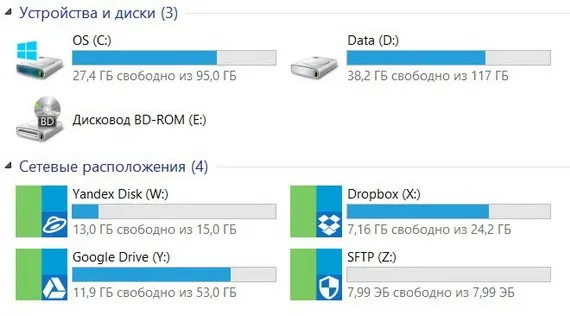
Ổ đĩa đã được khởi tạo trong My Computer
Trên đây Sửa chữa Laptop 24h .com đã cùng các bạn tìm hiểu về phần mềm RaiDrive cũng như cách sử dụng phần mềm trên Windows. Chúc bạn thành công và đừng quên theo dõi những bài viết hữu ích khác từ Sửa chữa Laptop 24h .com nhé!
