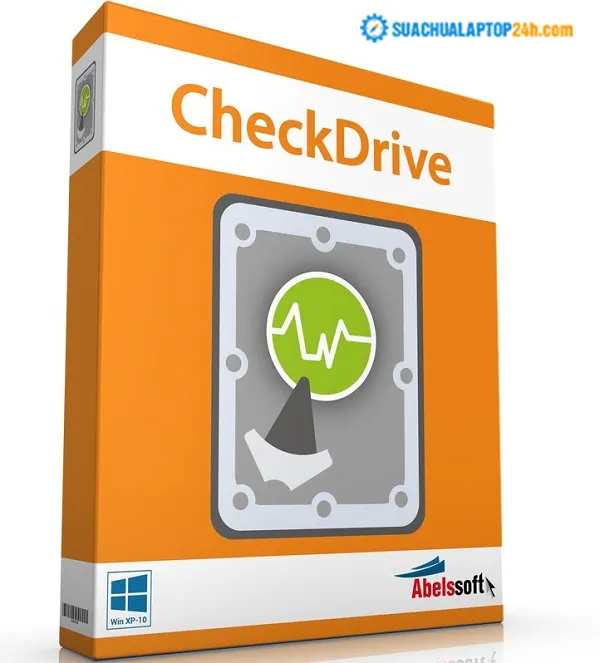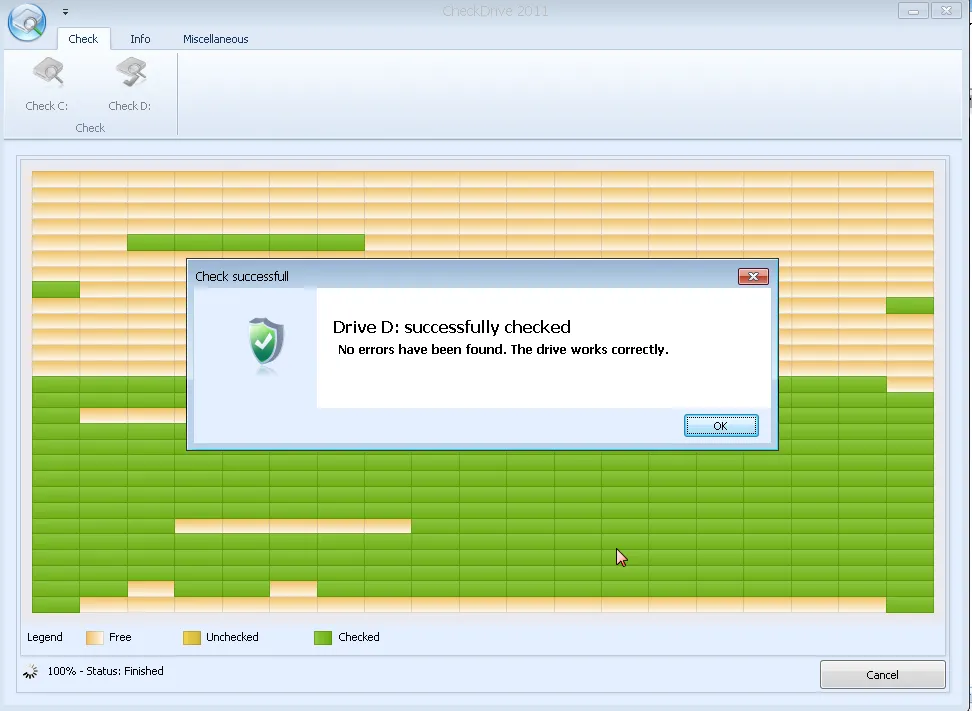Kiểm tra hoạt động của ổ cứng máy tính một cách thường xuyên là điều vô cùng cần thiết. Là một công cụ trợ giúp đắc lực cho việc kiểm tra ổ cứng máy tính, những phần mềm ngày nay được nhiều người dùng tin tưởng sử dụng bởi độ chính xác và tiết kiệm thời gian, chi phí. Dưới đây, Sửa chữa laptop 24h.com sẽ giới thiệu tới người sử dụng những phần mềm kiểm tra ổ cứng máy tính hữu hiệu nhất.
Bạn đang đọc: Hai phần mềm kiểm tra ổ cứng máy tính hữu hiệu nhất hiện nay
HAI PHẦN MỀM KIỂM TRA Ổ CỨNG MÁY TÍNH HỮU HIỆU NHẤT
Khi mua máy tính, khác hàng thường chỉ quan tâm đến dung lượng ổ cứng có nhiều hay không rồi lãng quên đi nó trong quá trình sử dụng, để rồi dẫn tới những hậu quả không đáng có như ổ cứng bị lỗi, máy tính bị mất dữ liệu,… Bởi vậy, sẽ thật cần thiết nếu như chúng ta kiểm tra hoạt động củaổ cứng máy tínhmột cách thường xuyên hơn. Là một công cụ trợ giúp đắc lực cho việc kiểm tra ổ cứng máy tính, những phần mềm ngày nay được nhiều người dùng tin tưởng sử dụng bởi độ chính xác và tiết kiệm thời gian, chi phí. Dưới đây, Sửa chữa laptop 24h.com sẽ giới thiệu tới người sử dụng những phần mềm kiểm tra ổ cứng máy tính hữu hiệu nhất.
1. Phần mềmCrystalDiskInfo
Có thể nói, CrystalDiskInfo là phần mềm kiểm tra ổ cứng máy tính được biết đến nhiều nhất về khả năng phát hiện các lỗi xảy ra ở ổ cứng máy tính. Ngoài ra, phần mềm này còn xuất ra đầy đủ thông tin về ổ cứng máy tính như nhiệt độ, mã số, chuẩn giao tiếp, tổng dung lượng, tốc độ quay,…Hiện nay, CrystalDiskInfo có rất nhiều phiên bản, trong đó phổ biến phải kể đến 5.6.2, 5.1.6, 7.5.1, 7.5.0, 7.2.0, 7.0.4.
Dưới đây là cách sử dụng phần mềm CrystalDiskInfo phiên bản 5.6.2 (có dung lượng 6,74 MB, phát hành ngày 25/04/2013, sử dụng cho Windows 2000/XP/Vista/7/8).
Giao diện của phần mềm CrystalDiskInfo
Nhìn vào giao diện của phần mềm sau khi được cài đặt xong, có các thông số cần chú ý là:
Health Status(tình trạng sức khỏe ổ cứng máy tính): nếu tạiHealth Statusxuất hiện chữGood(nền xanh) thì ổ cứng còn tốt,Caution(nền vàng) chứng tỏ ổ cứng có vấn đề,Bad(nền đỏ) thì có thể đầu đọc, motor bị mòn, bề mặt đĩa bị trầy xước hoặc nhiều cung từ bị hư hỏng, còn nếu có chữGray(nền xám) tức là không xác định được bệnh của ổ cứng. Trong ví dụ này, phần mềm đang hiện thị trạng thái ổ cứng máy tính đang rất tốt.
Temperature(nhiệt độ của ổ cứng): khi nhiệt độ cao quá (khoảng trên 50 độ C) thì ổ cứng rất hay chạy chậm và có thể dễ bị hư hỏng.
Một số thông số khác:Firmware(Tên phần mềm điều khiển ổ cứng),Serial Number(Mã số của ổ cứng),Interface(Chuẩn giao tiếp),Drive Letter(Tên các phân vùng ổ đĩa của máy tính),Total Host Reads(Tổng dung lượng mà ổ cứng đã đọc được),Total Host Write(Tổng dung lượng mà ổ cứng đã ghi được),Rotation Rate(Tốc độ quay của ổ cứng),Power on count(Tổng số lần khởi động của ổ cứng máy tính),Power on hours(Tổng thời gian ổ cứng được sử dụng).
Xem thêm:
➤ Kiểm tra ổ cứng máy tính với HDD Scan
➤ Cách kiểm tra dung lượng trống của ổ cứng máy tính
2. Phần mềm Checkdrive
Theo các chuyên gia kĩ thuật của Sửa chữa Laptop 24h.com, Checkdrive là phần mềm kiểm tra ổ cứng máy tính có tốc độ quét nhanh mà không chiếm nhiều tài nguyên, cho phép thiết lập tự động tắt khi quá trình quét và khắc phục lỗi hoàn tất, đồng thời có thêm chức năng tự động thông báo phiên bản mới nhất.
Phần mềm Check Drive
Việc sử dụng Checkdrive cũng rất đơn giản:
– Bước 1: Tải phần mềm, khởi động chương trình trên máy tính.
– Bước 2: Tại giao diện của phần mềm, để kiểm tra hoạt động của phân vùng nào ta nhấn vào nút Check ở phần vùng tương ứng. (Ví dụ: Check C:, Check D:, Check E:)
Nếu như không phát hiện ra lỗi gì, chương trình sẽ đưa ra thông báo Successfully Checked.
Phần mềm xuất phân vùng D không bị lỗi
Còn nếu phát hiện có lỗi ở ổ cứng, ta sẽ thấy dòng chữ Errors Found, nếu muỗn sửa lỗi ta nhấn vào Repair, nếu không thì chọn Cancel.
Đó là hai phần mềm kiểm tra ổ cứng máy tính hữu hiệu nhất bởi độ chính xác cao, thông tin cụ thể, chi tiết. Ngoài hai phần mềm này, hiện nay còn có nhiều chương trình khác cũng có khả năng kiểm tra tình trạng hoạt động của ổ cứng như HDDScan hay Windows Surface Scanner. Tuy nhiên, những phần mềm này chỉ kiểm tra lỗi ổ cứng chứ không có khả năng sửa các lỗi như Checkdrive và cũng không xuất ra thông tin cụ thể được như CrystalDiskInfo.
Xem ngay một số cách kiểm tra hoạt động của ổ cứng:
⏩ Cách kiểm tra tình trạng hoạt động của ổ cứng laptop vô cùng đơn giản
⏩ Hướng dẫn kiểm tra tốc độ đọc, ghi của ổ cứng laptop
Hi vọng rằng, chia sẻ của Sửa chữa laptop 24h.com về hai phần mềm kiểm tra ổ cứng máy tính hữu hiệu nhất là CrystalDiskInfo và Checkdrive sẽ giúp cho người sử dụng có thể phát hiện kịp thời các lỗi xảy ra tại ổ cứng máy tính để có phương pháp khắc phục hợp lý.