Có thể cài macOS trên máy tính thường bằng Hackintosh hoặc dùng máy ảo. Để tạo máy ảo macOS trên VMWare đầu tiên cần cài đặt VMWare Workstation, sau đó khởi động máy ảo macOS. Việc tạo máy ảo MacOS trên VMware không quá phức tạp, chỉ cần bạn có chút hiểu biết về phần mềm là có thể làm được.
Bạn đang đọc: Cách tạo máy ảo Mac OS trên VMware
CÁCH CÀI ĐẶT MACOS TRÊN MÁY ẢO VMWARE
Mac OS X được đánh giá là một hệ điều hành tiên tiến, dễ dùng và cực kỳ ổn định. Tuy nhiên, Mac OS chỉ chạy trên các máy tính Macintosh do Apple sản xuất nên trải nghiệm sử dụng macOS sẽ trở nên rất đắt đỏ nếu như bạn phải mua một chiếc Macbook. Vẫn có một số giải pháp cho vấn đề này. Đó là cài macOS trên máy tính thường như Hackintosh hoặc dùng máy ảo. Trong bài viết này, trung tâm sẽ hướng dẫn các bạn cách cài đặt macOS trên máy ảo VMWare.

Hướng dẫn cài đặt macOS trên máy ảo VMWare
1. Chuẩn bị
Để tạo máy ảo Mac OS trên VMWare, trước tiên chúng ta cần chuẩn bị:
-
1 RAM (nên từ 8GB trở lên vì RAM dưới 8GB vẫn cài được nhưng sẽ hơi chậm).
-
1 CPU Intel Core i3, Core i5 hay Core i7 đều được nhưng nếu Core i7 sẽ tốt hơn.
-
1 ổ cứng, loại HDD hay SSD đều được nhưng tốt nhất là SSD.
-
Tải về một số phần mềm cần thiết: VMWare Workstation; ảnh đĩa VMDK bộ cài Mac OS X 10.7 Lion; VMWare Mac OS Unlocker từ InsanelyMac; VMWare Tools trích xuất từ VMWare Fusion 7.0 (cái này dành cho Mac, hỗ trợ tăng tốc đồ họa các OSX 10.9 và 10.10).
2. Các bước cài đặt macOS trên máy ảo VMware
Bước 1: Cài đặt VMWare Workstation
– Ở bước trên chúng ta đã tải xong VMWare, giờ thì giải nén file Unlocker 2.0.4 ra một folder rồi chạy file win-install.cmd. Sẽ mất một chút thời gian để Unlocker patch VMWare, sau khi kết thúc thì máy sẽ tự tắt cửa sổ dòng lệnh.
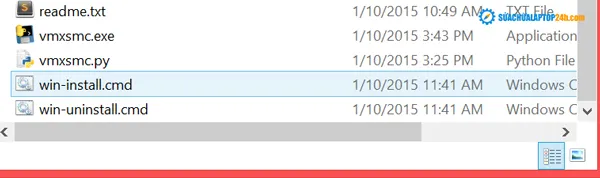
Chạy file win-install.cmd
– Sau đó, các bạn vào VMWare tạo máy ảo mới rồi chọn Customs (Advanced). Chọn Hardware là Workstation 10 (chỉ Hardware 10 là có hỗ trợ VMWare Fusion), bấm Next rồi bấm vào dòng I will install … later.
– Chọn Mac OS X sau đó chọn Mac OS X 10.7 rồi bấm Next. Chọn chỗ lưu máy ảo Mac OS X, nếu bạn có ổ SSD thì hãy chọn lưu máy ảo Mac OS X vào đó thì tốc độ truy cập ổ cứng sẽ nhanh hơn nhiều.
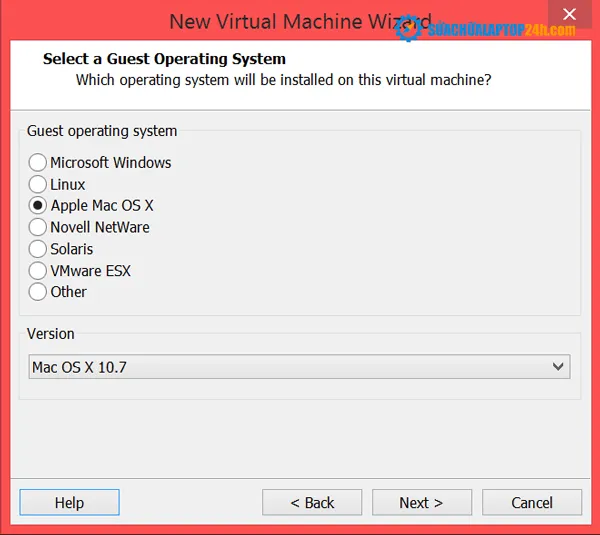
Bấm chọn Apple Mac OS X phiên bản Mac OS X 10.7
– Trong Firmware Type bạn chọn EFI (hay là UEFI), phần Processors bạn cứ để mặc định là được, RAM mặc định, Network thì bạn để là NAT. Bấm Next.
– Cứ bấm Next cho tới khi gặp Create a New Disk (tạo một ổ cứng mới) thì bạn bấm Next rồi chọn dòng Store Virtual Disk as a Single File, bấm Next tiếp rồi Finish. Thế là hoàn thành xong việc tạo máy ảo.
Bước 2: Khởi động máy ảo Mac OS
– Sau khi tạo máy ảo, bạn tiến hành khởi động máy ảo Mac OS bằng cách bấm chọn máy ảo Mac OS X 10.7, sau đó click vào dòng Edit virtual machine settings.
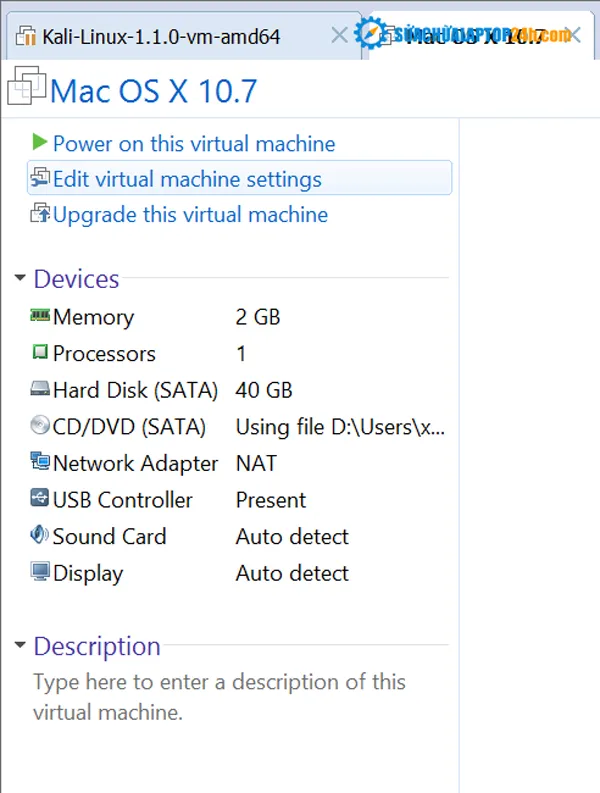
Bấm chọn dòng Edit virtual machine settings
– Ở cửa sổ hiện ra, bạn hãy bấm nút Add rồi chọn Hard Disk ở phần Hardware types rồi bấm Next cho tới khi hiện Disk File thì bạn hãy chọn file Mac OS X Lion Installer.vmdk lúc nãy rồi Finish. Lưu ý lúc ấn Next, một cửa sổ hiện ra bạn hãy chọn dòng Use an existing virtual disk.
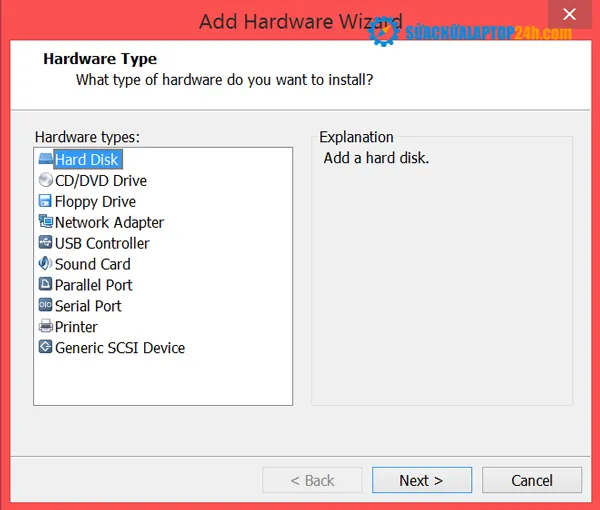
Trong Hardware types bạn chọn phần Hard Disk
– Cuối cùng, bạn bấm nút Start (nút play màu xanh) để khởi động máy ảo Mac OS X. Chỉ sau một chút bạn sẽ thấy xuất hiện giao diện cài đặt Mac OS, vậy là đã hoàn thành xong việc tạo máy ảo mac OS trên VMWare.
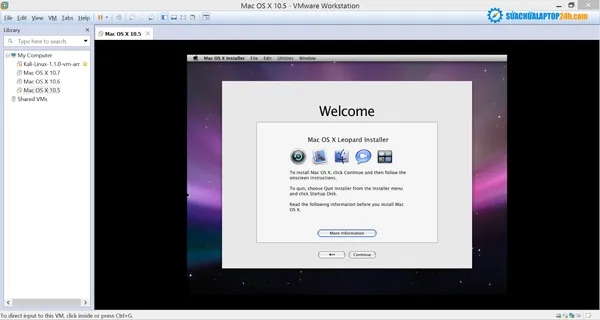
Giao diện macOS sau khi cài máy ảo macOS trên VMWare
Việc tạo máy ảo MacOS trên VMware không quá phức tạp, chỉ cần bạn có chút hiểu biết về phần mềm là có thể làm được. Chúc các bạn thành công và có những trải nghiệm thú vị với máy ảo Mac OS của mình!
Có thể bạn quan tâm:
>>> Hướng dẫn cài win cho Mac cực đơn giản
>>> Khắc phục lỗi Macbook Air khi cài win 10 bản quyền bị mất âm thanh
>>> Hướng dẫn sửa bàn phím Macbook
>>> Hướng dẫn cách cài đặt lại SMC cho Macbook
