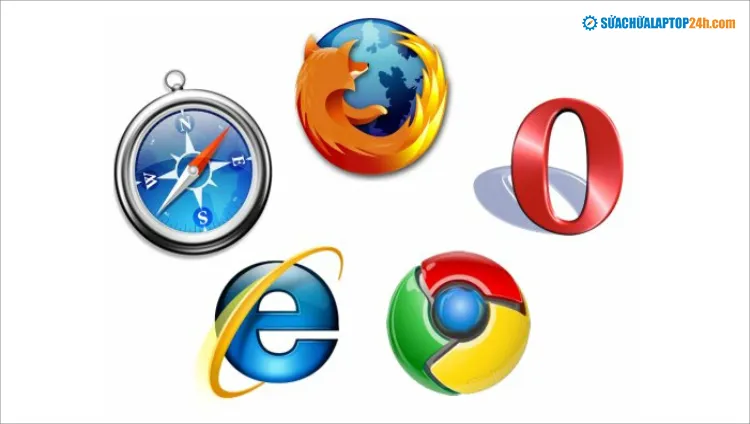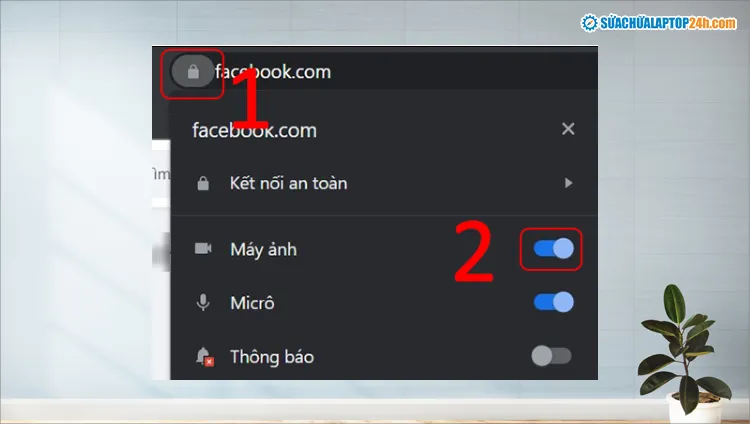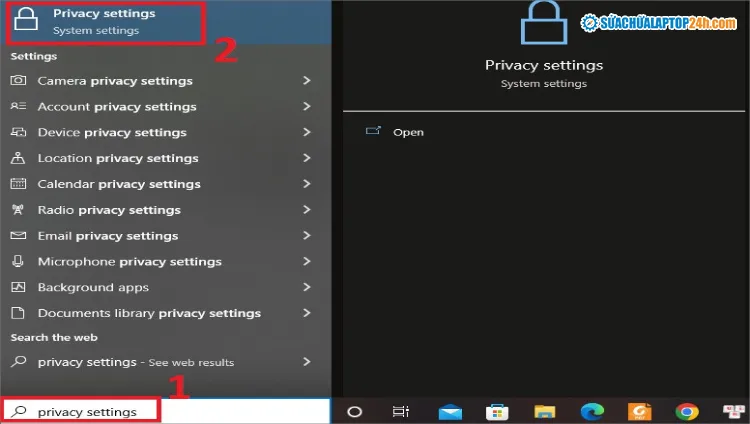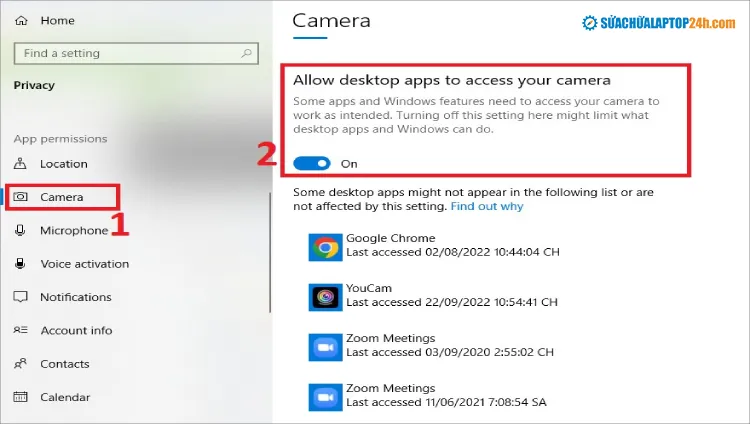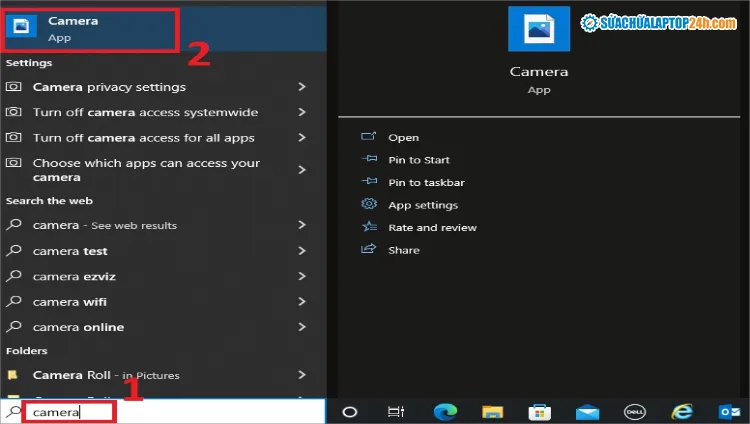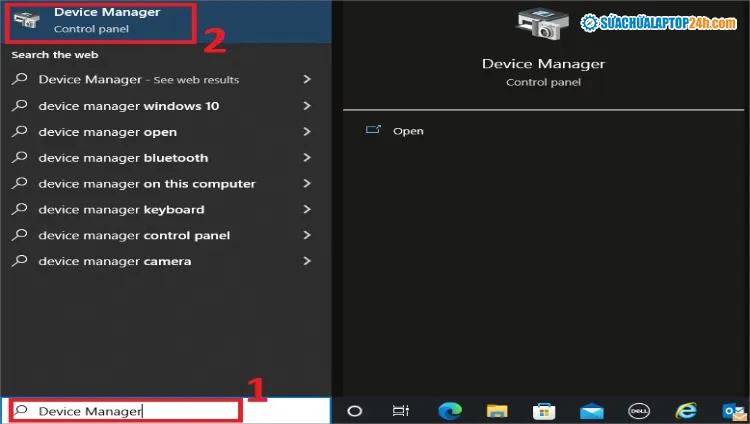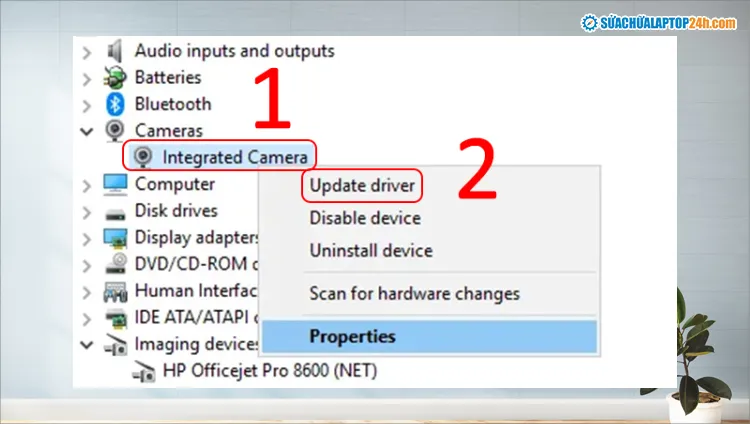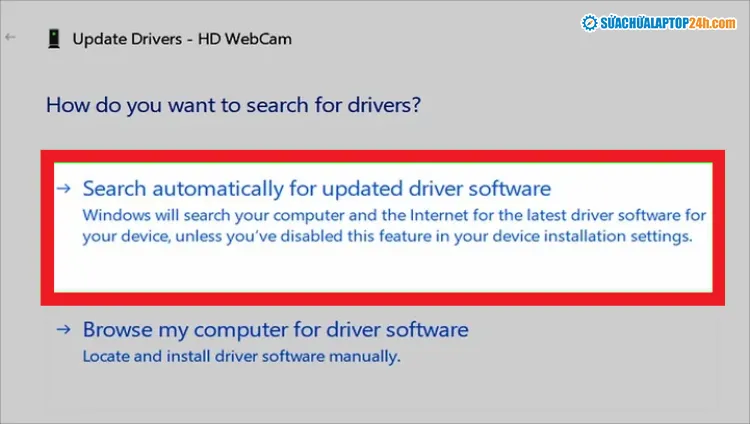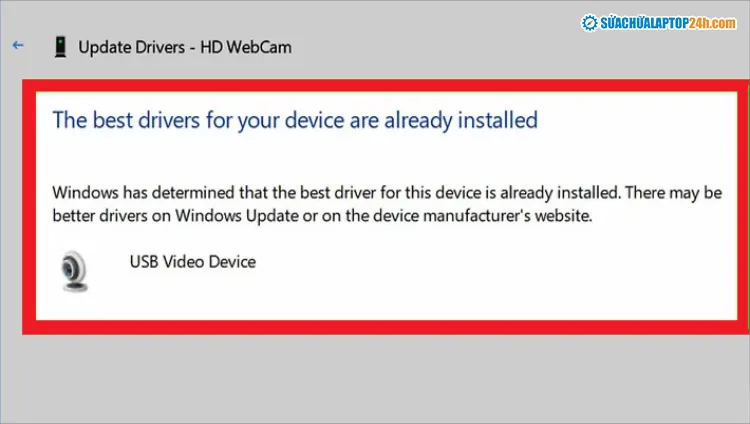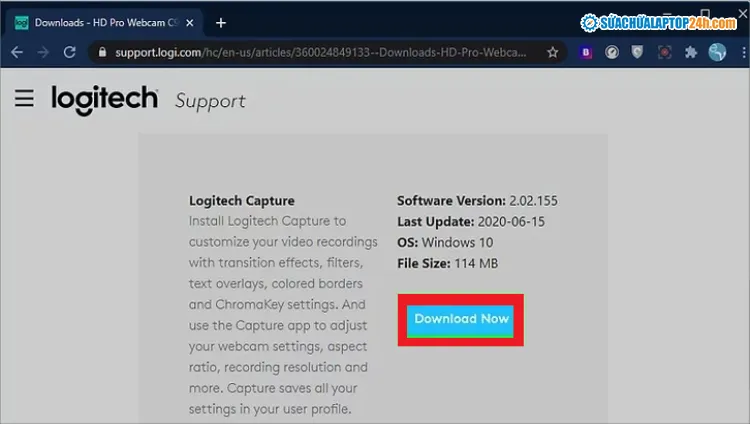Nhờ camera trên laptop mà người dùng có thể thuận tiện tham gia học tập, làm việc từ xa. Do đó, lỗi camera laptop bị đen sẽ ảnh hưởng nghiêm trọng đến công việc hàng ngày của nhiều người dùng.
Bạn đang đọc: Cách sửa lỗi camera laptop bị đen | Có thể bạn chưa biết?
Hướng dẫn sửa lỗi camera laptop bị đen
Trước tiên hãy đảm bảo rằng không có miếng dán, bụi bẩn hay các thiết bị ngoại vi khác đang che thấu kính của webcam. Nếu webcam được tích hợp sẵn ở laptop mà có cửa đậy riêng bằng nhựa thì hãy đảm bảo nó được mở hết cỡ để thấu kính được trong vắt.
Trường hợp camera vẫn bị đen thì bạn hãy tham khảo một số cách khắc phục lỗi camera laptop bị đen dưới đây.
Xem thêm: Dùng điện thoại làm webcam – Giải pháp cấp cứu khi học, họp online
1. Đóng tất cả trình duyệt và ứng dụng
Khi một trang web hay phần mềm đang sử dụng camera thì bạn có thể không truy cập được vào camera, gây lỗi đen màn hình laptop nếu bạn cũng muốn dùng webcam. Nếu không xác định được ứng dụng đang dùng camera là ứng dụng nào, bạn hãy đóng tất cả ứng dụng đang mở. Sau đó hãy mở lại ứng dụng mà bạn muốn dùng camera và kiểm tra xem sao.
Bạn cũng có thể khởi động lại máy để đảm bảo tắt tất cả các phần mềm ngầm.
Đóng tất cả các trình duyệt Web
2. Kiểm tra và cấp quyền truy cập camera laptop cho ứng dụng
Tùy theo ứng dụng hay trang web cần sử dụng camera (ví dụ như Zoom, Zalo, Facebook), bạn sẽ phải lựa chọn camera hoặc thiết lập các tùy chọn trước khi phát video hoặc chụp ảnh qua các thao tác đơn giản sau đây:
Nhấn vào biểu tượng ổ khóa trên đường link => Ở mục Máy ảnh, bạn nhấn gạt nút sang phải để cấp quyền.
Cấp quyền truy cập camera laptop cho ứng dụng
Xem thêm: Sửa lỗi camera laptop không hiển thị khi gọi video Zalo, Facebook
Đối với các ứng dụng khác, bạn có thể cấp quyền truy cập camera theo các bước dưới đây:
Bước 1: Tại menu Start, nhập và chọn “privacy settings”.
Mở ứng dụng Privacy settings như trên màn hình
Bước 2: Chọn mục Camera. Tại mục “Allow desktop apps to access your camera”, chuyển Off sang On.
Cho phép camera truy cập các ứng dụng
3. Rút thiết bị USB khác khỏi máy tính (chỉ đối với webcam USB)
Rất có thể là thiết bị USB khác đang làm cản trở cho webcam. Bạn giữ nguyên webcam USB và rút thiết bị USB khác. Nếu vẫn chưa sử dụng được camera, bạn hãy cắm webcam vào cổng USB khác và thử lại.
Rút USB ra khỏi máy tính
4. Cài đặt phần mềm webcam từ nhà sản xuất
Trong một vài trường hợp, phần cài đặt của webcam có thể bị cài đặt lại hoặc trở nên xáo trộn sau khi máy tính cập nhật hệ điều hành. Bạn hãy mở chương trình của webcam tìm mục Preferences hoặc Settings, sau đó điều chỉnh cài đặt video và màn hình rồi xem hình ảnh của webcam có được thay đổi không.
- Nếu webcam được tích hợp sẵn trên laptop Win 10, bạn mở camera bằng cách: Tại menu Start, nhập “camera” để mở ứng dụng Camera.
- Nếu bạn đang sử dụng webcam USB của Logitech hay một số công ty khác sản xuất, bạn cần tải về phần mềm chính thức trên trang web của nhà sản xuất.
Mở camera để điều chỉnh cài đặt
Xem thêm: Bỏ túi 7 cách khắc phục lỗi camera laptop không hoạt động hiệu quả
5. Khởi động lại máy tính trong Safe Mode
Nếu bạn đã mở webcam trong Safe Mode mà màn hình vẫn bị đen, hãy thử cập nhật driver. Nếu máy tính dùng được webcam trong Safe Mode thì rất có thể là nguyên nhân phát sinh từ một chương trình khởi động. Bạn thử tắt chương trình khởi động như diệt virus và kênh giao tiếp xã hội như Slack hay Steam.
Xem thêm: Hướng dẫn cách khởi động Windows 10 ở chế độ Safe Mode
6. Cập nhật Driver hoặc tải driver từ nhà sản xuất
Nếu bạn mở webcam trong Safe Mode mà camera vẫn bị đen, hãy thực hiện cập nhật driver qua các bước sau:
Bước 1: Tại menu Start, nhập Device Manager để mở ứng dụng Device Manager.
Mở ứng dụng Device Manager tại menu Start
Bước 2: Cửa sổ Device Manager hiện ra, nhấp đúp chuột vào Cameras => Nhấn chuột phải vào Integrated Camera => chọn Driver.
Thực hiện các bước như trên màn hình
Bước 3: Chọn Search automatically for updated driver software để Windows bắt đầu tìm kiếm phiên bản cập nhật.
Sau đó hãy đợi một lúc để Windows tìm kiếm driver cập nhật đã sẵn có trên mạng.
Chọn tùy chọn như trên màn hình
Khi Windows đã tìm thấy driver cập nhật cho camera, bạn sẽ nhận được thông báo như hình dưới đây:
Windows đã tìm được driver cập nhật cho camera
Nếu vẫn chưa sử dụng được webcam, bạn hãy tải driver từ trang web của nhà sản xuất. Nếu bạn đang dùng laptop có webcam được tích hợp sẵn thì thông thường driver sẽ có trên trang web của nhà sản xuất như Acer, Dell, Asus, Lenovo. Nếu laptop sử dụng webcam USB, bạn hãy truy cập vào trang web nhà sản xuất camera.
Truy cập vào website của nhà sản xuất để tải driver
Bài viết trên đã tổng hợp những nguyên nhân và cách khắc phục lỗi camera laptop bị đen. Bạn hãy tham khảo để thực hiện thành công nhé.
Hãy liên hệ với Sửa chữa laptop 24h qua Hotline 1800 6024 nếu bạn muốn tư vấn dịch vụ về máy tính, laptop hoặc bạn có thể ra cơ sở Sửa chữa Laptop 24h gần nhất để được phục vụ chu đáo.